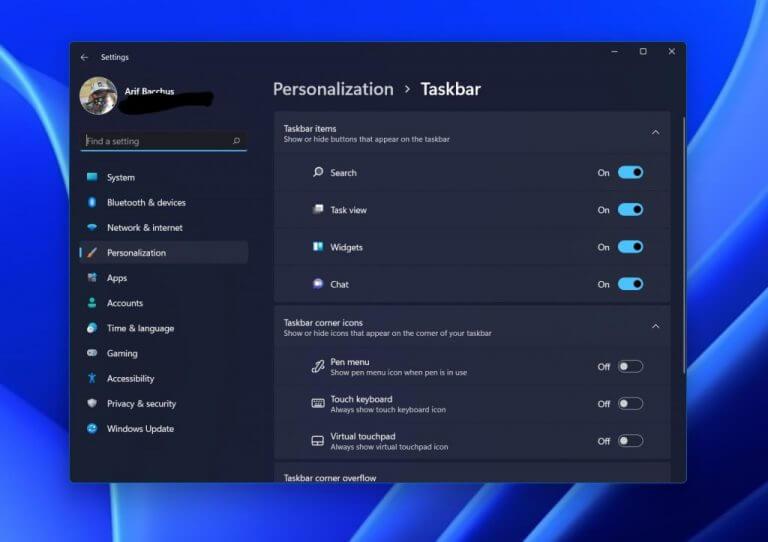¿Alguna vez ha estado trabajando en algo en Windows y desearía poder mantenerlo en su propio espacio? ¿Quizás es algo personal que no encaja con las cosas del trabajo? Bueno, al igual que Windows 10, Windows 11 tiene una función de escritorios virtuales para estos momentos. Si no está familiarizado con la función, estamos aquí para ayudarlo. Aquí hay un vistazo a cómo usar Virtual Desktops en Windows 11.
Paso 1: habilite o encuentre la característica
Los escritorios virtuales deben estar activados de manera predeterminada en Windows 11. Puede encontrarlo al pasar el mouse sobre el tercer ícono desde la izquierda en la barra de tareas (el que parece dos cuadrados). Si no ve este ícono, entonces lo más probable es que esté apagado. Puede habilitarlo haciendo clic derecho en la barra de tareas y eligiendo Configuración de la barra de tareas. Luego, asegúrese de que el interruptor de palanca para la vista de tareas esté activado.
Paso 2: Pase el cursor y haga clic en la vista de tareas
Una vez que confirme que Virtual Desktops está activado, puede acceder a él pasando el mouse sobre el icono de la vista de tareas en la barra de tareas, como se describió anteriormente. Debería haber un aviso para Nuevo escritorio. Haga clic en él y luego inicie un nuevo espacio de escritorio. Accederá a un nuevo escritorio y, en este nuevo espacio de escritorio, puede abrir una aplicación, un juego o un documento para mantenerlo separado de su escritorio principal. Esto le permite separar sus ventanas o aplicaciones y las sesiones de navegación en un nuevo espacio para mantenerse eficiente y hacer más trabajo.
Paso 3: Personaliza tu experiencia
Cuando se crea un nuevo espacio de escritorio virtual, puede cambiar a él en cualquier momento al pasar el mouse sobre el icono de vista de tareas y hacer clic en el escritorio al que desea acceder. Puede crear tantos escritorios virtuales como desee. Incluso puede reorganizar el orden haciendo clic en la parte superior de un escritorio virtual en la lista de vista de tareas y arrastrándolo.
Además, puede cambiar el nombre de un escritorio virtual haciendo clic con el botón derecho y seleccionando Rebautizar. Para visualizar mejor sus escritorios, incluso puede cambiar el fondo desde el menú contextual. E incluso puede enviar ventanas de un escritorio activo a otro. Simplemente haga clic derecho en la vista previa de una aplicación y en el Mover a menú, seleccione el escritorio virtual al que desea mover las cosas.
¡Consulte nuestras otras guías de Windows 11!
Virtual Desktops es solo una de las muchas funciones interesantes de Windows 11. Hemos estado cubriendo otras funciones de Windows 11, como ejecutar aplicaciones de Android, usar el Administrador de tareas y los temas, colores y otras experiencias de escritorio. Asegúrese de estar atento a WindoQ para conocer todas las noticias e información de Windows 11.
Preguntas más frecuentes
¿Cuáles son los atajos de teclado para escritorios virtuales?
Afortunadamente, existen algunos atajos de teclado asociados con los escritorios virtuales que pueden acelerar las cosas. Para acceder rápidamente a la Vista de tareas, puede dejar de hacer clic en el icono de la barra de tareas y usar la combinación de teclas de Windows + Tabulador. Si desea moverse aún más rápido, ni siquiera tiene que ir a la Vista de tareas para agregar un nuevo escritorio.
¿Cómo usar escritorios virtuales en Windows 11?
En Windows 11, los escritorios virtuales están a solo un clic de distancia. Para comenzar con ellos, haga clic en el botón Vista de tareas en su barra de tareas, que parece un cuadrado superpuesto a otro. O puede presionar Windows+Tab en su teclado.
¿Cómo cambiar entre escritorios virtuales en Windows 10 sin Vista de tareas?
Aún mejor, puede cambiar entre escritorios virtuales sin usar la Vista de tareas simplemente presionando Windows + Ctrl + teclas de flecha izquierda o derecha. Y si está utilizando un dispositivo de pantalla táctil o un panel táctil de precisión, puede moverse entre los escritorios con solo deslizar cuatro dedos.
¿Cómo agrego un escritorio virtual a la barra de tareas?
Para agregar un escritorio virtual, abra el nuevo panel Vista de tareas haciendo clic en el botón Vista de tareas (dos rectángulos superpuestos) en la barra de tareas, o presionando la tecla de Windows + Tabulador. En el panel Vista de tareas, haga clic en Nuevo escritorio para agregar un escritorio virtual.
¿Cómo crear un nuevo escritorio en Windows 11?
Para crear un nuevo escritorio en Windows 11, siga estos pasos: Haga clic en el botón Vista de tareas. Nota rápida: también puede pasar el cursor sobre el botón Vista de tareas para acceder a la vista, o puede usar la combinación de teclas de Windows + Tabulador. Haga clic en el botón Nuevo escritorio (+) en el lado derecho.
¿Cómo reordeno mis escritorios virtuales en Windows 11?
También puede reordenar los escritorios virtuales que tiene arrastrándolos, lo cual es nuevo en Windows 11. Si desea mover una ventana de un escritorio a otro, puede abrir la Vista de tareas y arrastrar la aplicación al escritorio que desea mover. a.
¿Cómo crear un escritorio virtual en Windows 10?
Si pasa el cursor sobre el icono Vista de tareas, se muestra el escritorio actualmente activo llamado Escritorio 1. Para crear un escritorio virtual, debe hacer clic en el ícono + junto al Escritorio 1. Sugerencia: De forma predeterminada, el botón Vista de tareas se agrega a la barra de tareas, pero a veces está oculto. En este caso, debe habilitar este botón.
¿Cómo cambiar a escritorio virtual en Windows 11?
Cambie el escritorio virtual de Windows 11 1 a través de la vista de tareas: coloque el cursor del mouse en este botón de vista de tareas y elija el escritorio virtual al que desea acceder. 2 A través de un atajo de teclado: presione las teclas Win + Tab en el teclado y seleccione el escritorio virtual al que desea ir. Si… Más…
¿Cómo agregar un escritorio virtual en Windows 10?
2 formas de agregar un escritorio virtual en Windows 10: Forma 1: agregue un escritorio virtual a través de la vista de tareas. Haga clic en el ícono Vista de tareas en la barra de tareas y toque Agregar un escritorio en el resultado emergente. En la siguiente imagen, puede ver que se agrega un nuevo escritorio.
¿Cómo administro la vista de un escritorio virtual?
Para administrar la vista de un escritorio virtual, haga clic derecho en cualquier ventana abierta. Si desea colocar un escritorio en el lado izquierdo o derecho de su pantalla, puede usar las opciones de ajuste de Snap Assist para organizar sus pantallas con dos ventanas una al lado de la otra.
¿Cómo agrego un escritorio a la vista de tareas?
Ctrl+Ganar+D). Presione Ctrl, la tecla del logotipo de Windows y D al mismo tiempo para agregar directamente un escritorio.Después de presionar la tecla compuesta, puede tocar el botón Vista de tareas y verificar el escritorio agregado.
¿Cómo usar accesos directos de escritorio virtual en Windows 10?
En este artículo rápido y sencillo, permítanme compartir con ustedes los accesos directos del escritorio virtual de Windows 10. Tecla de Windows + tecla Ctrl + D: crea un nuevo escritorio virtual. Tecla de Windows + tecla Ctrl + tecla de flecha izquierda: Mover al escritorio virtual izquierdo. Tecla de Windows + tecla Ctrl + tecla de flecha derecha: Mover al escritorio virtual derecho.
¿Qué hace este acceso directo a la derecha del escritorio?
Este acceso directo le permite navegar al escritorio virtual correcto. Si no hay un escritorio virtual a la derecha del escritorio actual, este acceso directo no hará nada.
¿Cómo muevo un escritorio virtual a la derecha?
Tecla de Windows + tecla Ctrl + tecla de flecha izquierda: Mover al escritorio virtual izquierdo. Tecla de Windows + tecla Ctrl + tecla de flecha derecha: Mover al escritorio virtual derecho. Tecla Windows + tecla Ctrl + F4: Cierra el escritorio virtual actual.
¿Cómo abrir varios escritorios virtuales en Windows 10?
Tecla de Windows + tecla Ctrl + D Al presionar este acceso directo se abrirá un nuevo escritorio virtual a la derecha del escritorio actual. En el caso de múltiples escritorios virtuales, el nuevo será el último del lado derecho. 2. Tecla de Windows + tecla Ctrl + tecla de flecha izquierda