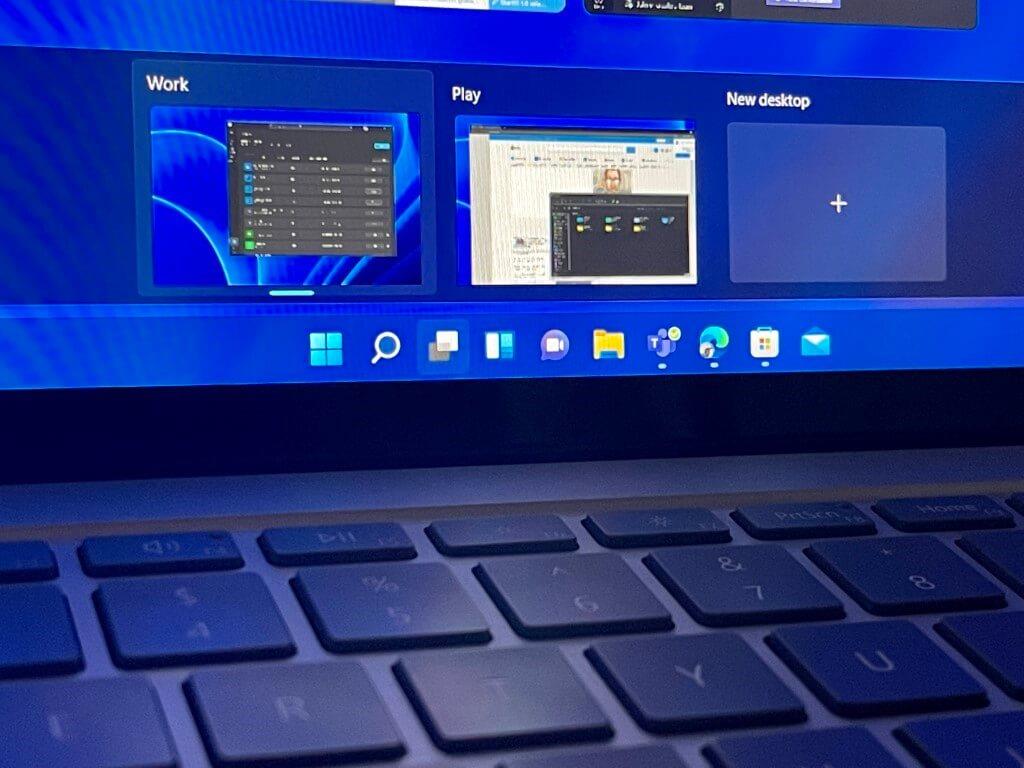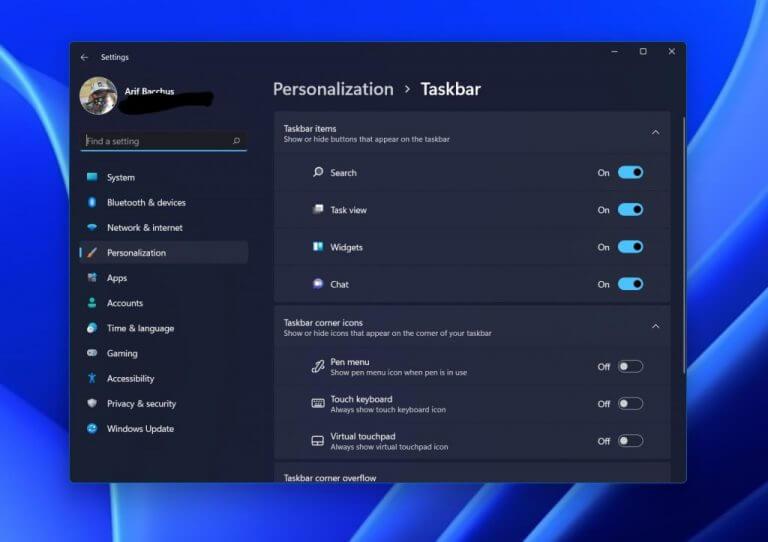Έχετε δουλέψει ποτέ σε κάτι στα Windows και θα θέλατε να το κρατήσετε στον δικό του χώρο; Ίσως είναι κάτι προσωπικό που δεν ταιριάζει με πράγματα από τη δουλειά; Λοιπόν, όπως και τα Windows 10, τα Windows 11 έχουν μια λειτουργία εικονικών επιτραπέζιων υπολογιστών για αυτές τις στιγμές. Εάν δεν είστε εξοικειωμένοι με τη λειτουργία, τότε είμαστε εδώ για να σας βοηθήσουμε. Ακολουθεί μια ματιά στον τρόπο χρήσης των εικονικών επιτραπέζιων υπολογιστών στα Windows 11.
Βήμα 1: Ενεργοποιήστε ή βρείτε τη δυνατότητα
Οι εικονικές επιφάνειες εργασίας πρέπει να είναι ενεργοποιημένες από προεπιλογή στα Windows 11. Μπορείτε να τις βρείτε τοποθετώντας το ποντίκι σας πάνω από το τρίτο εικονίδιο από τα αριστερά στη γραμμή εργασιών (αυτό που μοιάζει με δύο τετράγωνα.) Εάν δεν βλέπετε αυτό το εικονίδιο, τότε το πιθανότερο είναι ότι ήταν απενεργοποιημένο. Μπορείτε να το ενεργοποιήσετε κάνοντας δεξί κλικ στη γραμμή εργασιών και επιλέγοντας Ρυθμίσεις γραμμής εργασιών. Στη συνέχεια, βεβαιωθείτε ότι ο διακόπτης εναλλαγής για την προβολή εργασιών είναι ενεργοποιημένος.
Βήμα 2: Τοποθετήστε το δείκτη του ποντικιού και κάντε κλικ στην Προβολή εργασιών
Μόλις επιβεβαιώσετε ότι οι εικονικές επιφάνειες εργασίας είναι ενεργοποιημένες, μπορείτε να μεταβείτε σε αυτές τοποθετώντας το δείκτη του ποντικιού πάνω από το εικονίδιο της προβολής εργασιών στη γραμμή εργασιών, όπως περιγράψαμε παραπάνω. Θα πρέπει να υπάρχει μια προτροπή για Νέα επιφάνεια εργασίας. Κάντε κλικ σε αυτό και, στη συνέχεια, ξεκινήστε έναν νέο χώρο στην επιφάνεια εργασίας. Θα μεταφερθείτε σε μια νέα επιφάνεια εργασίας και σε αυτόν τον νέο χώρο επιφάνειας εργασίας, μπορείτε να ανοίξετε μια εφαρμογή, ένα παιχνίδι ή ένα έγγραφο για να το κρατήσετε χωριστά από την κύρια επιφάνεια εργασίας σας. Αυτό σας επιτρέπει να διαχωρίσετε τα παράθυρα ή την εφαρμογή σας και τις περιόδους λειτουργίας περιήγησης σε έναν νέο χώρο για να παραμείνετε αποτελεσματικοί και να κάνετε περισσότερη δουλειά.
Βήμα 3: Προσαρμόστε την εμπειρία σας
Όταν δημιουργείται ένας νέος εικονικός χώρος επιφάνειας εργασίας, μπορείτε να μεταβείτε σε αυτόν ανά πάσα στιγμή τοποθετώντας το δείκτη του ποντικιού πάνω από το εικονίδιο Προβολή εργασιών και κάνοντας κλικ στην επιφάνεια εργασίας στην οποία θέλετε να μεταβείτε. Μπορείτε να δημιουργήσετε όσους εικονικούς επιτραπέζιους υπολογιστές θέλετε. Μπορείτε ακόμη και να αναδιατάξετε τη σειρά κάνοντας κλικ στην κορυφή μιας εικονικής επιφάνειας εργασίας στη λίστα Προβολή εργασιών και σύροντάς την γύρω.
Επιπλέον, μπορείτε να μετονομάσετε μια εικονική επιφάνεια εργασίας κάνοντας δεξί κλικ και επιλέγοντας Μετονομάζω. Για να οπτικοποιήσετε καλύτερα τους επιτραπέζιους υπολογιστές σας, μπορείτε ακόμη και να αλλάξετε το φόντο από το μενού με το δεξί κλικ. Και, μπορείτε ακόμη και να στείλετε παράθυρα από μια ενεργή επιφάνεια εργασίας σε άλλη. Απλώς κάντε δεξί κλικ στην προεπισκόπηση για μια εφαρμογή και στο Μετακομίζω κάπου μενού, επιλέξτε την εικονική επιφάνεια εργασίας στην οποία θέλετε να μετακινήσετε τα πράγματα.
Δείτε τους άλλους οδηγούς μας για Windows 11!
Οι εικονικές επιφάνειες εργασίας είναι μόνο μία από τις πολλές ενδιαφέρουσες λειτουργίες των Windows 11. Έχουμε καλύψει άλλες δυνατότητες των Windows 11, όπως την εκτέλεση εφαρμογών Android, τη χρήση της Διαχείρισης εργασιών και τα θέματα, τα χρώματα και άλλες εμπειρίες στην επιφάνεια εργασίας. Φροντίστε να μείνετε συντονισμένοι στο WindoQ για όλες τις ειδήσεις και τις πληροφορίες σας στα Windows 11.
FAQ
Ποιες είναι οι συντομεύσεις πληκτρολογίου για εικονικούς επιτραπέζιους υπολογιστές;
Ευτυχώς, υπάρχουν ορισμένες συντομεύσεις πληκτρολογίου που σχετίζονται με εικονικούς επιτραπέζιους υπολογιστές που μπορούν να επιταχύνουν τα πράγματα. Για γρήγορη πρόσβαση στην Προβολή εργασιών, μπορείτε να παραιτηθείτε από το κλικ στο εικονίδιο της γραμμής εργασιών και να χρησιμοποιήσετε τη συντόμευση πλήκτρου Windows + Tab. Εάν θέλετε να κινηθείτε ακόμα πιο γρήγορα, δεν χρειάζεται καν να μεταβείτε στην Προβολή εργασιών για να προσθέσετε μια νέα επιφάνεια εργασίας.
Πώς να χρησιμοποιήσετε εικονικούς επιτραπέζιους υπολογιστές στα Windows 11;
Στα Windows 11, οι εικονικοί επιτραπέζιοι υπολογιστές απέχουν μόλις ένα κλικ. Για να ξεκινήσετε με αυτά, κάντε κλικ στο κουμπί Προβολή εργασιών στη γραμμή εργασιών σας, η οποία μοιάζει με ένα τετράγωνο που επικαλύπτει ένα άλλο. Ή μπορείτε να πατήσετε Windows+Tab στο πληκτρολόγιό σας.
Πώς να κάνετε εναλλαγή μεταξύ εικονικών επιτραπέζιων υπολογιστών στα Windows 10 χωρίς Προβολή εργασιών;
Ακόμα καλύτερα, μπορείτε να κάνετε εναλλαγή μεταξύ εικονικών επιτραπέζιων υπολογιστών χωρίς να χρησιμοποιήσετε καθόλου την Προβολή εργασιών πατώντας απλώς τα πλήκτρα Windows+Ctrl+Αριστερό ή Δεξί βέλος. Και αν χρησιμοποιείτε συσκευή με οθόνη αφής ή επιφάνεια αφής ακριβείας, μπορείτε να μετακινηθείτε μεταξύ επιτραπέζιων υπολογιστών με ένα σάρωση με τέσσερα δάχτυλα.
Πώς μπορώ να προσθέσω μια εικονική επιφάνεια εργασίας στη γραμμή εργασιών;
Για να προσθέσετε μια εικονική επιφάνεια εργασίας, ανοίξτε το νέο παράθυρο Προβολή εργασιών κάνοντας κλικ στο κουμπί Προβολή εργασιών (δύο επικαλυπτόμενα ορθογώνια) στη γραμμή εργασιών ή πατώντας το πλήκτρο Windows + Tab. Στο παράθυρο Προβολή εργασιών, κάντε κλικ στην επιλογή Νέα επιφάνεια εργασίας για να προσθέσετε μια εικονική επιφάνεια εργασίας.
Πώς να δημιουργήσετε μια νέα επιφάνεια εργασίας στα Windows 11;
Για να δημιουργήσετε μια νέα επιφάνεια εργασίας στα Windows 11, ακολουθήστε τα εξής βήματα: Κάντε κλικ στο κουμπί Προβολή εργασιών. Γρήγορη σημείωση: Μπορείτε επίσης να τοποθετήσετε το δείκτη του ποντικιού πάνω από το κουμπί Προβολή εργασιών για να αποκτήσετε πρόσβαση στην προβολή ή μπορείτε να χρησιμοποιήσετε τη συντόμευση πληκτρολογίου Windows Key + Tab. Κάντε κλικ στο κουμπί Νέα επιφάνεια εργασίας (+) στη δεξιά πλευρά.
Πώς μπορώ να αναδιατάξω τους εικονικούς επιτραπέζιους υπολογιστές μου στα Windows 11;
Μπορείτε επίσης να αναδιατάξετε τους εικονικούς επιτραπέζιους υπολογιστές που έχετε σύροντάς τους, κάτι που είναι νέο στα Windows 11. Εάν θέλετε να μετακινήσετε ένα παράθυρο από μια επιφάνεια εργασίας στην άλλη, μπορείτε να ανοίξετε την Προβολή εργασιών και να σύρετε την εφαρμογή στην επιφάνεια εργασίας που θέλετε να τη μετακινήσετε προς την.
Πώς να δημιουργήσετε μια εικονική επιφάνεια εργασίας στα Windows 10;
Εάν τοποθετήσετε το δείκτη του ποντικιού πάνω από το εικονίδιο Προβολή εργασιών, εμφανίζεται η τρέχουσα ενεργή επιφάνεια εργασίας που ονομάζεται Desktop 1. Για να δημιουργήσετε μια εικονική επιφάνεια εργασίας, θα πρέπει να κάνετε κλικ στο εικονίδιο + δίπλα στην επιφάνεια εργασίας 1. Συμβουλή: Από προεπιλογή, το κουμπί Προβολή εργασιών προστίθεται στη γραμμή εργασιών, αλλά μερικές φορές είναι κρυφό. Σε αυτήν την περίπτωση, πρέπει να ενεργοποιήσετε αυτό το κουμπί.
Πώς να μεταβείτε σε εικονική επιφάνεια εργασίας στα Windows 11;
Εναλλαγή εικονικής επιφάνειας εργασίας Windows 11 1 μέσω προβολής εργασιών: Τοποθετήστε τον κέρσορα του ποντικιού σε αυτό το κουμπί Προβολή εργασιών και επιλέξτε την εικονική επιφάνεια εργασίας στην οποία θέλετε να αποκτήσετε πρόσβαση. 2 Μέσω συντόμευσης πληκτρολογίου: Πατήστε τα πλήκτρα Win + Tab στο πληκτρολόγιο και επιλέξτε την εικονική επιφάνεια εργασίας στην οποία θέλετε να μεταβείτε. Αν… Περισσότερα …
Πώς να προσθέσετε εικονική επιφάνεια εργασίας στα Windows 10;
2 τρόποι για να προσθέσετε εικονική επιφάνεια εργασίας στα Windows 10: Τρόπος 1: Προσθήκη εικονικής επιφάνειας εργασίας μέσω της προβολής εργασιών. Κάντε κλικ στο εικονίδιο Προβολή εργασιών στη γραμμή εργασιών και πατήστε Προσθήκη επιφάνειας εργασίας στο αναδυόμενο αποτέλεσμα. Από την παρακάτω εικόνα, μπορείτε να δείτε ότι προστέθηκε μια νέα επιφάνεια εργασίας.
Πώς μπορώ να διαχειριστώ την προβολή μιας εικονικής επιφάνειας εργασίας;
Για να διαχειριστείτε την προβολή μιας εικονικής επιφάνειας εργασίας, κάντε δεξί κλικ σε οποιοδήποτε ανοιχτό παράθυρο. Εάν θέλετε να τοποθετήσετε μια επιφάνεια εργασίας στην αριστερή ή στη δεξιά πλευρά της οθόνης σας, μπορείτε να χρησιμοποιήσετε τις επιλογές κουμπώματος από το Snap Assist για να οργανώσετε τις οθόνες σας με δύο παράθυρα δίπλα-δίπλα.
Πώς μπορώ να προσθέσω μια επιφάνεια εργασίας στην Προβολή εργασιών;
Ctrl+Win+D). Πατήστε Ctrl, Πλήκτρο με το λογότυπο των Windows και D ταυτόχρονα για να προσθέσετε απευθείας μια επιφάνεια εργασίας.Αφού πατήσετε το σύνθετο πλήκτρο, μπορείτε να πατήσετε το κουμπί Προβολή εργασιών και να ελέγξετε την επιφάνεια εργασίας που προστέθηκε.
Πώς να χρησιμοποιήσετε τις συντομεύσεις εικονικής επιφάνειας εργασίας στα Windows 10;
Σε αυτό το γρήγορο και απλό άρθρο, επιτρέψτε μου να μοιραστώ μαζί σας τις συντομεύσεις εικονικής επιφάνειας εργασίας των Windows 10. Windows Key + Ctrl Key + D: Δημιουργήστε μια νέα εικονική επιφάνεια εργασίας. Πλήκτρο Windows + Πλήκτρο Ctrl + Πλήκτρο αριστερού βέλους: Μετακίνηση στην αριστερή εικονική επιφάνεια εργασίας. Πλήκτρο Windows + Πλήκτρο Ctrl + Πλήκτρο δεξιού βέλους: Μετακίνηση στη δεξιά εικονική επιφάνεια εργασίας.
Τι κάνει αυτή η συντόμευση στα δεξιά της επιφάνειας εργασίας;
Αυτή η συντόμευση σάς επιτρέπει να πλοηγηθείτε στη δεξιά εικονική επιφάνεια εργασίας. Εάν δεν υπάρχει εικονική επιφάνεια εργασίας στα δεξιά της τρέχουσας επιφάνειας εργασίας, αυτή η συντόμευση δεν θα κάνει τίποτα.
Πώς μπορώ να μετακινήσω μια εικονική επιφάνεια εργασίας προς τα δεξιά;
Πλήκτρο Windows + Πλήκτρο Ctrl + Πλήκτρο αριστερού βέλους: Μετακίνηση στην αριστερή εικονική επιφάνεια εργασίας. Πλήκτρο Windows + Πλήκτρο Ctrl + Πλήκτρο δεξιού βέλους: Μετακίνηση στη δεξιά εικονική επιφάνεια εργασίας. Πλήκτρο Windows + Πλήκτρο Ctrl + F4: Κλείστε την τρέχουσα εικονική επιφάνεια εργασίας.
Πώς να ανοίξετε πολλαπλούς εικονικούς επιτραπέζιους υπολογιστές στα Windows 10;
Πλήκτρο Windows + Πλήκτρο Ctrl + D Πατώντας αυτήν τη συντόμευση θα ανοίξει μια νέα εικονική επιφάνεια εργασίας στα δεξιά της τρέχουσας επιφάνειας εργασίας. Στην περίπτωση πολλών εικονικών επιτραπέζιων υπολογιστών, η νέα θα είναι η τελευταία στη δεξιά πλευρά. 2. Πλήκτρο Windows + Πλήκτρο Ctrl + Πλήκτρο αριστερού βέλους