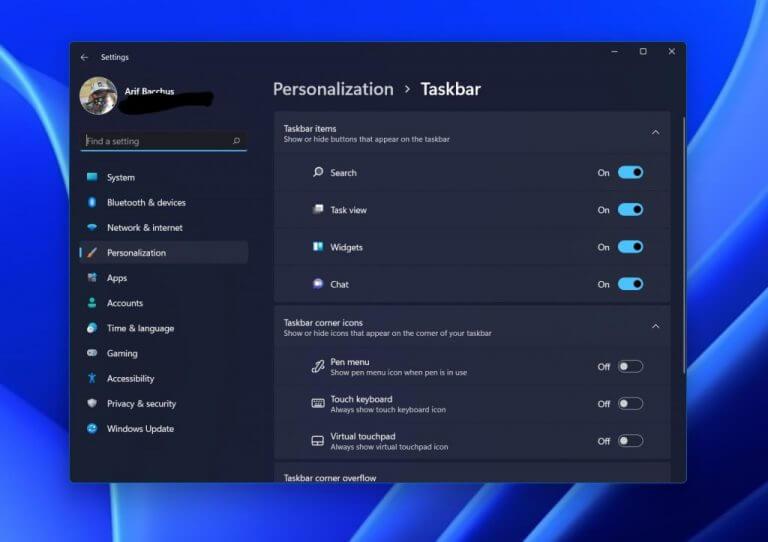Har du noen gang jobbet med noe i Windows og skulle ønske du kunne beholde det i sin egen plass? Kanskje det er noe personlig som ikke passer med ting fra jobben? Vel, akkurat som Windows 10, har Windows 11 en virtuell skrivebordsfunksjon for disse øyeblikkene. Hvis du ikke er kjent med funksjonen, så er vi her for å hjelpe. Her er en titt på hvordan du bruker virtuelle skrivebord i Windows 11.
Trinn 1: Aktiver eller finn funksjonen
Virtuelle skrivebord skal være slått på som standard i Windows 11. Du finner det ved å holde musen over det tredje ikonet fra venstre på oppgavelinjen (den som ser ut som to firkanter.) Hvis du ikke ser dette ikonet, så sjansen er stor for at den ble slått av. Du kan aktivere det ved å høyreklikke på oppgavelinjen og velge Innstillinger for oppgavelinje. Deretter må du kontrollere at vippebryteren for oppgavevisningen er slått på.
Trinn 2: Hold musepekeren og klikk på Oppgavevisning
Når du har bekreftet at Virtual Desktops er på, kan du komme til det ved å holde musepekeren over Oppgavevisning-ikonet på oppgavelinjen som beskrevet ovenfor. Det bør være en oppfordring til Nytt skrivebord. Klikk på den, og start deretter en ny skrivebordsplass. Du vil bli tatt til et nytt skrivebord, og i denne nye skrivebordsplassen kan du åpne en app, et spill eller et dokument for å holde det atskilt fra hovedskrivebordet. Dette lar deg skille ut vinduene eller appen og nettlesingsøktene dine til en ny plass for å holde deg effektiv og få gjort mer arbeid.
Trinn 3: Tilpass opplevelsen din
Når en ny virtuell skrivebordsplass er opprettet, kan du bytte til den når som helst ved å holde musepekeren over Oppgavevisning-ikonet og klikke på skrivebordet du vil komme til. Du kan lage så mange virtuelle skrivebord du vil. Du kan til og med omorganisere rekkefølgen ved å klikke på toppen av et virtuelt skrivebord i oppgavevisningslisten og dra den rundt.
I tillegg kan du gi nytt navn til et virtuelt skrivebord ved å høyreklikke og velge Gi nytt navn. For bedre å visualisere skrivebordene dine kan du til og med endre bakgrunnen fra høyreklikkmenyen. Og du kan til og med sende vinduer fra et aktivt skrivebord til et annet. Bare høyreklikk på forhåndsvisningen for en app og i Flytte til menyen, velg det virtuelle skrivebordet du vil flytte ting til.
Sjekk ut våre andre Windows 11-guider!
Virtuelle skrivebord er bare en av de mange kule funksjonene i Windows 11. Vi har dekket andre Windows 11-funksjoner som å kjøre Android-apper, bruke Task Manager, og temaene, fargene og andre skrivebordsopplevelser. Sørg for å følge med på WindoQ for alle dine Windows 11-nyheter og informasjon.
FAQ
Hva er tastatursnarveiene for virtuelle skrivebord?
Heldigvis er det noen tastatursnarveier knyttet til virtuelle skrivebord som kan øke hastigheten. For å få rask tilgang til oppgavevisning, kan du la være å klikke på oppgavelinjeikonet og bruke Windows-tasten + Tab-snarveien. Hvis du vil bevege deg enda raskere, trenger du ikke engang å gå inn i Oppgavevisning for å legge til et nytt skrivebord.
Hvordan bruke virtuelle skrivebord i Windows 11?
I Windows 11 er virtuelle skrivebord bare et klikk unna. For å komme i gang med dem, klikk på Oppgavevisning-knappen på oppgavelinjen, som ser ut som en firkant som overlapper en annen. Eller du kan trykke Windows+Tab på tastaturet.
Hvordan bytte mellom virtuelle skrivebord i Windows 10 uten oppgavevisning?
Enda bedre, du kan bytte mellom virtuelle skrivebord uten å bruke oppgavevisningen i det hele tatt ved å trykke på Windows+Ctrl+venstre eller høyre piltaster. Og hvis du bruker en enhet med berøringsskjerm eller en presisjonsberøringsplate, kan du flytte mellom stasjonære datamaskiner med et sveip med fire fingre.
Hvordan legger jeg til et virtuelt skrivebord på oppgavelinjen?
For å legge til et virtuelt skrivebord, åpne den nye oppgavevisningsruten ved å klikke på oppgavevisning-knappen (to overlappende rektangler) på oppgavelinjen, eller ved å trykke på Windows-tasten + Tab. I oppgavevisningsruten klikker du på Nytt skrivebord for å legge til et virtuelt skrivebord.
Hvordan lage et nytt skrivebord på Windows 11?
For å lage et nytt skrivebord på Windows 11, bruk disse trinnene: Klikk på Oppgavevisning-knappen. Rask merknad: Du kan også holde musepekeren over Oppgavevisning-knappen for å få tilgang til visningen, eller du kan bruke Windows-tast + Tab hurtigtast. Klikk på Nytt skrivebord (+)-knappen på høyre side.
Hvordan omorganiserer jeg de virtuelle skrivebordene mine i Windows 11?
Du kan også omorganisere de virtuelle skrivebordene du har ved å dra dem, noe som er nytt i Windows 11. Hvis du vil flytte et vindu fra ett skrivebord til et annet, kan du åpne Oppgavevisning og dra appen inn på skrivebordet du vil flytte det til.
Hvordan lage et virtuelt skrivebord i Windows 10?
Hvis du holder markøren over Oppgavevisning-ikonet, vises det aktive skrivebordet kalt Desktop 1. For å lage et virtuelt skrivebord, bør du klikke på +-ikonet ved siden av Desktop 1. Tips: Oppgavevisning-knappen er som standard lagt til på oppgavelinjen, men noen ganger er den skjult. I dette tilfellet må du aktivere denne knappen.
Hvordan bytte til virtuelt skrivebord i Windows 11?
Bytt Windows 11 Virtual Desktop 1 Via Task View: Plasser musepekeren på denne Task View-knappen og velg det virtuelle skrivebordet du vil ha tilgang til. 2 Via hurtigtast: Trykk på Win + Tab-tastene på tastaturet og velg det virtuelle skrivebordet du vil gå til. Hvis du… Mer …
Hvordan legge til virtuelt skrivebord på Windows 10?
2 måter å legge til virtuelt skrivebord på Windows 10: Måte 1: Legg til virtuelt skrivebord gjennom oppgavevisning. Klikk på Oppgavevisning-ikonet på oppgavelinjen, og trykk på Legg til et skrivebord i popup-resultatet. Fra det følgende bildet kan du se at et nytt skrivebord er lagt til.
Hvordan administrerer jeg visningen av et virtuelt skrivebord?
For å administrere visningen av et virtuelt skrivebord, høyreklikk på et åpent vindu. Hvis du vil feste et skrivebord til venstre eller høyre side av skjermen, kan du bruke snap-alternativer fra Snap Assist for å organisere skjermene dine med to vinduer side ved side.
Hvordan legger jeg til et skrivebord i oppgavevisningen?
Ctrl+Win+D). Trykk Ctrl, Windows-logo-tasten og D samtidig for å legge til et skrivebord direkte.Etter å ha trykket på den sammensatte tasten, kan du trykke på Oppgavevisning-knappen og sjekke skrivebordet som er lagt til.
Hvordan bruke virtuelle skrivebordssnarveier i Windows 10?
I denne raske og enkle artikkelen, la meg dele de virtuelle skrivebordssnarveiene for Windows 10 med deg. Windows-tast + Ctrl-tast + D: Opprett et nytt virtuelt skrivebord. Windows-tast + Ctrl-tast + venstre piltast: Flytt til venstre virtuelle skrivebord. Windows-tast + Ctrl-tast + høyre piltast: Flytt til høyre virtuell skrivebord.
Hva gjør denne snarveien til høyre for skrivebordet?
Denne snarveien lar deg navigere til det riktige virtuelle skrivebordet. Hvis det ikke er noe virtuelt skrivebord til høyre for det gjeldende skrivebordet, vil ikke denne snarveien gjøre noe.
Hvordan flytter jeg et virtuelt skrivebord til høyre?
Windows-tast + Ctrl-tast + venstre piltast: Flytt til venstre virtuelle skrivebord. Windows-tast + Ctrl-tast + høyre piltast: Flytt til høyre virtuell skrivebord. Windows-tast + Ctrl-tast + F4: Lukk gjeldende virtuelle skrivebord.
Hvordan åpne flere virtuelle skrivebord i Windows 10?
Windows-tast + Ctrl-tast + D Ved å trykke på denne snarveien åpnes et nytt virtuelt skrivebord til høyre for det gjeldende skrivebordet. Når det gjelder flere virtuelle skrivebord, vil den nye være den siste på høyre side. 2. Windows-tast + Ctrl-tast + venstre piltast