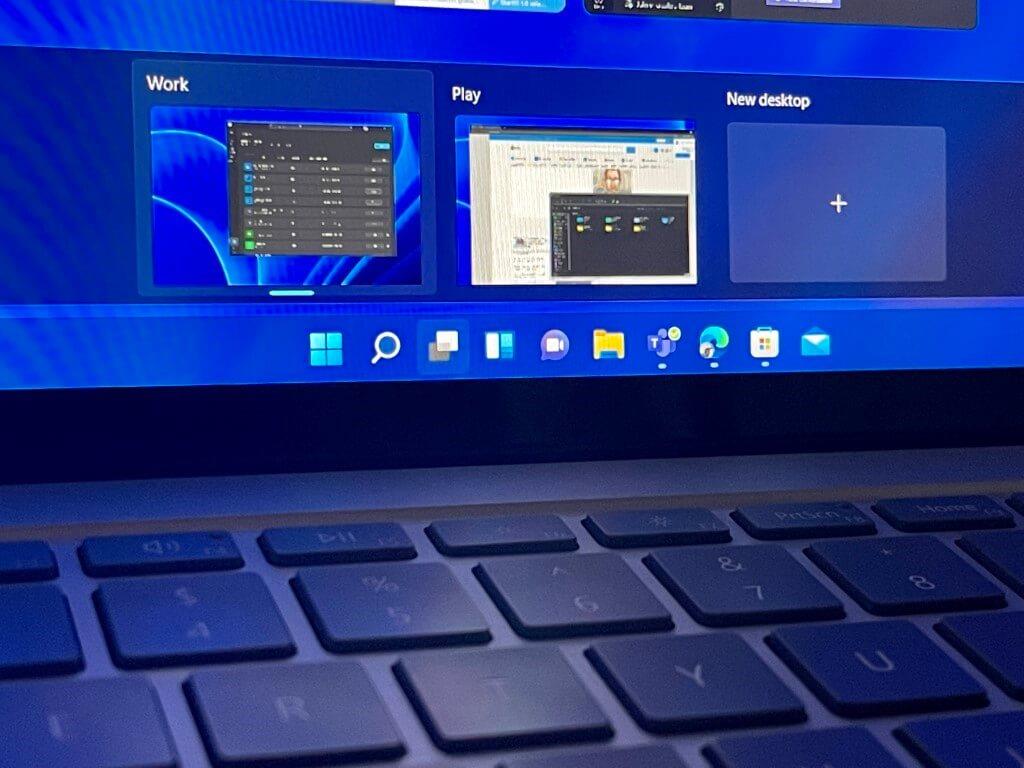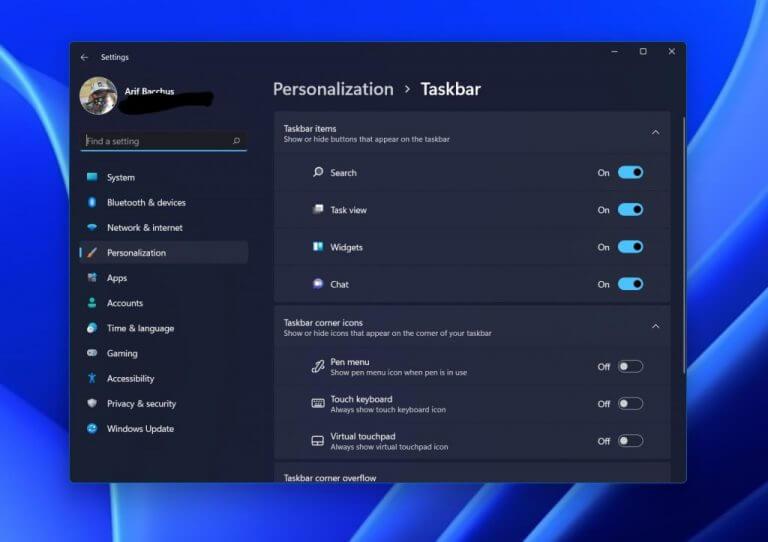Už ste niekedy pracovali na niečom v systéme Windows a chceli by ste si to ponechať vo vlastnom priestore? Možno je to niečo osobné, čo sa nehodí k veciam z práce? No, rovnako ako Windows 10, aj Windows 11 má pre tieto chvíle funkciu virtuálnych plôch. Ak túto funkciu nepoznáte, sme tu, aby sme vám pomohli. Tu je pohľad na to, ako používať virtuálne plochy v systéme Windows 11.
Krok 1: Povoľte alebo vyhľadajte funkciu
Virtuálne plochy by mali byť v predvolenom nastavení zapnuté vo Windowse 11. Nájdete ich tak, že umiestnite kurzor myši na tretiu ikonu zľava na paneli úloh (tá, ktorá vyzerá ako dva štvorce.) Ak túto ikonu nevidíte, potom je pravdepodobné, že bol vypnutý. Môžete to povoliť kliknutím pravým tlačidlom myši na panel úloh a výberom Nastavenia panela úloh. Potom skontrolujte, či je prepínač zobrazenia úloh zapnutý.
Krok 2: Umiestnite kurzor myši a kliknite na zobrazenie úloh
Keď potvrdíte, že sú virtuálne plochy zapnuté, môžete sa k nim dostať umiestnením kurzora myši na ikonu zobrazenia úloh na paneli úloh, ako sme popísali vyššie. Mala by existovať výzva na Nová pracovná plocha. Kliknite naň a potom spustite nový priestor na pracovnej ploche. Dostanete sa na novú pracovnú plochu a v tomto novom priestore pracovnej plochy môžete otvoriť aplikáciu, hru alebo dokument, aby boli oddelené od hlavnej pracovnej plochy. To vám umožní oddeliť okná alebo aplikácie a relácie prehliadania do nového priestoru, aby ste zostali efektívni a urobili viac práce.
Krok 3: Prispôsobte svoje prostredie
Keď sa vytvorí nový priestor virtuálnej pracovnej plochy, môžete sa naň kedykoľvek prepnúť umiestnením kurzora myši na ikonu zobrazenia úloh a kliknutím na pracovnú plochu, na ktorú sa chcete dostať. Môžete vytvoriť toľko virtuálnych plôch, koľko chcete. Poradie môžete dokonca zmeniť tak, že kliknete na hornú časť virtuálnej pracovnej plochy v zozname zobrazenia úloh a pretiahnete ju.
Okrem toho môžete virtuálnu plochu premenovať kliknutím pravým tlačidlom myši a výberom Premenovať. Ak chcete lepšie vizualizovať svoje plochy, môžete dokonca zmeniť pozadie z ponuky po kliknutí pravým tlačidlom myši. A dokonca môžete posielať okná z aktívnej pracovnej plochy na inú. Stačí kliknúť pravým tlačidlom myši na ukážku aplikácie a do Presunúť do vyberte virtuálnu plochu, na ktorú chcete presunúť veci.
Pozrite si našich ďalších sprievodcov Windows 11!
Virtuálne pracovné plochy sú len jednou z mnohých skvelých funkcií v systéme Windows 11. Zaoberali sme sa ďalšími funkciami systému Windows 11, ako je spustenie aplikácií pre Android, používanie Správcu úloh a motívy, farby a ďalšie možnosti pracovnej plochy. Nezabudnite sledovať WindoQ, kde nájdete všetky novinky a informácie o Windowse 11.
FAQ
Aké sú klávesové skratky pre virtuálne plochy?
Našťastie existujú niektoré klávesové skratky spojené s virtuálnymi plochami, ktoré môžu veci urýchliť. Ak chcete rýchlo získať prístup k zobrazeniu úloh, môžete neklikať na ikonu na paneli úloh a použiť klávesovú skratku Windows + Tab. Ak sa chcete pohybovať ešte rýchlejšie, na pridanie novej pracovnej plochy nemusíte ani prejsť do zobrazenia úloh.
Ako používať virtuálne plochy v systéme Windows 11?
V systéme Windows 11 sú virtuálne plochy vzdialené len jedno kliknutie. Ak s nimi chcete začať, kliknite na tlačidlo Zobrazenie úloh na paneli úloh, ktoré vyzerá ako štvorec prekrývajúci iný. Alebo môžete stlačiť Windows+Tab na klávesnici.
Ako prepínať medzi virtuálnymi plochami v systéme Windows 10 bez zobrazenia úloh?
Ešte lepšie je, že môžete prepínať medzi virtuálnymi plochami bez použitia zobrazenia úloh jednoduchým stlačením klávesov Windows + Ctrl + šípky doľava alebo doprava. A ak používate zariadenie s dotykovou obrazovkou alebo presný touchpad, medzi plochami sa môžete pohybovať potiahnutím štyrmi prstami.
Ako pridám virtuálnu plochu na panel úloh?
Ak chcete pridať virtuálnu pracovnú plochu, otvorte novú tablu Zobrazenie úloh kliknutím na tlačidlo Zobrazenie úloh (dva prekrývajúce sa obdĺžniky) na paneli úloh alebo stlačením klávesu Windows + Tab. Na table Zobrazenie úloh kliknite na položku Nová pracovná plocha a pridajte virtuálnu pracovnú plochu.
Ako vytvoriť novú pracovnú plochu v systéme Windows 11?
Ak chcete vytvoriť novú pracovnú plochu v systéme Windows 11, použite tieto kroky: Kliknite na tlačidlo Zobrazenie úloh. Rýchla poznámka: K zobrazeniu môžete prejsť aj kurzorom myši na tlačidlo Zobrazenie úloh alebo môžete použiť klávesovú skratku Windows + Tab. Kliknite na tlačidlo Nová plocha (+) na pravej strane.
Ako zmením poradie svojich virtuálnych plôch v systéme Windows 11?
Môžete tiež zmeniť poradie virtuálnych plôch, ktoré máte, ich presunutím, čo je novinka v systéme Windows 11. Ak chcete presunúť okno z jednej plochy na druhú, môžete otvoriť zobrazenie úloh a pretiahnuť aplikáciu na plochu, na ktorú ju chcete presunúť do.
Ako vytvoriť virtuálnu plochu v systéme Windows 10?
Ak umiestnite kurzor myši na ikonu Zobrazenie úloh, zobrazí sa aktuálne aktívna pracovná plocha s názvom Pracovná plocha 1. Ak chcete vytvoriť virtuálnu pracovnú plochu, kliknite na ikonu + vedľa položky Pracovná plocha 1. Tip: Štandardne je tlačidlo Zobrazenie úloh pridané na panel úloh, ale niekedy je skryté. V tomto prípade musíte toto tlačidlo povoliť.
Ako prepnúť na virtuálnu plochu v systéme Windows 11?
Prepnutie virtuálnej pracovnej plochy Windows 11 1 prostredníctvom zobrazenia úloh: Umiestnite kurzor myši na toto tlačidlo zobrazenia úloh a vyberte virtuálnu plochu, ku ktorej chcete získať prístup. 2 Pomocou klávesovej skratky: Stlačte klávesy Win + Tab na klávesnici a vyberte virtuálnu plochu, na ktorú chcete prejsť. Ak si… Viac…
Ako pridať virtuálnu plochu na Windows 10?
2 spôsoby pridania virtuálnej pracovnej plochy v systéme Windows 10: Spôsob 1: Pridanie virtuálnej pracovnej plochy prostredníctvom zobrazenia úloh. Kliknite na ikonu Zobrazenie úloh na paneli úloh a v rozbaľovacom okne klepnite na Pridať pracovnú plochu. Z nasledujúceho obrázku môžete vidieť, že je pridaná nová pracovná plocha.
Ako môžem spravovať zobrazenie virtuálnej pracovnej plochy?
Ak chcete spravovať zobrazenie virtuálnej pracovnej plochy, kliknite pravým tlačidlom myši na ľubovoľné otvorené okno. Ak chcete pripevniť pracovnú plochu na ľavú alebo pravú stranu obrazovky, môžete použiť možnosti prichytenia z aplikácie Snap Assist na usporiadanie obrazoviek s dvoma oknami vedľa seba.
Ako pridám pracovnú plochu do zobrazenia úloh?
Ctrl+Win+D). Ak chcete priamo pridať pracovnú plochu, stlačte súčasne kláves Ctrl, kláves s logom Windows a D.Po stlačení zloženého klávesu môžete klepnúť na tlačidlo Zobrazenie úloh a skontrolovať pridanú pracovnú plochu.
Ako používať skratky virtuálnej pracovnej plochy v systéme Windows 10?
V tomto rýchlom a jednoduchom článku sa s vami podelím o skratky virtuálnej pracovnej plochy Windows 10. Kláves Windows + kláves Ctrl + D: Vytvorte novú virtuálnu plochu. Kláves Windows + kláves Ctrl + kláves so šípkou doľava: Presun na ľavú virtuálnu plochu. Kláves Windows + kláves Ctrl + kláves so šípkou doprava: Presun na pravú virtuálnu plochu.
Čo robí táto skratka napravo od pracovnej plochy?
Táto skratka vám umožňuje prejsť na správnu virtuálnu plochu. Ak sa napravo od aktuálnej pracovnej plochy nenachádza žiadna virtuálna plocha, potom táto skratka nič neurobí.
Ako presuniem virtuálnu plochu doprava?
Kláves Windows + kláves Ctrl + kláves so šípkou doľava: Presun na ľavú virtuálnu plochu. Kláves Windows + kláves Ctrl + kláves so šípkou doprava: Presun na pravú virtuálnu plochu. Kláves Windows + kláves Ctrl + F4: Zatvorte aktuálnu virtuálnu plochu.
Ako otvoriť viacero virtuálnych plôch v systéme Windows 10?
Kláves Windows + kláves Ctrl + D Stlačením tejto skratky sa napravo od aktuálnej pracovnej plochy otvorí nová virtuálna plocha. V prípade viacerých virtuálnych desktopov bude nový posledný na pravej strane. 2. Kláves Windows + kláves Ctrl + kláves so šípkou doľava