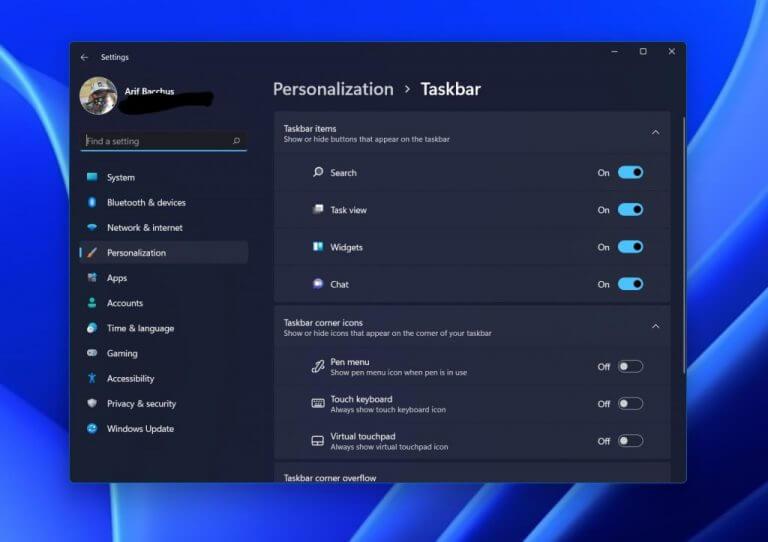Hai mai lavorato su qualcosa in Windows e vorresti poterlo tenere nel suo spazio? Forse è qualcosa di personale che non si adatta alle cose del lavoro? Bene, proprio come Windows 10, Windows 11 ha una funzione di desktop virtuali per questi momenti. Se non hai familiarità con la funzione, siamo qui per aiutarti. Ecco come utilizzare i desktop virtuali in Windows 11.
Passaggio 1: abilita o trova la funzione
I desktop virtuali dovrebbero essere attivi per impostazione predefinita in Windows 11. Puoi trovarlo passando il mouse sulla terza icona da sinistra sulla barra delle applicazioni (quella che assomiglia a due quadrati). Se non vedi questa icona, allora è probabile che fosse spento. Puoi abilitarlo facendo clic con il pulsante destro del mouse sulla barra delle applicazioni e scegliendo Impostazioni della barra delle applicazioni. Quindi, assicurati che l’interruttore per la visualizzazione attività sia attivato.
Passaggio 2: passa il mouse e fai clic su Visualizzazione attività
Dopo aver confermato che i desktop virtuali sono attivi, puoi accedervi passando il mouse sopra l’icona Visualizzazione attività nella barra delle applicazioni come descritto sopra. Dovrebbe esserci una richiesta per Nuovo desktop. Fare clic su di esso, quindi avviare un nuovo spazio desktop. Verrai indirizzato a un nuovo desktop e in questo nuovo spazio desktop potrai aprire un’app, un gioco o un documento per tenerlo separato dal desktop principale. Ciò ti consente di separare le tue finestre o app e le sessioni di navigazione in un nuovo spazio per rimanere efficiente e svolgere più lavoro.
Passaggio 3: personalizza la tua esperienza
Quando viene creato un nuovo spazio desktop virtuale, puoi passare ad esso in qualsiasi momento passando il mouse sopra l’icona Visualizzazione attività e facendo clic sul desktop che desideri raggiungere. Puoi creare tutti i desktop virtuali che desideri. Puoi persino riorganizzare l’ordine facendo clic sulla parte superiore di un desktop virtuale nell’elenco Visualizzazione attività e trascinandolo.
Inoltre, puoi rinominare un desktop virtuale facendo clic con il pulsante destro del mouse e scegliendo Rinominare. Per visualizzare meglio i tuoi desktop puoi persino cambiare lo sfondo dal menu di scelta rapida. E puoi persino inviare finestre da un desktop attivo a un altro. Basta fare clic con il pulsante destro del mouse sull’anteprima di un’app e nel file Sposta a menu, seleziona il desktop virtuale in cui vuoi spostare le cose.
Dai un’occhiata alle nostre altre guide di Windows 11!
Virtual Desktops è solo una delle tante fantastiche funzionalità di Windows 11. Abbiamo trattato altre funzionalità di Windows 11 come l’esecuzione di app Android, l’utilizzo di Task Manager e i temi, i colori e altre esperienze desktop. Assicurati di rimanere sintonizzato su WindoQ per tutte le notizie e le informazioni su Windows 11.
FAQ
Quali sono le scorciatoie da tastiera per i desktop virtuali?
Fortunatamente, ci sono alcune scorciatoie da tastiera associate ai desktop virtuali che possono velocizzare le cose. Per accedere rapidamente a Visualizzazione attività, puoi rinunciare a fare clic sull’icona della barra delle applicazioni e utilizzare il tasto di scelta rapida Windows + Tab. Se vuoi muoverti ancora più velocemente, non devi nemmeno accedere alla Visualizzazione attività per aggiungere un nuovo desktop.
Come utilizzare i desktop virtuali in Windows 11?
In Windows 11, i desktop virtuali sono a portata di clic. Per iniziare con loro, fai clic sul pulsante Visualizzazione attività nella barra delle applicazioni, che sembra un quadrato sovrapposto a un altro. Oppure puoi premere Windows+Tab sulla tastiera.
Come passare da un desktop virtuale all’altro in Windows 10 senza Visualizzazione attività?
Ancora meglio, puoi passare da un desktop virtuale all’altro senza utilizzare la Visualizzazione attività semplicemente premendo Windows + Ctrl + i tasti freccia sinistra o destra. E se utilizzi un dispositivo touch screen o un touchpad di precisione, puoi spostarti da un desktop all’altro con uno scorrimento con quattro dita.
Come aggiungo un desktop virtuale alla barra delle applicazioni?
Per aggiungere un desktop virtuale, apri il nuovo riquadro Visualizzazione attività facendo clic sul pulsante Visualizzazione attività (due rettangoli sovrapposti) sulla barra delle applicazioni o premendo il tasto Windows + Tab. Nel riquadro Visualizzazione attività, fare clic su Nuovo desktop per aggiungere un desktop virtuale.
Come creare un nuovo desktop su Windows 11?
Per creare un nuovo desktop su Windows 11, attenersi alla seguente procedura: Fare clic sul pulsante Visualizzazione attività. Nota rapida: puoi anche passare con il mouse sul pulsante Visualizzazione attività per accedere alla visualizzazione oppure puoi utilizzare la scorciatoia da tastiera tasto Windows + Tab. Fare clic sul pulsante Nuovo desktop (+) sul lato destro.
Come posso riordinare i miei desktop virtuali in Windows 11?
Puoi anche riordinare i desktop virtuali che hai trascinandoli, una novità in Windows 11. Se desideri spostare una finestra da un desktop all’altro, puoi aprire Visualizzazione attività e trascinare l’app sul desktop in cui desideri spostarla a.
Come creare un desktop virtuale in Windows 10?
Se si passa il cursore sull’icona Visualizzazione attività, viene visualizzato il desktop attualmente attivo denominato Desktop 1. Per creare un desktop virtuale, fare clic sull’icona + accanto a Desktop 1. Suggerimento: per impostazione predefinita, il pulsante Visualizzazione attività viene aggiunto alla barra delle applicazioni ma a volte è nascosto. In questo caso, è necessario abilitare questo pulsante.
Come passare al desktop virtuale in Windows 11?
Cambia desktop virtuale di Windows 11 1 tramite Visualizzazione attività: posiziona il cursore del mouse su questo pulsante Visualizzazione attività e scegli il desktop virtuale a cui desideri accedere. 2 Tramite scorciatoia da tastiera: premere i tasti Win + Tab sulla tastiera e selezionare il desktop virtuale su cui si desidera accedere. Se tu… Altro …
Come aggiungere desktop virtuale su Windows 10?
2 modi per aggiungere desktop virtuale su Windows 10: Modo 1: aggiungi desktop virtuale tramite la visualizzazione attività. Fare clic sull’icona Visualizzazione attività sulla barra delle applicazioni e toccare Aggiungi un desktop nel risultato a comparsa. Dall’immagine seguente, puoi vedere che è stato aggiunto un nuovo desktop.
Come gestisco la visualizzazione di un desktop virtuale?
Per gestire la visualizzazione di un desktop virtuale, fare clic con il pulsante destro del mouse su una qualsiasi finestra aperta. Se desideri apporre un desktop sul lato sinistro o destro dello schermo, puoi utilizzare le opzioni di snap di Snap Assist per organizzare gli schermi con due finestre affiancate.
Come aggiungo un desktop alla Visualizzazione attività?
Ctrl+Win+D). Premi Ctrl, Tasto logo Windows e D contemporaneamente per aggiungere direttamente un desktop.Dopo aver premuto il tasto composito, puoi toccare il pulsante Visualizzazione attività e controllare il desktop aggiunto.
Come utilizzare le scorciatoie del desktop virtuale in Windows 10?
In questo articolo semplice e veloce, consentitemi di condividere con voi le scorciatoie del desktop virtuale di Windows 10. Tasto Windows + tasto Ctrl + D: crea un nuovo desktop virtuale. Tasto Windows + tasto Ctrl + tasto freccia sinistra: sposta sul desktop virtuale sinistro. Tasto Windows + tasto Ctrl + tasto freccia destra: sposta sul desktop virtuale destro.
A cosa serve questo collegamento a destra del desktop?
Questo collegamento ti consente di accedere al desktop virtuale corretto. Se non c’è un desktop virtuale a destra del desktop corrente, questo collegamento non farà nulla.
Come faccio a spostare un desktop virtuale a destra?
Tasto Windows + tasto Ctrl + tasto freccia sinistra: sposta sul desktop virtuale sinistro. Tasto Windows + tasto Ctrl + tasto freccia destra: sposta sul desktop virtuale destro. Tasto Windows + tasto Ctrl + F4: chiude il desktop virtuale corrente.
Come aprire più desktop virtuali in Windows 10?
Tasto Windows + tasto Ctrl + D Premendo questo collegamento si aprirà un nuovo desktop virtuale a destra del desktop corrente. Nel caso di più desktop virtuali, quello nuovo sarà l’ultimo sul lato destro. 2. Tasto Windows + tasto Ctrl + tasto freccia sinistra