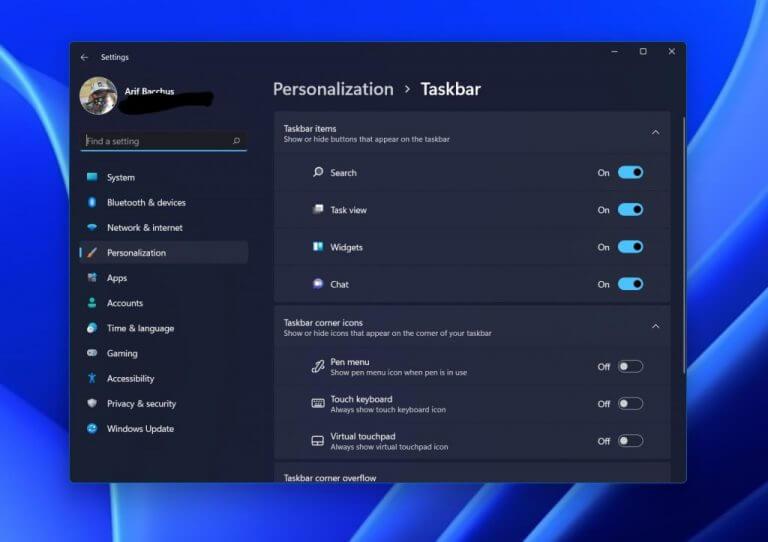Você já trabalhou em algo no Windows e gostaria de mantê-lo em seu próprio espaço? Talvez seja algo pessoal que não combina com as coisas do trabalho? Bem, assim como o Windows 10, o Windows 11 possui um recurso de desktops virtuais para esses momentos. Se você não estiver familiarizado com o recurso, estamos aqui para ajudar. Veja como usar as áreas de trabalho virtuais no Windows 11.
Etapa 1: ativar ou localizar o recurso
As áreas de trabalho virtuais devem ser ativadas por padrão no Windows 11. Você pode encontrá-lo passando o mouse sobre o terceiro ícone da esquerda na barra de tarefas (aquele que se parece com dois quadrados). as chances são de que foi desligado. Você pode habilitá-lo clicando com o botão direito do mouse na barra de tarefas e escolhendo Configurações da barra de tarefas. Em seguida, certifique-se de que a chave de alternância para a exibição Tarefa esteja ativada.
Etapa 2: passe o mouse e clique na exibição de tarefas
Depois de confirmar que o Virtual Desktops está ativado, você pode acessá-lo passando o mouse sobre o ícone de exibição de tarefas na barra de tarefas, conforme descrito acima. Deve haver um alerta para Nova área de trabalho. Clique nele e, em seguida, inicie um novo espaço da área de trabalho. Você será levado a uma nova área de trabalho e, nesse novo espaço de área de trabalho, poderá abrir um aplicativo, jogo ou documento para mantê-lo separado da área de trabalho principal. Isso permite que você separe suas janelas ou aplicativos e sessões de navegação em um novo espaço para se manter eficiente e fazer mais trabalho.
Etapa 3: personalize sua experiência
Quando um novo espaço de área de trabalho virtual é criado, você pode alternar para ele a qualquer momento passando o mouse sobre o ícone de exibição de tarefas e clicando na área de trabalho que deseja acessar. Você pode criar quantos desktops virtuais desejar. Você pode até reorganizar a ordem clicando no topo de uma área de trabalho virtual na lista de exibição de tarefas e arrastando-a.
Além disso, você pode renomear uma área de trabalho virtual clicando com o botão direito do mouse e escolhendo Renomear. Para visualizar melhor seus desktops, você pode até alterar o plano de fundo no menu do botão direito. E você pode até enviar janelas de uma área de trabalho ativa para outra. Basta clicar com o botão direito do mouse na visualização de um aplicativo e, no Mover para menu, selecione a área de trabalho virtual para a qual deseja mover as coisas.
Confira nossos outros guias do Windows 11!
Áreas de trabalho virtuais é apenas um dos muitos recursos interessantes do Windows 11. Cobrimos outros recursos do Windows 11, como executar aplicativos Android, usar o Gerenciador de Tarefas e temas, cores e outras experiências de área de trabalho. Certifique-se de manter-se atento ao WindoQ para todas as notícias e informações do Windows 11.
Perguntas frequentes
Quais são os atalhos de teclado para áreas de trabalho virtuais?
Felizmente, existem alguns atalhos de teclado associados a áreas de trabalho virtuais que podem acelerar as coisas. Para acessar rapidamente a Exibição de Tarefas, você pode deixar de clicar no ícone da barra de tarefas e usar a tecla Windows + atalho Tab. Se você quiser se mover ainda mais rápido, nem precisa entrar no modo de exibição de tarefas para adicionar uma nova área de trabalho.
Como usar áreas de trabalho virtuais no Windows 11?
No Windows 11, as áreas de trabalho virtuais estão a apenas um clique de distância. Para começar com eles, clique no botão Task View na barra de tarefas, que se parece com um quadrado sobreposto a outro. Ou você pode pressionar Windows + Tab no teclado.
Como alternar entre áreas de trabalho virtuais no Windows 10 sem exibição de tarefas?
Melhor ainda, você pode alternar entre áreas de trabalho virtuais sem usar a Exibição de Tarefas apenas pressionando as teclas de seta Windows + Ctrl + Esquerda ou Direita. E se você estiver usando um dispositivo de tela sensível ao toque ou um touchpad de precisão, poderá alternar entre as áreas de trabalho com um toque de quatro dedos.
Como adiciono uma área de trabalho virtual à barra de tarefas?
Para adicionar uma área de trabalho virtual, abra o novo painel Task View clicando no botão Task View (dois retângulos sobrepostos) na barra de tarefas ou pressionando a tecla Windows + Tab. No painel Exibição de Tarefas, clique em Nova área de trabalho para adicionar uma área de trabalho virtual.
Como criar uma nova área de trabalho no Windows 11?
Para criar uma nova área de trabalho no Windows 11, siga estas etapas: Clique no botão Exibição de tarefas. Nota rápida: Você também pode passar o mouse sobre o botão Exibição de tarefas para acessar a exibição ou usar a tecla Windows + o atalho de teclado Tab. Clique no botão Nova área de trabalho (+) no lado direito.
Como faço para reordenar meus desktops virtuais no Windows 11?
Você também pode reordenar as áreas de trabalho virtuais que possui arrastando-as, o que é novo no Windows 11. Se você deseja mover uma janela de uma área de trabalho para outra, pode abrir a Exibição de Tarefas e arrastar o aplicativo para a área de trabalho que deseja movê-lo para.
Como criar uma área de trabalho virtual no Windows 10?
Se você passar o cursor sobre o ícone Task View, a área de trabalho atualmente ativa chamada Desktop 1 será exibida. Para criar uma área de trabalho virtual, você deve clicar no ícone + próximo a Área de trabalho 1. Dica: Por padrão, o botão Exibição de Tarefas é adicionado à Barra de Tarefas, mas às vezes fica oculto. Neste caso, você precisa habilitar este botão.
Como mudar para a área de trabalho virtual no Windows 11?
Alterne a Área de Trabalho Virtual 1 do Windows 11 via Exibição de Tarefas: Coloque o cursor do mouse neste botão Exibição de Tarefas e escolha a área de trabalho virtual que deseja acessar. 2 Por atalho de teclado: Pressione as teclas Win + Tab no teclado e selecione a área de trabalho virtual para a qual deseja ir. Se você… Mais…
Como adicionar área de trabalho virtual no Windows 10?
2 maneiras de adicionar área de trabalho virtual no Windows 10: Caminho 1: Adicionar área de trabalho virtual por meio da exibição de tarefas. Clique no ícone de exibição de tarefas na barra de tarefas e toque em Adicionar uma área de trabalho no resultado pop-up. Na imagem a seguir, você pode ver que uma nova área de trabalho foi adicionada.
Como gerencio a visualização de uma área de trabalho virtual?
Para gerenciar a visualização de uma área de trabalho virtual, clique com o botão direito do mouse em qualquer janela aberta. Se você deseja fixar uma área de trabalho no lado esquerdo ou direito da tela, pode usar as opções de encaixe do Snap Assist para organizar suas telas com duas janelas lado a lado.
Como adiciono uma área de trabalho à Exibição de Tarefas?
Ctrl+Win+D). Pressione Ctrl, Windows Logo Key e D ao mesmo tempo para adicionar diretamente uma área de trabalho.Depois de pressionar a tecla composta, você pode tocar no botão Exibição de tarefas e verificar a área de trabalho adicionada.
Como usar atalhos da área de trabalho virtual no Windows 10?
Neste artigo rápido e simples, deixe-me compartilhar com você os atalhos da área de trabalho virtual do Windows 10. Tecla Windows + Tecla Ctrl + D: Crie uma nova área de trabalho virtual. Tecla Windows + Tecla Ctrl + Tecla de seta para a esquerda: Move para a área de trabalho virtual esquerda. Tecla Windows + Tecla Ctrl + Tecla de seta para a direita: Move para a área de trabalho virtual direita.
O que esse atalho à direita da área de trabalho faz?
Este atalho permite que você navegue até a área de trabalho virtual correta. Se não houver área de trabalho virtual à direita da área de trabalho atual, esse atalho não fará nada.
Como faço para mover uma área de trabalho virtual para a direita?
Tecla Windows + Tecla Ctrl + Tecla de seta para a esquerda: Move para a área de trabalho virtual esquerda. Tecla Windows + Tecla Ctrl + Tecla de seta para a direita: Move para a área de trabalho virtual direita. Tecla Windows + Tecla Ctrl + F4: Fecha a área de trabalho virtual atual.
Como abrir vários desktops virtuais no Windows 10?
Tecla Windows + Tecla Ctrl + D Pressionar este atalho abrirá uma nova área de trabalho virtual à direita da área de trabalho atual. No caso de vários desktops virtuais, o novo será o último do lado direito. 2. Tecla Windows + Tecla Ctrl + Tecla de seta para a esquerda