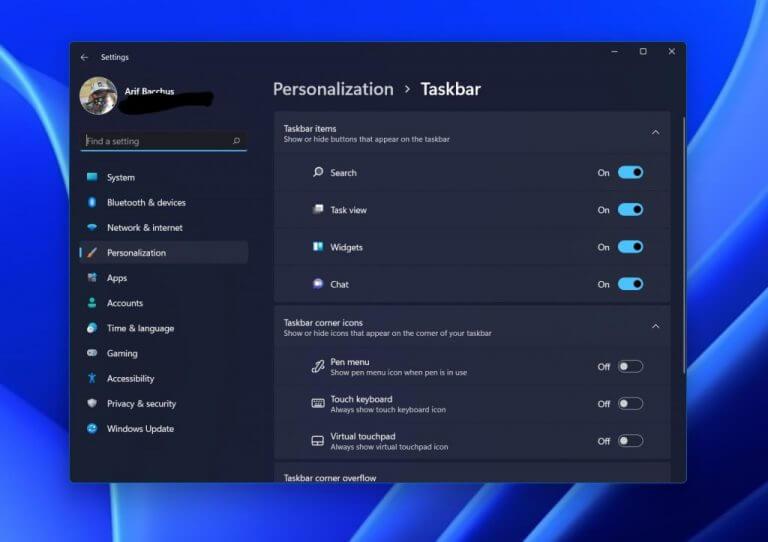Už jste někdy pracovali na něčem ve Windows a přáli byste si, abyste si to mohli ponechat ve vlastním prostoru? Možná je to něco osobního, co se nehodí k věcem z práce? No, stejně jako Windows 10, Windows 11 má pro tyto okamžiky funkci virtuálních ploch. Pokud tuto funkci neznáte, jsme tu, abychom vám pomohli. Zde je pohled na to, jak používat virtuální plochy ve Windows 11.
Krok 1: Aktivujte nebo vyhledejte funkci
Virtuální plochy by měly být ve výchozím nastavení ve Windows 11 zapnuté. Najdete je najetím myši na třetí ikonu zleva na hlavním panelu (tu, která vypadá jako dva čtverečky.) Pokud tuto ikonu nevidíte, pak je pravděpodobné, že byl vypnutý. Můžete ji povolit kliknutím pravým tlačítkem na hlavní panel a výběrem Nastavení hlavního panelu. Poté se ujistěte, že je zapnutý přepínač zobrazení úkolů.
Krok 2: Umístěte ukazatel myši a klikněte na zobrazení úkolů
Jakmile potvrdíte, že jsou virtuální plochy zapnuté, můžete se k nim dostat umístěním kurzoru myši na ikonu zobrazení úkolů na hlavním panelu, jak jsme popsali výše. Měla by existovat výzva k Nová plocha. Klikněte na něj a poté spusťte nový prostor na ploše. Budete přeneseni na novou plochu a v tomto novém prostoru na ploše můžete otevřít aplikaci, hru nebo dokument, aby byly oddělené od hlavní plochy. To vám umožní oddělit okna nebo aplikace a relace prohlížení do nového prostoru, abyste zůstali efektivní a udělali více práce.
Krok 3: Přizpůsobte si své prostředí
Když je vytvořen nový prostor virtuální plochy, můžete se do něj kdykoli přepnout umístěním ukazatele myši na ikonu Zobrazení úkolů a kliknutím na plochu, na kterou se chcete dostat. Můžete vytvořit tolik virtuálních ploch, kolik chcete. Pořadí můžete dokonce změnit kliknutím na horní část virtuální plochy v seznamu zobrazení úkolů a přetažením.
Kromě toho můžete virtuální plochu přejmenovat kliknutím pravým tlačítkem a výběrem Přejmenovat. Chcete-li lépe vizualizovat své plochy, můžete dokonce změnit pozadí z nabídky pravým tlačítkem myši. A dokonce můžete odeslat okna z aktivní plochy na jinou. Stačí kliknout pravým tlačítkem na náhled aplikace a v Přesunout do vyberte virtuální plochu, na kterou chcete věci přesunout.
Podívejte se na naše další průvodce Windows 11!
Virtuální plochy jsou jen jednou z mnoha skvělých funkcí systému Windows 11. Zabývali jsme se dalšími funkcemi systému Windows 11, jako je spouštění aplikací pro Android, používání Správce úloh a motivy, barvy a další možnosti na ploše. Nezapomeňte sledovat WindoQ pro všechny novinky a informace o Windows 11.
FAQ
Jaké jsou klávesové zkratky pro virtuální plochy?
Naštěstí existují některé klávesové zkratky spojené s virtuálními plochami, které mohou věci urychlit. Chcete-li rychle získat přístup k zobrazení úloh, můžete neklikat na ikonu na hlavním panelu a použít klávesovou zkratku Windows + Tab. Pokud se chcete pohybovat ještě rychleji, nemusíte ani přejít do Zobrazení úkolů a přidat novou plochu.
Jak používat virtuální plochy ve Windows 11?
Ve Windows 11 jsou virtuální plochy vzdáleny pouhým kliknutím. Chcete-li s nimi začít, klikněte na tlačítko Zobrazení úkolů na hlavním panelu, které vypadá jako čtverec překrývající jiný. Nebo můžete stisknout Windows+Tab na klávesnici.
Jak přepínat mezi virtuálními plochami ve Windows 10 bez zobrazení úkolů?
Ještě lepší je, že můžete přepínat mezi virtuálními plochami bez použití zobrazení úkolů pouhým stisknutím kláves Windows + Ctrl + šipka doleva nebo doprava. A pokud používáte zařízení s dotykovou obrazovkou nebo přesný touchpad, můžete se mezi plochami pohybovat přejetím čtyřmi prsty.
Jak přidám virtuální plochu na hlavní panel?
Chcete-li přidat virtuální plochu, otevřete nové podokno Zobrazení úkolů kliknutím na tlačítko Zobrazení úkolů (dva překrývající se obdélníky) na hlavním panelu nebo stisknutím klávesy Windows + Tab. V podokně Zobrazení úkolů klikněte na Nová plocha a přidejte virtuální plochu.
Jak vytvořit novou plochu ve Windows 11?
Chcete-li vytvořit novou plochu v systému Windows 11, použijte tento postup: Klepněte na tlačítko Zobrazení úkolů. Rychlá poznámka: K zobrazení můžete také umístit ukazatel myši na tlačítko Zobrazení úkolů nebo můžete použít klávesovou zkratku Windows + Tab. Klepněte na tlačítko Nová plocha (+) na pravé straně.
Jak mohu změnit pořadí svých virtuálních ploch ve Windows 11?
Můžete také změnit pořadí virtuálních ploch, které máte, jejich přetažením, což je novinka ve Windows 11. Pokud chcete přesunout okno z jedné plochy na druhou, můžete otevřít zobrazení úkolů a přetáhnout aplikaci na plochu, kterou chcete přesunout na.
Jak vytvořit virtuální plochu ve Windows 10?
Pokud najedete kurzorem na ikonu Zobrazení úkolů, zobrazí se aktuálně aktivní plocha s názvem Plocha 1. Chcete-li vytvořit virtuální plochu, klikněte na ikonu + vedle Plocha 1. Tip: Ve výchozím nastavení je tlačítko Zobrazení úkolů přidáno na hlavní panel, ale někdy je skryté. V tomto případě musíte toto tlačítko povolit.
Jak přepnout na virtuální plochu ve Windows 11?
Přepnutí virtuální plochy Windows 11 1 pomocí zobrazení úloh: Umístěte kurzor myši na toto tlačítko zobrazení úloh a vyberte virtuální plochu, ke které chcete získat přístup. 2 Pomocí klávesové zkratky: Stiskněte klávesy Win + Tab na klávesnici a vyberte virtuální plochu, na kterou chcete přejít. Pokud… Více…
Jak přidat virtuální plochu na Windows 10?
2 způsoby, jak přidat virtuální plochu ve Windows 10: Způsob 1: Přidat virtuální plochu pomocí zobrazení úkolů. Klepněte na ikonu Zobrazení úloh na hlavním panelu a ve vyskakovacím okně klepněte na Přidat plochu. Z následujícího obrázku můžete vidět, že je přidána nová pracovní plocha.
Jak mohu spravovat zobrazení virtuální plochy?
Chcete-li spravovat zobrazení virtuální plochy, klepněte pravým tlačítkem myši na libovolné otevřené okno. Pokud chcete připevnit plochu na levou nebo pravou stranu obrazovky, můžete použít možnosti přichycení z aplikace Snap Assist k uspořádání obrazovek se dvěma okny vedle sebe.
Jak přidám plochu do zobrazení úkolů?
Ctrl+Win+D). Chcete-li přímo přidat plochu, stiskněte současně klávesu Ctrl, klávesu s logem Windows a D.Po stisknutí složené klávesy můžete klepnout na tlačítko Zobrazení úkolů a zkontrolovat přidanou plochu.
Jak používat zástupce virtuální plochy ve Windows 10?
V tomto rychlém a jednoduchém článku se s vámi podělím o zástupce virtuální plochy Windows 10. Klávesa Windows + klávesa Ctrl + D: Vytvořte novou virtuální plochu. Klávesa Windows + klávesa Ctrl + šipka doleva: Přesun na levou virtuální plochu. Klávesa Windows + klávesa Ctrl + šipka vpravo: Přesun na pravou virtuální plochu.
Co dělá tento zástupce napravo od plochy?
Tato zkratka vám umožní přejít na správnou virtuální plochu. Pokud napravo od aktuální plochy není žádná virtuální plocha, pak tato zkratka nic neudělá.
Jak přesunu virtuální plochu doprava?
Klávesa Windows + klávesa Ctrl + šipka doleva: Přesun na levou virtuální plochu. Klávesa Windows + klávesa Ctrl + šipka vpravo: Přesun na pravou virtuální plochu. Klávesa Windows + klávesa Ctrl + F4: Zavře aktuální virtuální plochu.
Jak otevřít více virtuálních ploch ve Windows 10?
Klávesa Windows + klávesa Ctrl + D Stisknutím této zkratky se napravo od aktuální plochy otevře nová virtuální plocha. V případě více virtuálních desktopů bude nový poslední na pravé straně. 2. Klávesa Windows + klávesa Ctrl + klávesa šipka doleva