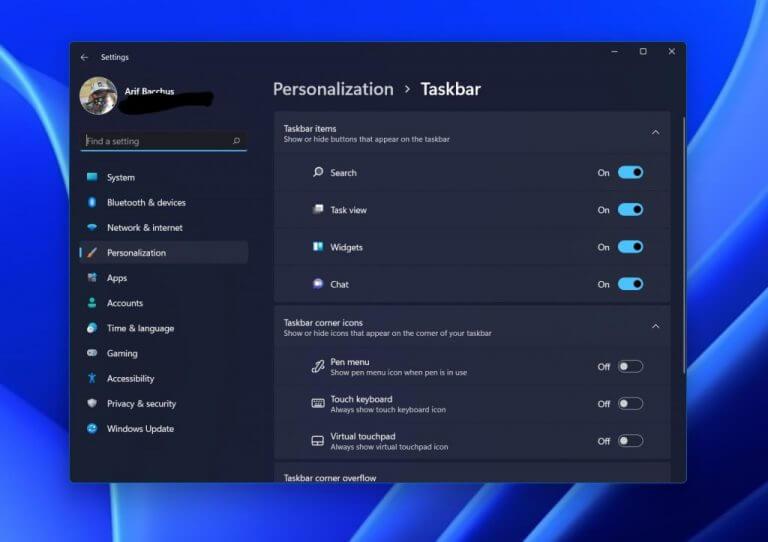Czy kiedykolwiek pracowałeś nad czymś w systemie Windows i chciałbyś zachować to w swojej własnej przestrzeni? Może to coś osobistego, co nie pasuje do rzeczy z pracy? Cóż, podobnie jak Windows 10, Windows 11 ma funkcję wirtualnych pulpitów na te chwile. Jeśli nie znasz tej funkcji, chętnie Ci pomożemy. Oto spojrzenie na to, jak korzystać z wirtualnych pulpitów w systemie Windows 11.
Krok 1: Włącz lub znajdź funkcję
Wirtualne pulpity powinny być domyślnie włączone w systemie Windows 11. Możesz go znaleźć, najeżdżając kursorem myszy na trzecią ikonę od lewej na pasku zadań (tę, która wygląda jak dwa kwadraty). Jeśli nie widzisz tej ikony, to są szanse, że został wyłączony. Możesz go włączyć, klikając prawym przyciskiem myszy pasek zadań i wybierając Ustawienia paska zadań. Następnie upewnij się, że przełącznik dla widoku zadania jest włączony.
Krok 2: Najedź i kliknij Widok zadań
Po potwierdzeniu, że wirtualne pulpity są włączone, możesz się do nich dostać, najeżdżając kursorem na ikonę widoku zadań na pasku zadań, jak opisano powyżej. Powinien pojawić się monit o Nowy pulpit. Kliknij go, a następnie uruchom nowe miejsce na pulpicie. Zostaniesz przeniesiony na nowy pulpit, gdzie możesz otworzyć aplikację, grę lub dokument, aby oddzielić go od głównego pulpitu. Dzięki temu możesz oddzielić okna lub aplikacje i sesje przeglądania w nową przestrzeń, aby zachować wydajność i wykonać więcej pracy.
Krok 3: Dostosuj swoje wrażenia
Po utworzeniu nowej wirtualnej przestrzeni pulpitu możesz w dowolnym momencie przełączyć się na nią, najeżdżając kursorem na ikonę widoku zadań i klikając pulpit, do którego chcesz się dostać. Możesz utworzyć tyle wirtualnych pulpitów, ile chcesz. Możesz nawet zmienić kolejność, klikając w górnej części wirtualnego pulpitu na liście Widok zadań i przeciągając ją.
Ponadto możesz zmienić nazwę wirtualnego pulpitu, klikając prawym przyciskiem myszy i wybierając Przemianować. Aby lepiej zwizualizować swoje pulpity, możesz nawet zmienić tło z menu prawego przycisku myszy. Możesz nawet wysyłać okna z aktywnego pulpitu na inny. Wystarczy kliknąć prawym przyciskiem myszy podgląd aplikacji, a w Przenieś do wybierz wirtualny pulpit, na który chcesz przenieść rzeczy.
Sprawdź nasze inne przewodniki dotyczące systemu Windows 11!
Wirtualne pulpity to tylko jedna z wielu fajnych funkcji systemu Windows 11. Omówiliśmy inne funkcje systemu Windows 11, takie jak uruchamianie aplikacji na Androida, korzystanie z Menedżera zadań oraz motywy, kolory i inne funkcje pulpitu. Pamiętaj, aby być na bieżąco z WindoQ, aby otrzymywać wszystkie wiadomości i informacje dotyczące systemu Windows 11.
FAQ
Jakie są skróty klawiaturowe dla wirtualnych pulpitów?
Na szczęście istnieje kilka skrótów klawiaturowych związanych z wirtualnymi pulpitami, które mogą przyspieszyć działanie. Aby szybko uzyskać dostęp do Widoku zadań, możesz zrezygnować z klikania ikony na pasku zadań i użyć skrótu Windows + Tab. Jeśli chcesz poruszać się jeszcze szybciej, nie musisz nawet wchodzić do widoku zadań, aby dodać nowy pulpit.
Jak korzystać z wirtualnych pulpitów w systemie Windows 11?
W systemie Windows 11 od wirtualnych pulpitów dzieli Cię tylko jedno kliknięcie. Aby rozpocząć, kliknij przycisk Widok zadań na pasku zadań, który wygląda jak kwadrat nakładający się na inny. Możesz też nacisnąć Windows + Tab na klawiaturze.
Jak przełączać się między wirtualnymi pulpitami w systemie Windows 10 bez widoku zadań?
Co więcej, możesz przełączać się między wirtualnymi pulpitami bez korzystania z widoku zadań, po prostu naciskając klawisze Windows + Ctrl + Strzałka w lewo lub Strzałka w prawo. A jeśli używasz urządzenia z ekranem dotykowym lub precyzyjnego touchpada, możesz poruszać się między komputerami za pomocą machnięcia czterema palcami.
Jak dodać wirtualny pulpit do paska zadań?
Aby dodać pulpit wirtualny, otwórz nowe okienko Widok zadań, klikając przycisk Widok zadań (dwa nakładające się prostokąty) na pasku zadań lub naciskając klawisz Windows + Tab. W okienku Widok zadań kliknij Nowy pulpit, aby dodać pulpit wirtualny.
Jak stworzyć nowy pulpit na Windows 11?
Aby utworzyć nowy pulpit w systemie Windows 11, wykonaj następujące kroki: Kliknij przycisk Widok zadań. Szybka uwaga: możesz także najechać kursorem na przycisk Widok zadań, aby uzyskać dostęp do widoku, lub użyć skrótu klawiszowego Windows + Tab. Kliknij przycisk Nowy pulpit (+) po prawej stronie.
Jak zmienić kolejność wirtualnych pulpitów w systemie Windows 11?
Możesz także zmienić kolejność posiadanych wirtualnych pulpitów, przeciągając je, co jest nowością w systemie Windows 11. Jeśli chcesz przenieść okno z jednego pulpitu na drugi, możesz otworzyć Widok zadań i przeciągnąć aplikację na pulpit, który chcesz przenieść do.
Jak stworzyć wirtualny pulpit w Windows 10?
Jeśli najedziesz kursorem na ikonę Widok zadań, zostanie wyświetlony aktualnie aktywny pulpit o nazwie Pulpit 1. Aby utworzyć wirtualny pulpit, kliknij ikonę + obok Pulpitu 1. Wskazówka: Domyślnie przycisk Widok zadań jest dodawany do paska zadań, ale czasami jest ukryty. W takim przypadku musisz włączyć ten przycisk.
Jak przełączyć się na wirtualny pulpit w systemie Windows 11?
Przełącz pulpit wirtualny systemu Windows 11 1 za pomocą widoku zadań: Umieść kursor myszy na tym przycisku widoku zadań i wybierz pulpit wirtualny, do którego chcesz uzyskać dostęp. 2 Za pomocą skrótu klawiaturowego: naciśnij klawisze Win + Tab na klawiaturze i wybierz pulpit wirtualny, do którego chcesz przejść. Jeśli… Więcej …
Jak dodać wirtualny pulpit w systemie Windows 10?
2 sposoby dodawania wirtualnego pulpitu w systemie Windows 10: Sposób 1: Dodaj wirtualny pulpit za pomocą widoku zadań. Kliknij ikonę Widok zadań na pasku zadań i dotknij Dodaj pulpit w wyskakującym okienku. Na poniższym obrazku widać, że dodano nowy pulpit.
Jak zarządzać widokiem wirtualnego pulpitu?
Aby zarządzać widokiem wirtualnego pulpitu, kliknij prawym przyciskiem myszy dowolne otwarte okno. Jeśli chcesz umieścić pulpit po lewej lub prawej stronie ekranu, możesz użyć opcji przyciągania w Snap Assist, aby uporządkować ekrany z dwoma oknami obok siebie.
Jak dodać pulpit do widoku zadań?
Ctrl+Wygraj+D). Naciśnij jednocześnie klawisze Ctrl, klawisz z logo Windows i D, aby bezpośrednio dodać pulpit.Po naciśnięciu klawisza złożonego możesz dotknąć przycisku Widok zadań i sprawdzić dodany pulpit.
Jak korzystać ze skrótów pulpitu wirtualnego w systemie Windows 10?
W tym szybkim i prostym artykule pozwól, że podzielę się z Tobą skrótami na wirtualnym pulpicie systemu Windows 10. Klawisz Windows + klawisz Ctrl + D: Utwórz nowy pulpit wirtualny. Klawisz Windows + klawisz Ctrl + klawisz strzałki w lewo: Przejdź do lewego wirtualnego pulpitu. Klawisz Windows + klawisz Ctrl + klawisz strzałki w prawo: Przejdź do prawego wirtualnego pulpitu.
Do czego służy ten skrót po prawej stronie pulpitu?
Ten skrót umożliwia nawigację do właściwego pulpitu wirtualnego. Jeśli po prawej stronie bieżącego pulpitu nie ma wirtualnego pulpitu, ten skrót nic nie zrobi.
Jak przenieść wirtualny pulpit w prawo?
Klawisz Windows + klawisz Ctrl + klawisz strzałki w lewo: Przejdź do lewego wirtualnego pulpitu. Klawisz Windows + klawisz Ctrl + klawisz strzałki w prawo: Przejdź do prawego wirtualnego pulpitu. Klawisz Windows + klawisz Ctrl + F4: Zamknij bieżący pulpit wirtualny.
Jak otworzyć wiele wirtualnych pulpitów w systemie Windows 10?
Klawisz Windows + Ctrl + D Naciśnięcie tego skrótu otworzy nowy wirtualny pulpit po prawej stronie bieżącego pulpitu. W przypadku wielu wirtualnych pulpitów nowy będzie ostatnim po prawej stronie. 2. Klawisz Windows + klawisz Ctrl + klawisz strzałki w lewo