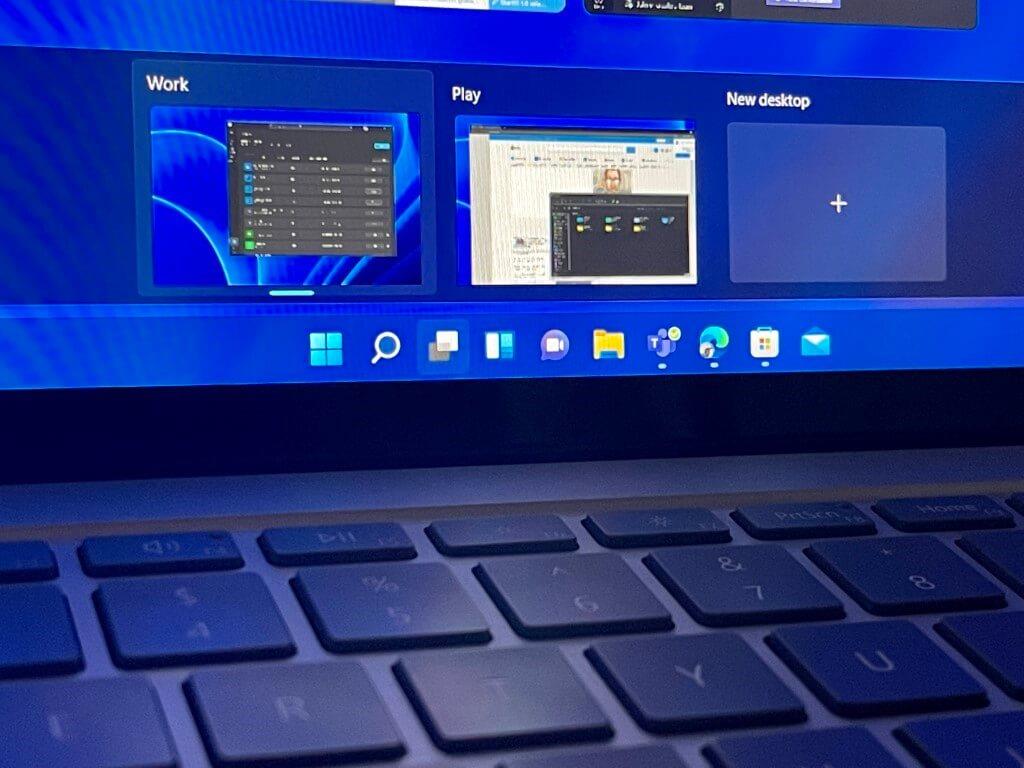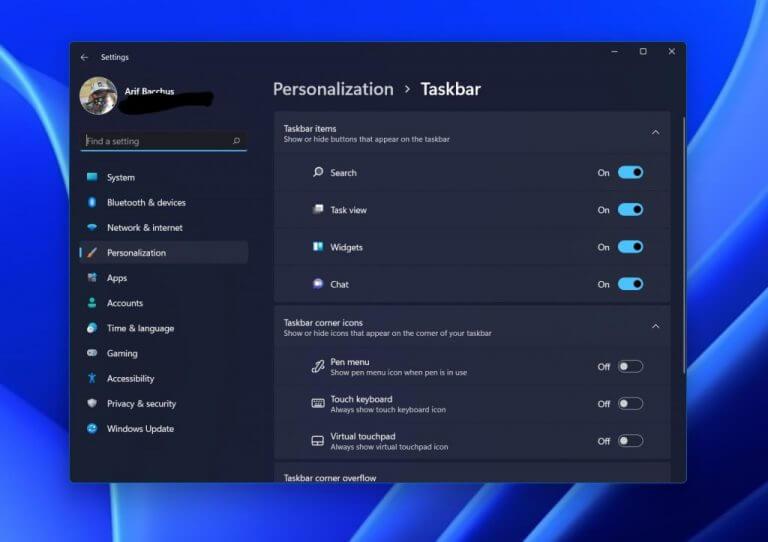Avez-vous déjà travaillé sur quelque chose dans Windows et souhaiteriez-vous pouvoir le garder dans son propre espace ? Peut-être est-ce quelque chose de personnel qui ne cadre pas avec les choses du travail ? Eh bien, tout comme Windows 10, Windows 11 dispose d’une fonctionnalité de bureaux virtuels pour ces moments. Si vous n’êtes pas familier avec la fonctionnalité, nous sommes là pour vous aider. Voici un aperçu de l’utilisation des bureaux virtuels dans Windows 11.
Étape 1 : Activer ou rechercher la fonctionnalité
Les bureaux virtuels doivent être activés par défaut dans Windows 11. Vous pouvez le trouver en passant votre souris sur la troisième icône à partir de la gauche de la barre des tâches (celle qui ressemble à deux carrés.) Si vous ne voyez pas cette icône, alors il y a de fortes chances qu’il ait été éteint. Vous pouvez l’activer en cliquant avec le bouton droit sur la barre des tâches et en choisissant Paramètres de la barre des tâches. Ensuite, assurez-vous que l’interrupteur à bascule de la vue des tâches est activé.
Étape 2 : Survolez et cliquez sur la vue des tâches
Une fois que vous avez confirmé que les bureaux virtuels sont activés, vous pouvez y accéder en survolant l’icône de la vue des tâches dans la barre des tâches, comme nous l’avons décrit ci-dessus. Il devrait y avoir une invite pour Nouveau bureau. Cliquez dessus, puis lancez un nouvel espace de bureau. Vous serez redirigé vers un nouveau bureau, et dans ce nouvel espace de bureau, vous pouvez ouvrir une application, un jeu ou un document pour le séparer de votre bureau principal. Cela vous permet de séparer vos fenêtres ou applications et vos sessions de navigation dans un nouvel espace pour rester efficace et accomplir plus de travail.
Étape 3 : Personnalisez votre expérience
Lorsqu’un nouvel espace de bureau virtuel est créé, vous pouvez y accéder à tout moment en survolant l’icône de la vue des tâches et en cliquant sur le bureau auquel vous souhaitez accéder. Vous pouvez créer autant de bureaux virtuels que vous le souhaitez. Vous pouvez même réorganiser l’ordre en cliquant sur le dessus d’un bureau virtuel dans la liste d’affichage des tâches et en le faisant glisser.
De plus, vous pouvez renommer un bureau virtuel en cliquant avec le bouton droit et en choisissant Renommer. Pour mieux visualiser vos bureaux, vous pouvez même modifier l’arrière-plan à partir du menu contextuel. Et, vous pouvez même envoyer des fenêtres d’un bureau actif à un autre. Faites simplement un clic droit sur l’aperçu d’une application et dans le Déménager à menu, sélectionnez le bureau virtuel vers lequel vous souhaitez déplacer des éléments.
Consultez nos autres guides Windows 11 !
Les bureaux virtuels ne sont qu’une des nombreuses fonctionnalités intéressantes de Windows 11. Nous avons couvert d’autres fonctionnalités de Windows 11 telles que l’exécution d’applications Android, l’utilisation du Gestionnaire des tâches, ainsi que les thèmes, les couleurs et d’autres expériences de bureau. Assurez-vous de rester à l’écoute d’WindoQ pour toutes vos nouvelles et informations sur Windows 11.
FAQ
Quels sont les raccourcis clavier pour les bureaux virtuels ?
Heureusement, il existe des raccourcis clavier associés aux bureaux virtuels qui peuvent accélérer les choses. Pour accéder rapidement à la vue des tâches, vous pouvez renoncer à cliquer sur l’icône de la barre des tâches et utiliser le raccourci touche Windows + Tab. Si vous souhaitez vous déplacer encore plus rapidement, vous n’avez même pas besoin d’accéder à la vue des tâches pour ajouter un nouveau bureau.
Comment utiliser les bureaux virtuels dans Windows 11 ?
Dans Windows 11, les bureaux virtuels sont à portée de clic. Pour commencer avec eux, cliquez sur le bouton Affichage des tâches dans votre barre des tâches, qui ressemble à un carré chevauchant un autre. Ou vous pouvez appuyer sur Windows + Tab sur votre clavier.
Comment basculer entre les bureaux virtuels dans Windows 10 sans la vue des tâches ?
Mieux encore, vous pouvez basculer entre les bureaux virtuels sans utiliser la vue des tâches en appuyant simplement sur Windows + Ctrl + les touches fléchées gauche ou droite. Et si vous utilisez un appareil à écran tactile ou un pavé tactile de précision, vous pouvez passer d’un bureau à l’autre d’un glissement à quatre doigts.
Comment ajouter un bureau virtuel à la barre des tâches ?
Pour ajouter un bureau virtuel, ouvrez le nouveau volet Affichage des tâches en cliquant sur le bouton Affichage des tâches (deux rectangles qui se chevauchent) dans la barre des tâches ou en appuyant sur la touche Windows + Tab. Dans le volet Affichage des tâches, cliquez sur Nouveau bureau pour ajouter un bureau virtuel.
Comment créer un nouveau bureau sur Windows 11 ?
Pour créer un nouveau bureau sur Windows 11, suivez ces étapes : Cliquez sur le bouton Affichage des tâches. Remarque rapide : vous pouvez également survoler le bouton Affichage des tâches pour accéder à l’affichage, ou vous pouvez utiliser le raccourci clavier touche Windows + Tab. Cliquez sur le bouton Nouveau bureau (+) sur le côté droit.
Comment réorganiser mes bureaux virtuels dans Windows 11 ?
Vous pouvez également réorganiser les bureaux virtuels que vous avez en les faisant glisser, ce qui est nouveau dans Windows 11. Si vous souhaitez déplacer une fenêtre d’un bureau à un autre, vous pouvez ouvrir la vue des tâches et faire glisser l’application sur le bureau que vous souhaitez déplacer. à.
Comment créer un bureau virtuel dans Windows 10 ?
Si vous placez le curseur sur l’icône Affichage des tâches, le bureau actuellement actif appelé Bureau 1 s’affiche. Pour créer un bureau virtuel, vous devez cliquer sur l’icône + à côté du Bureau 1. Astuce : Par défaut, le bouton Affichage des tâches est ajouté à la barre des tâches, mais il est parfois masqué. Dans ce cas, vous devez activer ce bouton.
Comment passer au bureau virtuel dans Windows 11 ?
Changer de bureau virtuel Windows 11 1 via la vue des tâches : placez le curseur de la souris sur ce bouton de la vue des tâches et choisissez le bureau virtuel auquel vous souhaitez accéder. 2 Via raccourci clavier : Appuyez sur les touches Win + Tab du clavier et sélectionnez le bureau virtuel auquel vous souhaitez accéder. Si vous… Plus…
Comment ajouter un bureau virtuel sur Windows 10 ?
2 façons d’ajouter un bureau virtuel sur Windows 10 : Méthode 1 : Ajouter un bureau virtuel via la vue des tâches. Cliquez sur l’icône Affichage des tâches dans la barre des tâches, puis appuyez sur Ajouter un bureau dans le résultat contextuel. Dans l’image suivante, vous pouvez voir qu’un nouveau bureau est ajouté.
Comment gérer la vue d’un bureau virtuel ?
Pour gérer l’affichage d’un bureau virtuel, faites un clic droit sur n’importe quelle fenêtre ouverte. Si vous souhaitez fixer un bureau à gauche ou à droite de votre écran, vous pouvez utiliser les options d’accrochage de Snap Assist pour organiser vos écrans avec deux fenêtres côte à côte.
Comment ajouter un bureau à la vue des tâches ?
Ctrl+Win+D). Appuyez simultanément sur Ctrl, la touche de logo Windows et D pour ajouter directement un bureau.Après avoir appuyé sur la touche composite, vous pouvez appuyer sur le bouton Affichage des tâches et vérifier le bureau ajouté.
Comment utiliser les raccourcis du bureau virtuel dans Windows 10 ?
Dans cet article simple et rapide, permettez-moi de partager avec vous les raccourcis du bureau virtuel Windows 10. Touche Windows + Touche Ctrl + D : Créez un nouveau bureau virtuel. Touche Windows + touche Ctrl + touche fléchée gauche : déplacez-vous vers le bureau virtuel de gauche. Touche Windows + touche Ctrl + touche fléchée droite : Déplacez-vous vers le bureau virtuel de droite.
A quoi sert ce raccourci à droite du bureau ?
Ce raccourci vous permet de naviguer vers le bon bureau virtuel. S’il n’y a pas de bureau virtuel à droite du bureau actuel, ce raccourci ne fera rien.
Comment déplacer un bureau virtuel vers la droite ?
Touche Windows + touche Ctrl + touche fléchée gauche : déplacez-vous vers le bureau virtuel de gauche. Touche Windows + touche Ctrl + touche fléchée droite : Déplacez-vous vers le bureau virtuel de droite. Touche Windows + Touche Ctrl + F4 : Ferme le bureau virtuel actuel.
Comment ouvrir plusieurs bureaux virtuels dans Windows 10 ?
Touche Windows + Touche Ctrl + D Appuyez sur ce raccourci pour ouvrir un nouveau bureau virtuel à droite du bureau actuel. Dans le cas de plusieurs bureaux virtuels, le nouveau sera le dernier sur le côté droit. 2. Touche Windows + touche Ctrl + touche fléchée gauche