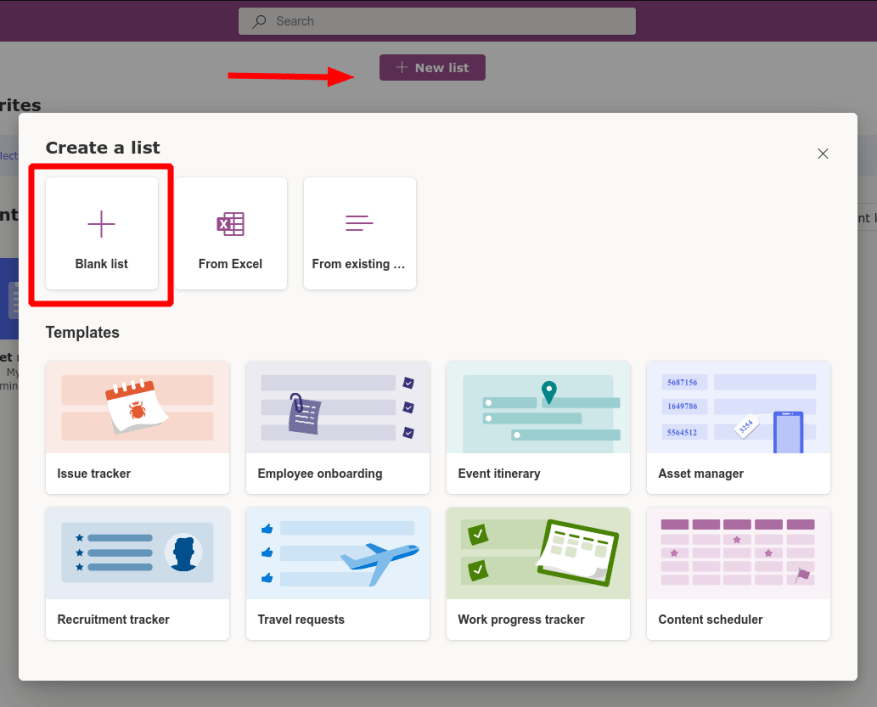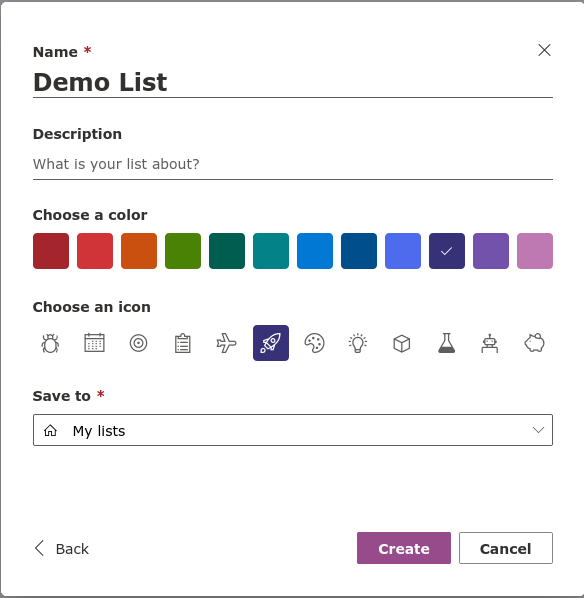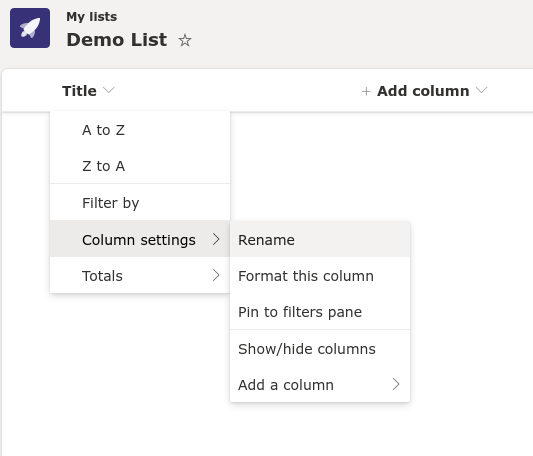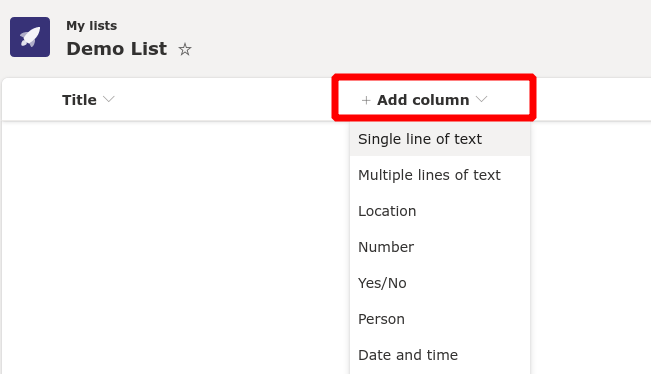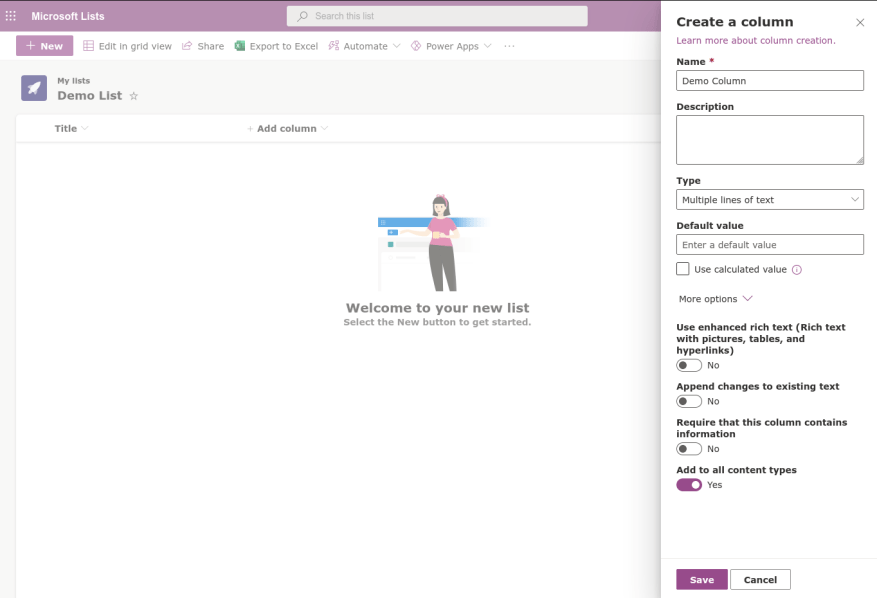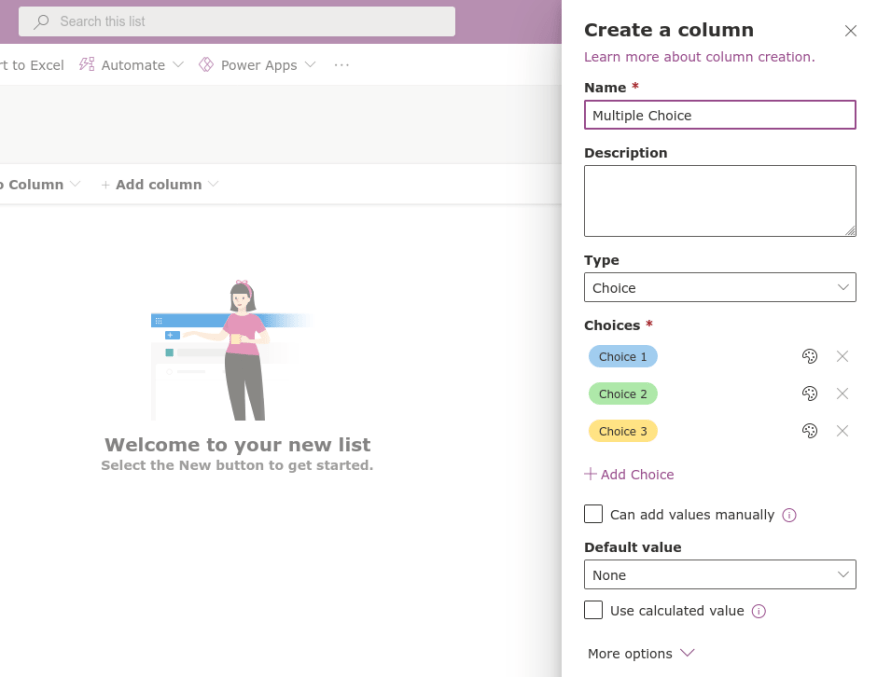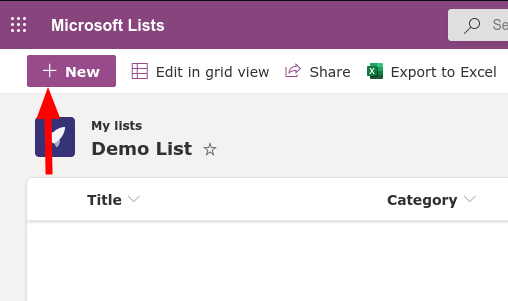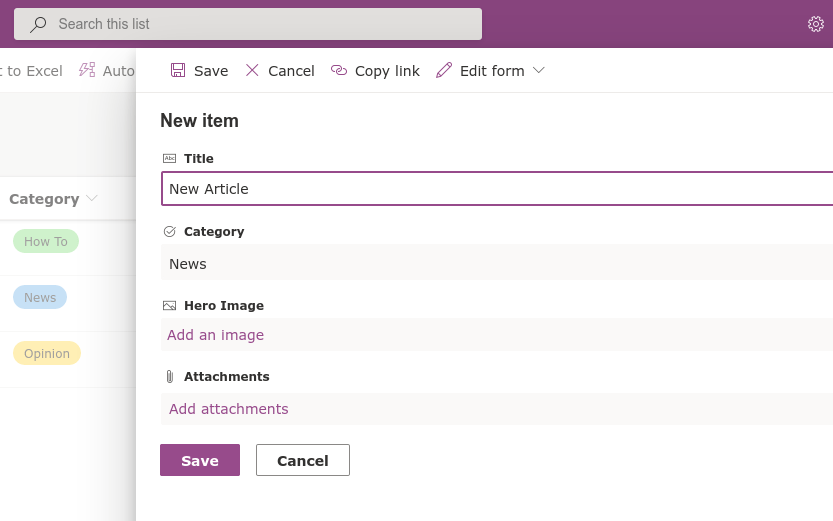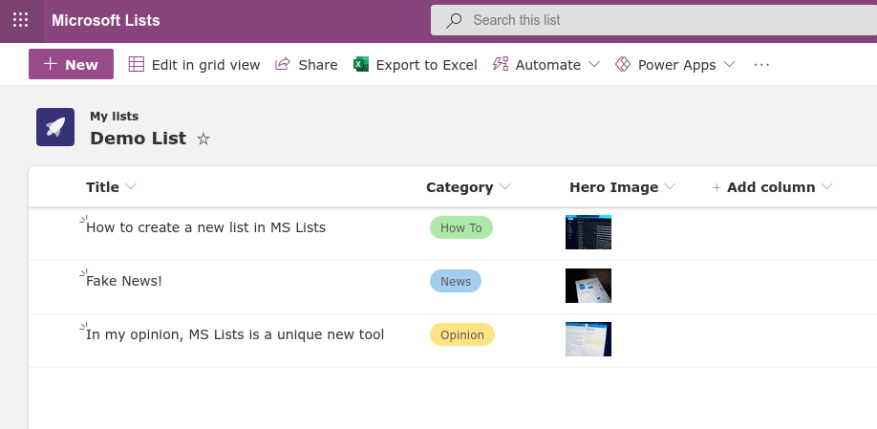Microsoft Lists er en datastyringsløsning, der blander elementer fra Excel-regneark, Access-databaser og tredjeparts lavkodeløsninger såsom Airtable. I denne guide viser vi dig, hvordan du kommer i gang med at oprette en ny liste fra bunden – hvis du leder efter et mere generelt overblik over Lister, så prøv at læse vores Kom godt i gang-guide først.
Log ind på din arbejds- eller skole Microsoft 365-konto, og start Microsoft Lists fra appstarteren. Klik på knappen “Ny liste” øverst i appen, og vælg derefter indstillingen “Blank liste”.
Giv din liste et navn og tildel den en farve og et ikon. De to sidstnævnte er rent dekorative elementer for at hjælpe lister med at skille sig ud mod hinanden i appens brugergrænseflade.
I bunden af formularen skal du vælge, hvor du vil gemme listen. Standardindstillingen “Mine lister” vil resultere i en personlig liste, som kun du har adgang til. I rullemenuen finder du muligheden for at gemme på et SharePoint-teamwebsted. Valg af et websted vil gøre listen tilgængelig for alle med adgang til det pågældende websted.
Når din liste er blevet oprettet, kan du begynde at definere kolonner med data. En enkelt “Titel”-kolonne oprettes som standard. Du kan omdøbe denne ved at holde musen over dens navn, vælge “Kolonneindstillinger” og derefter vælge “Omdøb”.
For at tilføje nye kolonner skal du klikke på knappen “Tilføj kolonne”. Du skal vælge en datatype for de data, du skal indtaste i kolonnen. Et stort udvalg af muligheder er tilgængelige. De varierer fra grundlæggende tekst til interaktive elementer såsom et valg med flere valg.
Når du har valgt en datatype, vises en udfaldsrude fra højre. Her kan du navngive din kolonne, tilføje en beskrivelse og indstille standardværdien for nyligt tilføjede celler. De nøjagtige muligheder, du vil se her, vil variere afhængigt af den datatype, du har valgt.Der er for mange mulige permutationer til at dække i én artikel – vi opfordrer dig til at eksperimentere med forskellige datatyper, udforske de tilgængelige indstillinger og evaluere forskellene i, hvordan de viser data.
Når du har tilføjet nogle kolonner, er du klar til at begynde at udfylde din liste med data. Klik på knappen “Ny” øverst til venstre for at få “Ny vare” frem fra højre.
Du skal angive værdier for hver af kolonnerne på din liste. Formfelterne vil automatisk bruge passende input til datatypen for hver kolonne.
I vores eksempel har vi oprettet en liste, som kunne bruges til at organisere udkast til artikler til WindoQ. Vi skriver titlen manuelt (Tekst kolonne), vælger en kategori fra foruddefinerede muligheder (Choice kolonne) og tilføjer et miniaturebillede (Billed kolonne). Ethvert element på en liste kan også have valgfrie vedhæftede filer tilknyttet.
Med nogle data på din liste kan du nu læne dig tilbage og beundre dem. Lister præsenterer automatisk dataene i hver kolonne ved hjælp af et passende format for datatypen. Det er her den virkelige differentiering fra værktøjer som Excel opstår – selvom Lists kræver lidt tid at konfigurere, er resultatet en langt mere visuel oplevelse end de typiske Excel-regnearksforsyninger.
Lister kombinerer den foruddefinerede struktur af en database med den tilgængelige præsentation af et regneark. Samtidig tilbyder det interaktive muligheder og problemfri integration med tjenester som lavkodeløsninger såsom Microsofts Power Automate og Power Apps. I fremtidige artikler vil vi introducere den avancerede listeeditor, som udskyder SharePoint for at give endnu mere kontrol over, hvordan dine data gemmes og præsenteres.
FAQ
Hvordan opretter man en ny visning i Microsoft-lister?
Trin 1: Klik på +-ikonet øverst, og det åbner menuen Opret visning. Trin 2: Vælg Kalender eller Galleri i menuen Vis som. Tryk på knappen Opret nederst, og du kan tjekke den nye visning fra menuen med tre prikker. 5.Direkte redigering af poster Som standard deaktiverer Microsoft Lists redigering i lister direkte.
Hvordan opretter man en Microsoft-listeliste?
Fra Microsoft Lists-hjemmesiden skal du klikke på Ny liste og vælge en af standardskabelonerne. Baseret på din brug eller præference kan du vælge en skabelon som problemsporing, rejseanmodninger, indholdsplan osv. I modsætning til Notion er der ingen måde at gå gennem fællesskabsskabte skabeloner i Microsoft Lists.
Hvordan tilføjer jeg en post til Microsoft-lister?
Baseret på din valgte skabelon har du flere muligheder for at tilføje en post til Microsoft Lists. Tryk på knappen Tilføj nyt element øverst, og den åbner en menu for at tilføje opgave/problemdetaljer som titel, beskrivelser, status, forfaldsdato, udgivelsesdato, publiceret URL og mere.
Hvad kan du gøre med lister i Microsoft 365?
Tilpas til dit team. Hold styr på det hele med Lists, din smarte informationssporingsapp i Microsoft 365. Arbejd med hvem som helst, hvor som helst. Konfigurer dine lister til bedre at organisere begivenheder, problemer, aktiver og mere. Start hurtigt med færdige skabeloner. Se seneste og favoritlister. Spor og administrer lister, uanset hvor du arbejder.
Hvordan opretter jeg en ny visning?
Under overskriften Start fra en eksisterende visning vil du se en liste over dine nuværende visninger. Klik på en visning for at oprette en ny visning. Indstillinger for visninger. Visninger har mange indstillinger, der hjælper med at gøre det nemmere for dig hurtigt at finde de oplysninger, du har brug for, på en liste eller et bibliotek.
Hvordan foretager jeg ændringer i min listevisning?
Du kan foretage nogle ændringer direkte i din listevisning. For at gøre dette skal du klikke på kolonnenavnet. Du kan ændre rækkefølgen af elementer, filtrere dem, gruppere dem, tilføje kolonner og ændre andre kolonneindstillinger. Når du er færdig, skal du klikke på Vis indstillinger og derefter klikke på Gem visning som. Gem visningen med dens nuværende navn, eller indtast et nyt navn for at oprette en ny visning.
Hvordan opretter jeg nye visninger af Microsoft 365-lister eller -biblioteker?
Opret nye visninger af Microsoft 365-lister eller -biblioteker for at organisere og skjule eller vise kolonner. Én visning er standardvisningen.Yderligere visninger, du tilføjer, er tilgængelige fra menuen Visningsindstillinger. Du kan oprette en visning for at gemme forskellige sorterings-, filtrerings- og grupperingsvalg, du har foretaget fra kolonneoverskrifterne eller filterruden.
Hvordan bruger man Microsoft-lister i SharePoint?
Microsoft Lists er tilgængelig både i SharePoint og alene som Lists-appen. Du bør give en hånd med til dine brugere ved at gøre Liste/Bibliotek standardvisninger meningsfulde og nyttige fra starten. Brugere kan selvfølgelig lave deres egne visninger, men ved at vise dem, hvordan en god visning er, kan du give dem mulighed for at arbejde effektivt.
Hvordan får jeg information fra en liste til en anden liste?
På den liste, hvor du vil have kolonnen Opslag, skal du vælge Tilføj kolonne > Opslag. Under Vælg liste som kilde skal du vælge den kildeliste, du vil hente oplysninger fra. Under Vælg en kolonne fra listen ovenfor, vælg hvilke oplysninger du vil have vist fra kildelisten i denne nye kolonne i mållisten.
Hvad kan du gøre med Microsoft-lister?
Hold styr på det hele med Lists, din smarte informationssporingsapp i Microsoft 365. Arbejd med hvem som helst, hvor som helst. Konfigurer dine lister til bedre at organisere begivenheder, problemer, aktiver og mere. Start hurtigt med færdige skabeloner. Se seneste og favoritlister. Spor og administrer lister, uanset hvor du arbejder.
Hvordan opretter man lister i Microsoft 365?
Du kan oprette lister i: 1 Lists-appen i Microsoft 365—Startende fra Lists-appen i Microsoft 365 kan du hurtigt oprette en liste fra bunden eller blive inspireret af færdiglavede skabeloner Se dine seneste … 2 Microsoft SharePoint— Opret en liste på et SharePoint-websted. … 3 Microsoft Teams – lister er nu tilgængelige i Teams. …
Hvad er SharePoint-liste i Microsoft 365?
SharePoint i Microsoft 365 Microsoft 365 Microsoft-lister En liste i Microsoft 365-listen er en samling af data, der giver dig og dine kolleger en fleksibel måde at organisere oplysninger på. Du kan oprette lister i Microsoft SharePoint, appen Lister i Microsoft 365 eller Teams.Se Tilføj listeelementer for at få mere at vide.
Hvordan opretter jeg en liste i SharePoint?
Opret en liste. Fra appen Lister i Microsoft 365 skal du vælge +Ny liste . (For at komme til Lister-appen skal du øverst på en hvilken som helst side vælge Microsoft 365-appstarteren , vælge Alle apps og derefter vælge Lister .) Eller fra dit SharePoint-websteds startside eller siden med webstedsindhold skal du vælge + Ny > Liste .
Hvordan opretter jeg en liste fra bunden?
Opret en liste fra bunden, fra Excel, fra en eksisterende liste eller fra en skabelon. Du kan komme i gang fra Microsoft 365, Microsoft Teams eller SharePoint. Fra Microsoft 365: Vælg Appstarter > Alle apps > Lister.