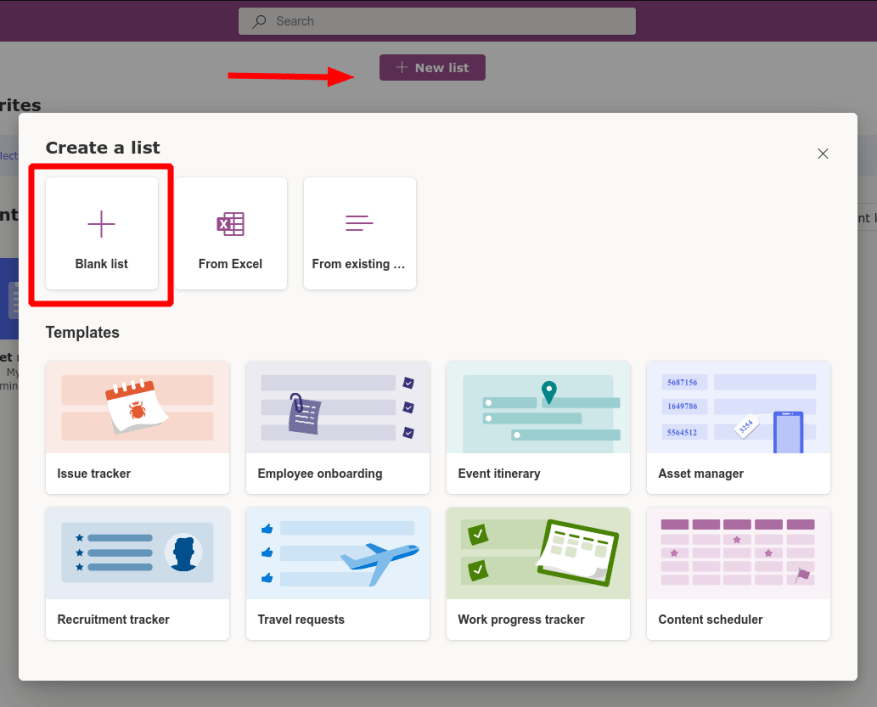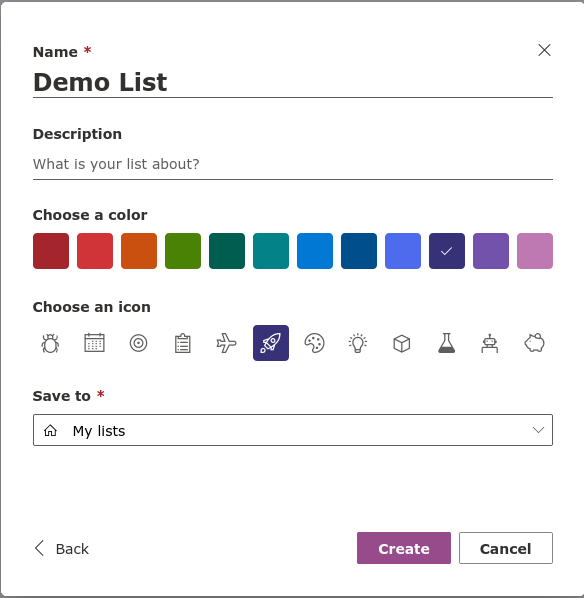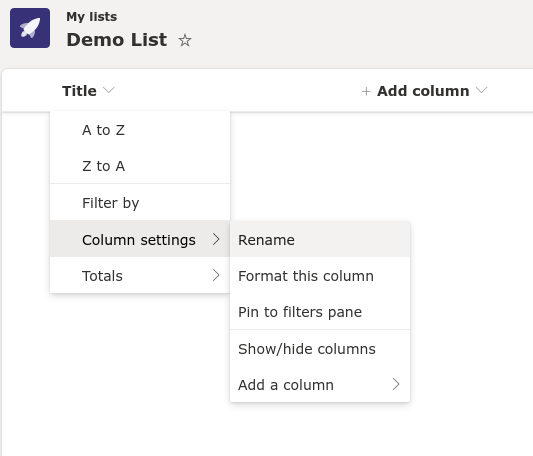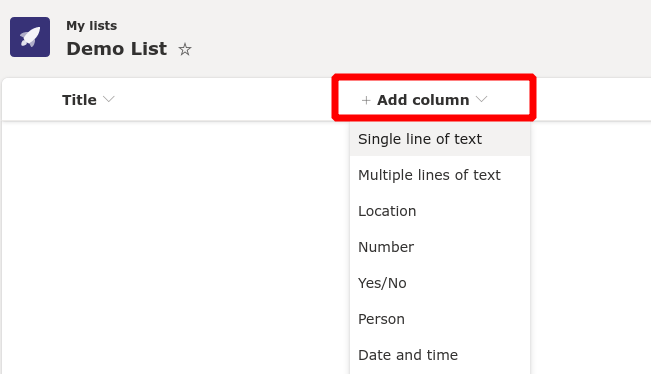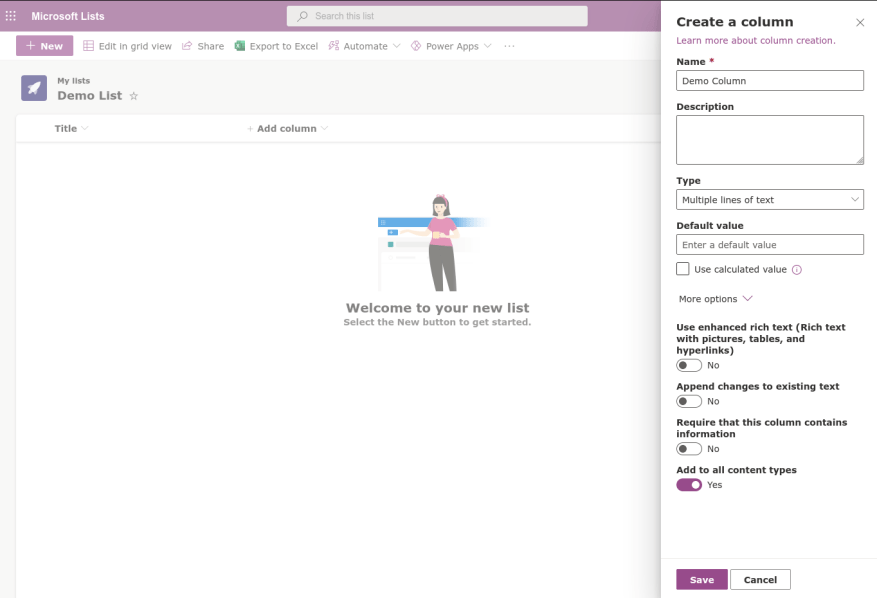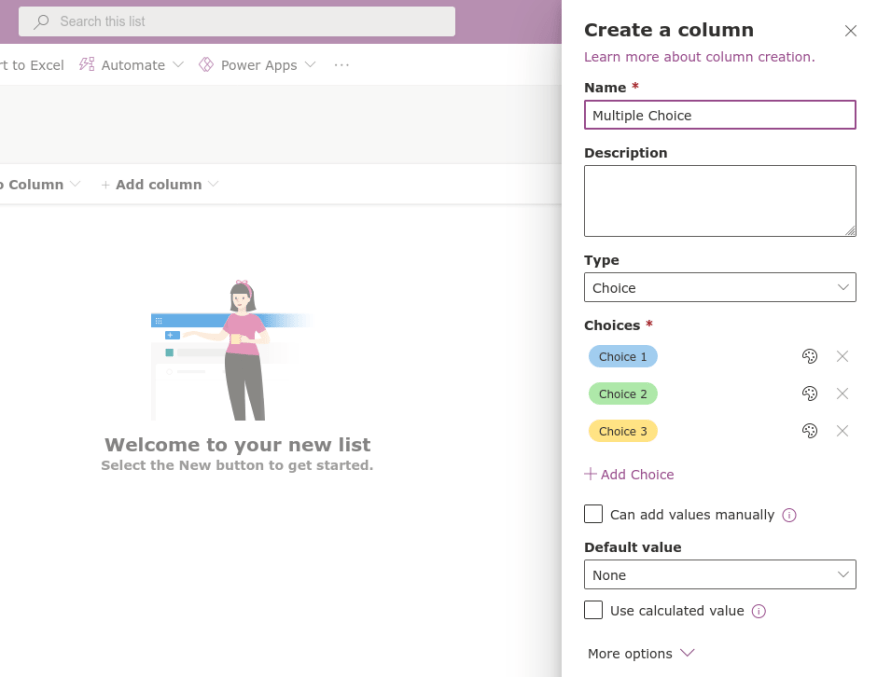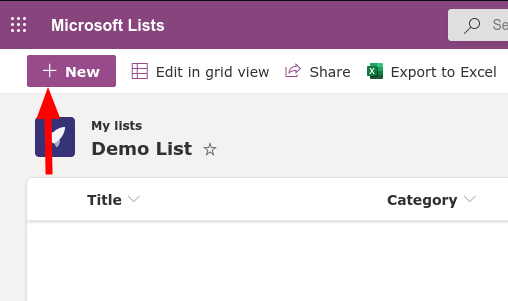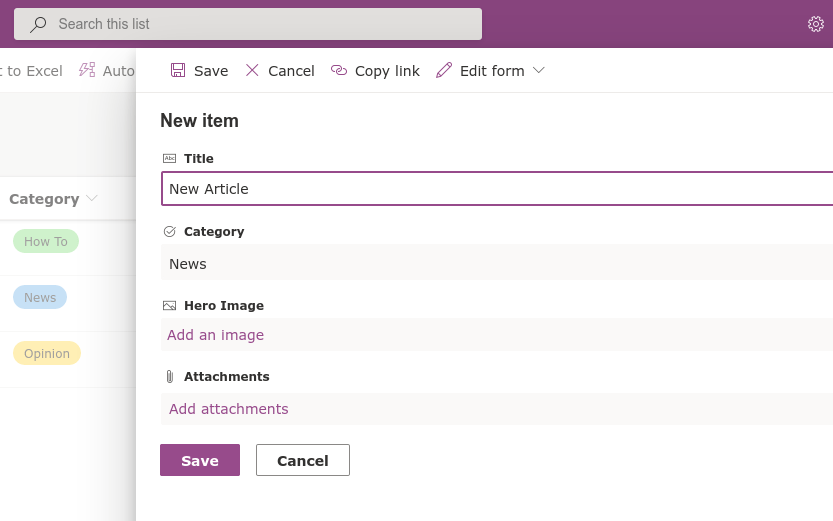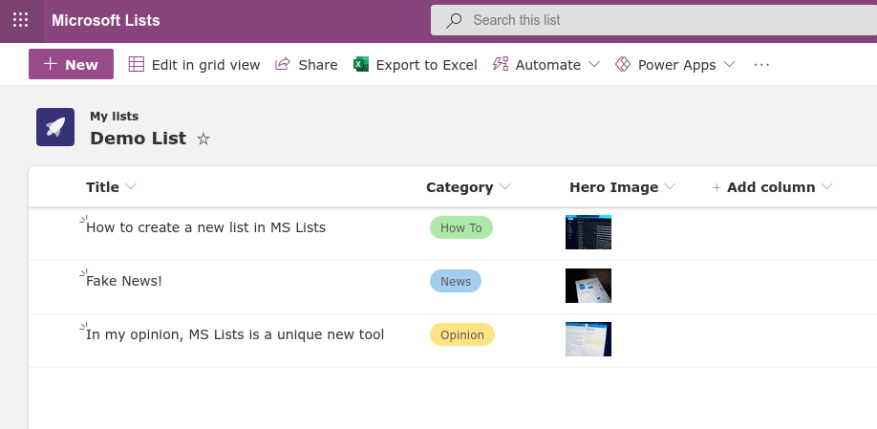Microsoft Lists je řešení pro správu dat, které kombinuje prvky excelových tabulek, databází Accessu a řešení třetích stran s nízkým kódem, jako je Airtable. V této příručce vám ukážeme, jak začít vytvářet nový seznam od začátku – pokud hledáte obecnější přehled o seznamech, zkuste si nejprve přečíst naši příručku Začínáme.
Přihlaste se ke svému pracovnímu nebo školnímu účtu Microsoft 365 a spusťte seznamy Microsoft ze spouštěče aplikací. Klikněte na tlačítko „Nový seznam“ v horní části aplikace a poté vyberte možnost „Prázdný seznam“.
Pojmenujte svůj seznam a přiřaďte mu barvu a ikonu. Poslední dva jsou čistě dekorativní prvky, které pomáhají seznamům vyniknout proti sobě v uživatelském rozhraní aplikace.
V dolní části formuláře budete muset vybrat, kam chcete seznam uložit. Výchozí možnost „Moje seznamy“ bude mít za následek osobní seznam, ke kterému máte přístup pouze vy. V rozbalovací nabídce najdete možnost ukládání na týmový web SharePoint. Výběrem webu zpřístupníte seznam všem s přístupem k tomuto webu.
Po vytvoření seznamu můžete začít definovat sloupce dat. Ve výchozím nastavení je vytvořen jeden sloupec „Název“. Můžete jej přejmenovat umístěním kurzoru na jeho název, výběrem „Nastavení sloupců“ a následným výběrem „Přejmenovat“.
Chcete-li přidat nové sloupce, klikněte na tlačítko „Přidat sloupec“. Budete muset vybrat typ dat pro data, která zadáte do sloupce. K dispozici je široká škála možností. Liší se od základního textu po interaktivní prvky, jako je výběr z více možností.
Po výběru typu dat se zprava zobrazí plovoucí panel. Zde můžete pojmenovat svůj sloupec, přidat popis a nastavit výchozí hodnotu pro nově přidané buňky. Přesné možnosti, které zde uvidíte, se budou lišit v závislosti na typu dat, který jste vybrali.V jednom článku je příliš mnoho možných permutací – doporučujeme vám experimentovat s různými typy dat, prozkoumat dostupná nastavení a vyhodnotit rozdíly ve způsobu zobrazení dat.
Jakmile přidáte nějaké sloupce, jste připraveni začít plnit svůj seznam daty. Kliknutím na tlačítko „Nový“ v levém horním rohu zobrazíte nabídku „Nová položka“ zprava.
Budete muset zadat hodnoty pro každý ze sloupců v seznamu. Pole formuláře automaticky použijí vhodné vstupy pro datový typ každého sloupce.
V našem příkladu jsme vytvořili seznam, který lze použít k uspořádání návrhů článků pro WindoQ. Název napíšeme ručně (sloupec Text), vybereme kategorii z předdefinovaných možností (sloupec Výběr) a přidáme náhled (sloupec Obrázek). Každá položka v seznamu může mít také přidružené volitelné přílohy.
S některými údaji ve vašem seznamu se nyní můžete posadit a obdivovat je. Seznamy automaticky prezentují data v každém sloupci pomocí vhodného formátu pro daný typ dat. Zde nastává skutečná odlišnost od nástrojů, jako je Excel – přestože nastavení seznamů vyžaduje trochu času, výsledkem je mnohem lepší vizuální zážitek než u typických tabulkových procesorů Excel.
Seznamy kombinuje předdefinovanou strukturu databáze s přístupnou prezentací tabulky. Zároveň nabízí interaktivní možnosti a bezproblémovou integraci se službami, jako jsou nízkokódová řešení, jako jsou Microsoft Power Automate a Power Apps. V budoucích článcích představíme pokročilý editor seznamů, který přechází na SharePoint a poskytuje ještě větší kontrolu nad tím, jak jsou vaše data uložena a prezentována.
FAQ
Jak vytvořit nové zobrazení v seznamech Microsoft?
Krok 1: Klikněte na ikonu + v horní části a otevře se nabídka Vytvořit zobrazení. Krok 2: Vyberte Kalendář nebo Galerie v nabídce Zobrazit jako. Stiskněte tlačítko Vytvořit v dolní části a můžete zkontrolovat nové zobrazení z nabídky se třemi tečkami. 5.Přímá úprava záznamů Ve výchozím nastavení seznamy Microsoft zakazují přímé úpravy seznamů.
Jak vytvořit seznam seznamů Microsoft?
Na domovské stránce Seznamů Microsoft klikněte na Nový seznam a vyberte jednu z výchozích šablon. Na základě svého použití nebo preferencí si můžete vybrat šablonu, jako je sledování problémů, požadavky na cesty, plán obsahu atd. Na rozdíl od Notion neexistuje způsob, jak procházet šablonami vytvořenými komunitou v seznamech Microsoft.
Jak přidám záznam do seznamů Microsoft?
Na základě vybrané šablony máte několik možností, jak přidat položku do seznamů Microsoft. Stiskněte tlačítko Přidat novou položku v horní části a otevře se nabídka pro přidání podrobností o úkolu/problému, jako je název, popisy, stav, termín, datum publikování, publikovaná adresa URL a další.
Co můžete dělat se seznamy v Microsoft 365?
Přizpůsobte se svému týmu. Mějte nad tím vším přehled pomocí Seznamů, vaší chytré aplikace pro sledování informací v Microsoft 365. Pracujte s kýmkoli a kdekoli. Nakonfigurujte své seznamy, abyste mohli lépe organizovat události, problémy, aktiva a další. Začněte rychle s připravenými šablonami. Podívejte se na poslední a oblíbené seznamy. Sledujte a spravujte seznamy, ať pracujete kdekoli.
Jak vytvořím nový pohled?
Pod nadpisem Začít z existujícího zobrazení uvidíte seznam vašich aktuálních zobrazení. Kliknutím na zobrazení vytvoříte nový pohled. Nastavení zobrazení. Zobrazení mají mnoho nastavení, která vám pomohou rychle najít informace, které potřebujete v seznamu nebo knihovně.
Jak provedu změny v zobrazení seznamu?
Některé změny můžete provést přímo v zobrazení seznamu. Chcete-li to provést, klikněte na název sloupce. Můžete změnit pořadí položek, filtrovat je, seskupovat je, přidávat sloupce a měnit další nastavení sloupců. Po dokončení klikněte na Možnosti zobrazení a poté na Uložit zobrazení jako. Uložte pohled s aktuálním názvem nebo zadejte nový název a vytvořte nový pohled.
Jak vytvořím nová zobrazení seznamů nebo knihoven Microsoft 365?
Vytvořte nová zobrazení seznamů nebo knihoven Microsoft 365 pro uspořádání a skrytí nebo zobrazení sloupců. Jedno zobrazení je výchozí zobrazení.Další pohledy, které přidáte, jsou k dispozici v nabídce Možnosti zobrazení. Můžete vytvořit pohled pro uložení různých výběrů řazení, filtrů a seskupení, které jste provedli z podokna záhlaví sloupců nebo filtrů.
Jak používat seznamy Microsoft na SharePointu?
Microsoft Lists je k dispozici jak na SharePointu, tak samostatně jako aplikace Seznamy. Měli byste pomoci svým uživatelům tím, že výchozí zobrazení seznamu/knihovny nastavíte tak, aby byla od začátku smysluplná a užitečná. Uživatelé si samozřejmě mohou vytvářet vlastní pohledy, ale tím, že jim ukážete, jak dobrý pohled je, jim můžete umožnit pracovat efektivně.
Jak získám informace ze seznamu do jiného seznamu?
V seznamu, kde chcete mít sloupec Vyhledávání, vyberte Přidat sloupec > Vyhledávání. V části Vybrat seznam jako zdroj vyberte seznam zdrojů, ze kterého chcete získat informace. V části Vybrat sloupec ze seznamu výše vyberte, jaké informace chcete zobrazit ze zdrojového seznamu v tomto novém sloupci v cílovém seznamu.
Co můžete dělat se seznamy společnosti Microsoft?
Mějte nad tím vším přehled pomocí Seznamů, vaší chytré aplikace pro sledování informací v Microsoft 365. Pracujte s kýmkoli a kdekoli. Nakonfigurujte své seznamy, abyste mohli lépe organizovat události, problémy, aktiva a další. Začněte rychle s připravenými šablonami. Podívejte se na poslední a oblíbené seznamy. Sledujte a spravujte seznamy, ať pracujete kdekoli.
Jak vytvářet seznamy v Microsoft 365?
Seznamy můžete vytvářet v: 1 aplikaci Seznamy v Microsoft 365 – Počínaje aplikací Seznamy v Microsoft 365 můžete rychle vytvořit seznam od začátku nebo se nechat inspirovat hotovými šablonami Zobrazit své poslední… 2 Microsoft SharePoint – Vytvořit seznam na webu SharePoint. … 3 Microsoft Teams – seznamy jsou nyní dostupné v Teams. …
Co je seznam SharePoint v Microsoft 365?
SharePoint v Microsoft 365 Microsoft 365 Seznamy Microsoft Seznam v Microsoft 365 je kolekce dat, která vám a vašim spolupracovníkům poskytuje flexibilní způsob uspořádání informací. Seznamy můžete vytvářet v Microsoft SharePoint, aplikaci Seznamy v Microsoft 365 nebo Teams.Další informace naleznete v tématu Přidání položek seznamu.
Jak vytvořím seznam na SharePointu?
Vytvořte seznam. V aplikaci Seznamy v Microsoft 365 vyberte + Nový seznam . (Chcete-li se dostat do aplikace Seznamy, v horní části libovolné stránky vyberte spouštěč aplikací Microsoft 365 , vyberte Všechny aplikace a poté vyberte Seznamy.) Nebo na domovské stránce webu SharePoint nebo na stránce Obsah webu vyberte + Nový > Seznam .
Jak vytvořím seznam od začátku?
Vytvořte seznam od začátku, z Excelu, z existujícího seznamu nebo ze šablony. Můžete začít z Microsoft 365, Microsoft Teams nebo SharePoint. Z Microsoft 365: Vyberte Spouštěč aplikací > Všechny aplikace > Seznamy.