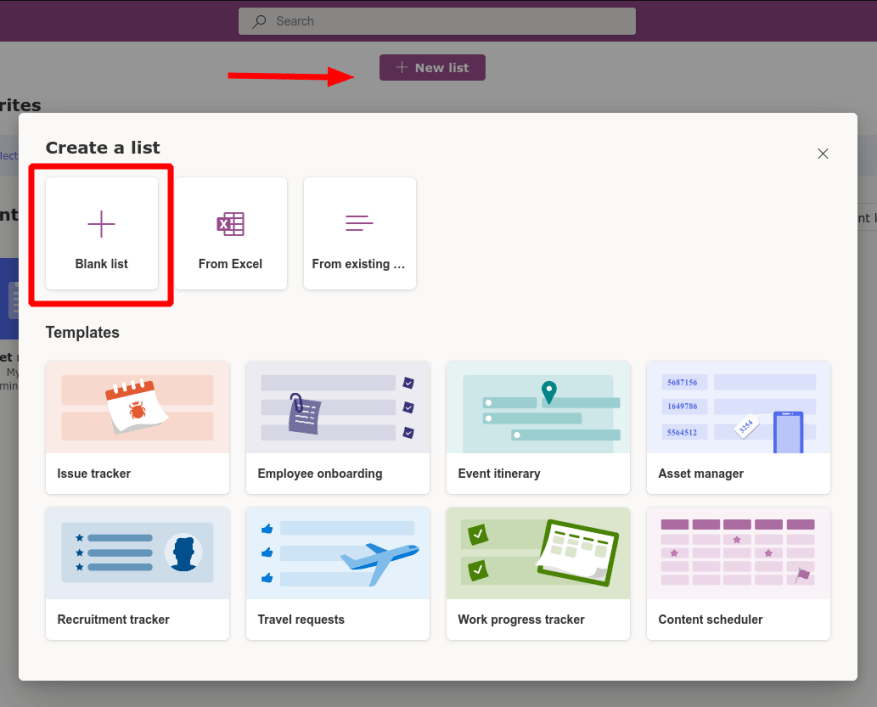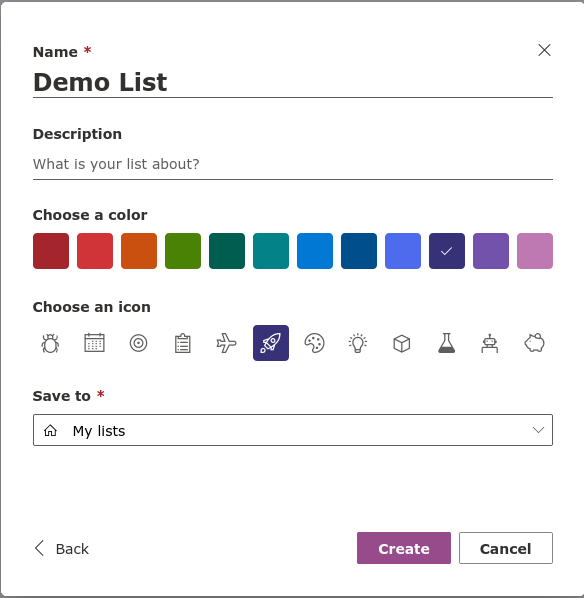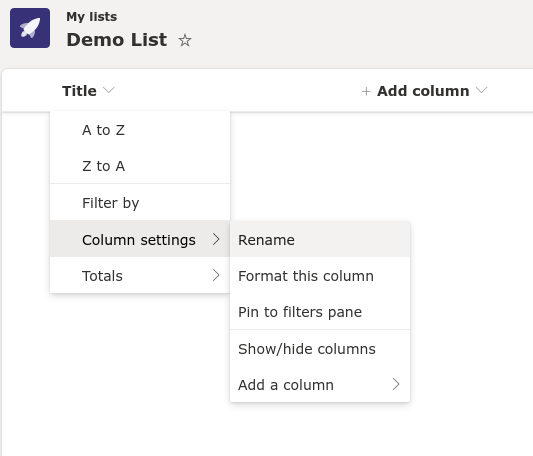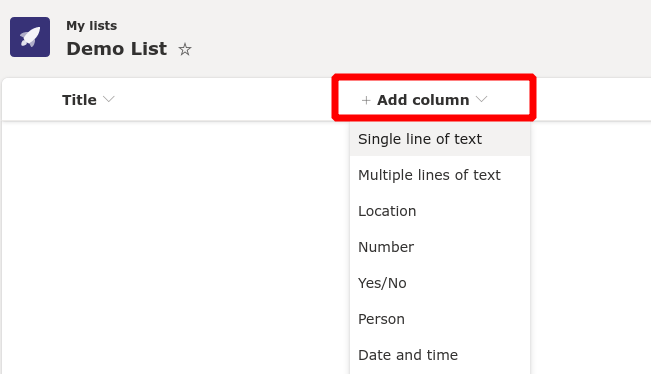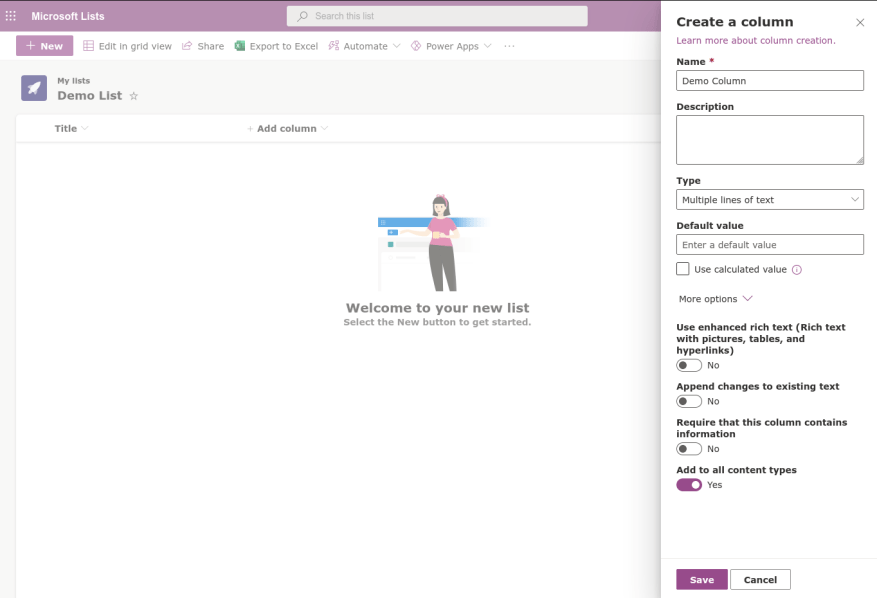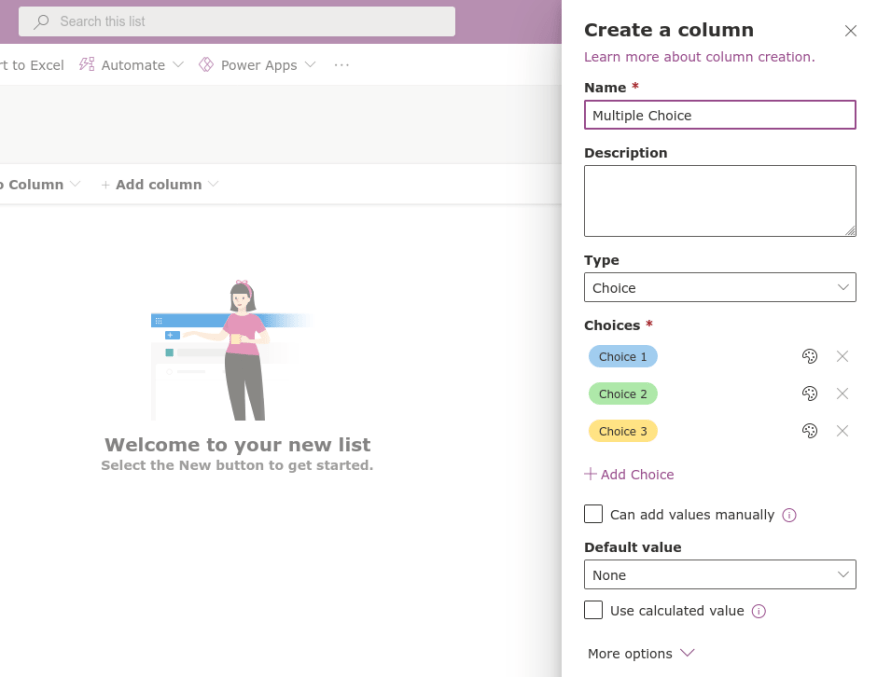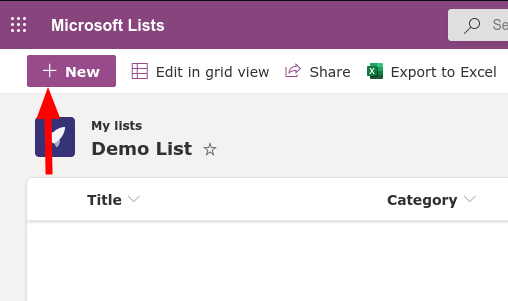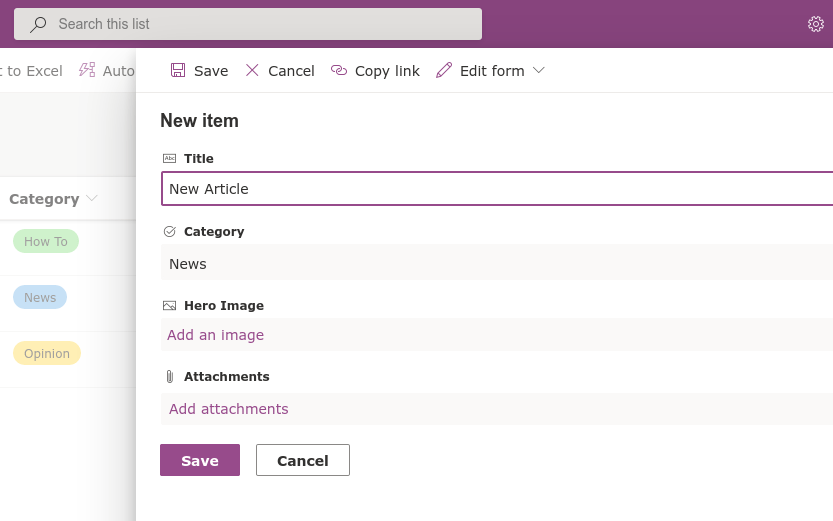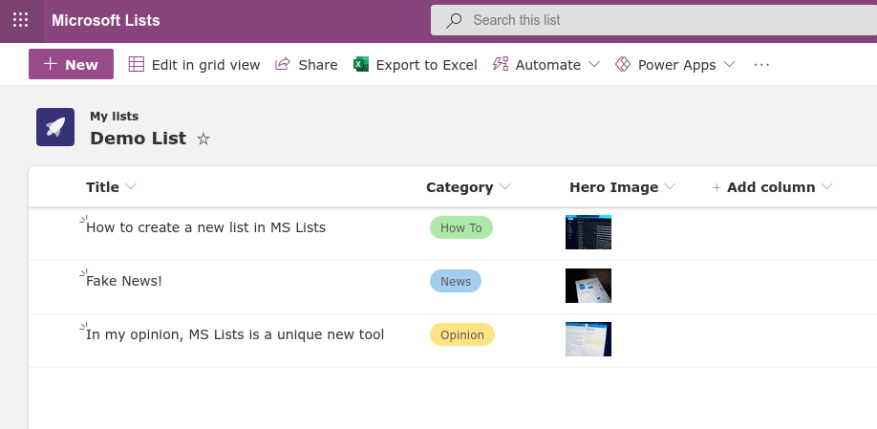Microsoft Lists es una solución de administración de datos que combina elementos de hojas de cálculo de Excel, bases de datos de Access y soluciones de código bajo de terceros, como Airtable. En esta guía, le mostraremos cómo comenzar a crear una nueva lista desde cero. Si está buscando una descripción general más general de las listas, intente leer primero nuestra guía de introducción.
Inicie sesión en su cuenta profesional o educativa de Microsoft 365 e inicie Listas de Microsoft desde el iniciador de aplicaciones. Haga clic en el botón «Nueva lista» en la parte superior de la aplicación, luego seleccione la opción «Lista en blanco».
Dale un nombre a tu lista y asígnale un color y un icono. Los dos últimos son elementos puramente decorativos para ayudar a que las listas se destaquen entre sí dentro de la interfaz de usuario de la aplicación.
En la parte inferior del formulario, deberá elegir dónde guardar la lista. La opción predeterminada «Mis listas» dará como resultado una lista personal a la que solo usted tiene acceso. Dentro del menú desplegable, encontrará la posibilidad de guardar en un sitio de grupo de SharePoint. Al seleccionar un sitio, la lista estará disponible para todos los que tengan acceso a ese sitio.
Una vez que haya creado su lista, puede comenzar a definir columnas de datos. Se crea una única columna de «Título» de forma predeterminada. Puede cambiar el nombre de esto pasando el cursor sobre su nombre, seleccionando «Configuración de columna» y luego eligiendo «Cambiar nombre».
Para agregar nuevas columnas, haga clic en el botón «Agregar columna». Deberá elegir un tipo de datos para los datos que ingresará en la columna. Hay una gran variedad de opciones disponibles. Varían desde texto básico hasta elementos interactivos, como una selección de opciones múltiples.
Después de seleccionar un tipo de datos, aparecerá un panel flotante desde la derecha. Aquí, puede nombrar su columna, agregar una descripción y establecer el valor predeterminado para las celdas recién agregadas. Las opciones exactas que verá aquí variarán según el tipo de datos que haya seleccionado.Hay demasiadas permutaciones posibles para cubrirlas en un solo artículo; lo alentamos a que experimente con diferentes tipos de datos, explore las configuraciones disponibles y evalúe las diferencias en la forma en que muestran los datos.
Una vez que haya agregado algunas columnas, estará listo para comenzar a completar su lista con datos. Haga clic en el botón «Nuevo» en la parte superior izquierda para que aparezca el menú desplegable «Nuevo elemento» de la derecha.
Deberá proporcionar valores para cada una de las columnas de su lista. Los campos del formulario utilizarán automáticamente las entradas adecuadas para el tipo de datos de cada columna.
En nuestro ejemplo, hemos creado una lista que podría usarse para organizar borradores de artículos para WindoQ. Escribimos el título manualmente (columna Texto), seleccionamos una Categoría de las opciones predefinidas (columna Elección) y agregamos una miniatura (columna Imagen). Cualquier elemento de una lista también puede tener adjuntos opcionales asociados.
Con algunos datos en su lista, ahora puede sentarse y admirarlos. Las listas presentan automáticamente los datos en cada columna usando un formato apropiado para el tipo de datos. Aquí es donde se produce la verdadera diferenciación con herramientas como Excel: aunque Lists requiere un poco de tiempo para configurarse, el resultado es una experiencia mucho más visual que la típica hoja de cálculo de Excel.
Lists combina la estructura predefinida de una base de datos con la presentación accesible de una hoja de cálculo. Al mismo tiempo, ofrece capacidades interactivas y una integración perfecta con servicios como soluciones de bajo código como Power Automate y Power Apps de Microsoft. En futuros artículos, presentaremos el editor de listas avanzado que difiere de SharePoint para brindar aún más control sobre cómo se almacenan y presentan sus datos.
Preguntas más frecuentes
¿Cómo crear una nueva vista en las listas de Microsoft?
Paso 1: haga clic en el icono + en la parte superior y se abrirá el menú Crear vista. Paso 2: seleccione Calendario o Galería en el menú Mostrar como. Presione el botón Crear en la parte inferior y podrá verificar la nueva vista desde el menú de tres puntos. 5.Editar entradas directamente De forma predeterminada, Microsoft Lists deshabilita la edición en listas directamente.
¿Cómo crear una Lista de listas de Microsoft?
Desde el inicio de las Listas de Microsoft, haga clic en Nueva lista y elija una de las plantillas predeterminadas. En función de su uso o preferencia, puede seleccionar una plantilla como seguimiento de problemas, solicitudes de viaje, programación de contenido, etc. A diferencia de Notion, no hay forma de revisar las plantillas creadas por la comunidad en las listas de Microsoft.
¿Cómo agrego una entrada a las listas de Microsoft?
Según la plantilla seleccionada, tiene varias opciones para agregar una entrada a las Listas de Microsoft. Presione el botón Agregar nuevo elemento en la parte superior y se abrirá un menú para agregar detalles de tareas/problemas como título, descripciones, estado, fecha de vencimiento, fecha de publicación, URL publicada y más.
¿Qué se puede hacer con las listas en Microsoft 365?
Personaliza para tu equipo. Mantente al tanto de todo con Lists, tu aplicación inteligente de seguimiento de información en Microsoft 365. Trabaja con cualquier persona, en cualquier lugar. Configure sus listas para organizar mejor eventos, problemas, activos y más. Comience rápidamente con plantillas listas para usar. Ver listas de favoritos y recientes. Rastree y administre listas dondequiera que esté trabajando.
¿Cómo puedo crear una nueva vista?
Bajo el encabezado Comenzar desde una vista existente, verá una lista de sus vistas actuales. Haga clic en una vista para crear una nueva vista. Configuraciones para vistas. Las vistas tienen muchas configuraciones para ayudarlo a encontrar rápidamente la información que necesita en una lista o biblioteca.
¿Cómo hago cambios en mi vista de lista?
Puede realizar algunos cambios directamente en su vista de lista. Para ello, haga clic en el nombre de la columna. Puede cambiar el orden de los elementos, filtrarlos, agruparlos, agregar columnas y cambiar otras configuraciones de columnas. Cuando haya terminado, haga clic en Ver opciones y luego haga clic en Guardar vista como. Guarde la vista con su nombre actual o ingrese un nuevo nombre para crear una nueva vista.
¿Cómo creo nuevas vistas de listas o bibliotecas de Microsoft 365?
Cree nuevas vistas de listas o bibliotecas de Microsoft 365 para organizar y ocultar o mostrar columnas. Una vista es la vista predeterminada.Las vistas adicionales que agregue están disponibles en el menú Ver opciones. Puede crear una vista para guardar diferentes selecciones de clasificación, filtro y agrupación que haya realizado desde los encabezados de columna o el panel de filtros.
¿Cómo usar las listas de Microsoft en SharePoint?
Microsoft Lists está disponible tanto en SharePoint como por sí solo como la aplicación Lists. Debería echar una mano a sus usuarios haciendo que las Vistas predeterminadas de Lista/Biblioteca sean significativas y útiles desde el principio. Los usuarios pueden crear sus propias vistas, por supuesto, pero al mostrarles cómo es una buena vista, puede empoderarlos para que trabajen de manera eficiente.
¿Cómo paso información de una lista a otra lista?
En la lista en la que desea la columna de búsqueda, seleccione Agregar columna > Buscar. En Seleccionar lista como fuente, seleccione la lista de fuentes de la que obtener información. En Seleccione una columna de la lista anterior, seleccione qué información desea mostrar de la lista de origen en esta nueva columna en la lista de destino.
¿Qué se puede hacer con las listas de Microsoft?
Mantente al tanto de todo con Lists, tu aplicación inteligente de seguimiento de información en Microsoft 365. Trabaja con cualquier persona, en cualquier lugar. Configure sus listas para organizar mejor eventos, problemas, activos y más. Comience rápidamente con plantillas listas para usar. Ver listas de favoritos y recientes. Rastree y administre listas dondequiera que esté trabajando.
¿Cómo crear listas en Microsoft 365?
Puede crear listas en: 1 la aplicación Listas en Microsoft 365: a partir de la aplicación Listas en Microsoft 365, puede crear rápidamente una lista desde cero o inspirarse en las plantillas listas para usar Ver su reciente… 2 Microsoft SharePoint: Crear una lista en un sitio de SharePoint. … 3 Microsoft Teams: las listas ahora están disponibles en Teams. …
¿Qué es la lista de SharePoint en Microsoft 365?
SharePoint en Microsoft 365 Microsoft 365 Listas de Microsoft Una lista en Microsoft 365 es una colección de datos que le brinda a usted y a sus compañeros de trabajo una forma flexible de organizar la información. Puede crear listas en Microsoft SharePoint, la aplicación Listas en Microsoft 365 o Teams.Para obtener más información, consulte Agregar elementos de lista.
¿Cómo creo una lista en SharePoint?
Crear una lista. Desde la aplicación Listas en Microsoft 365, seleccione +Nueva lista. (Para acceder a la aplicación Listas, en la parte superior de cualquier página, seleccione el iniciador de aplicaciones de Microsoft 365, seleccione Todas las aplicaciones y luego seleccione Listas). O desde la página de inicio de su sitio de SharePoint o la página de contenido del sitio, seleccione + Nuevo > Lista .
¿Cómo creo una lista desde cero?
Cree una lista desde cero, desde Excel, desde una lista existente o desde una plantilla. Puede comenzar desde Microsoft 365, Microsoft Teams o SharePoint. Desde Microsoft 365: seleccione Iniciador de aplicaciones > Todas las aplicaciones > Listas.