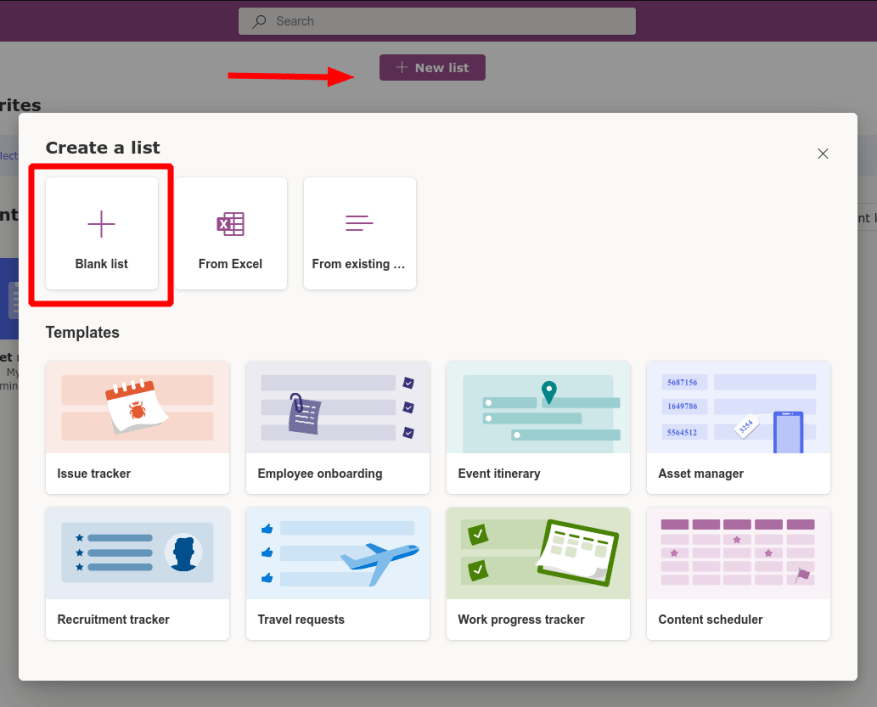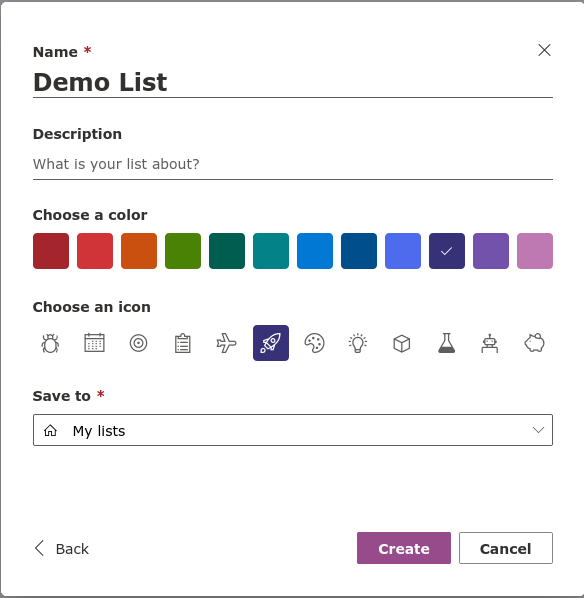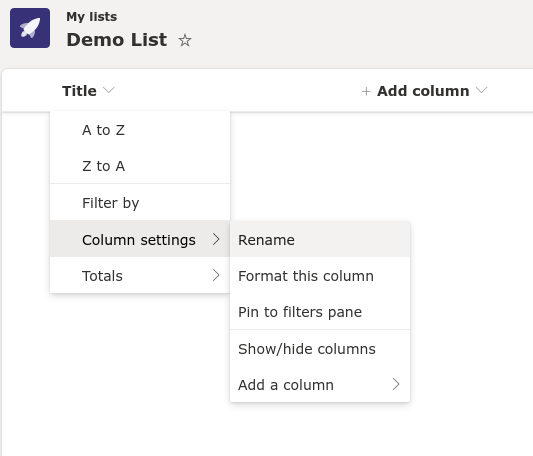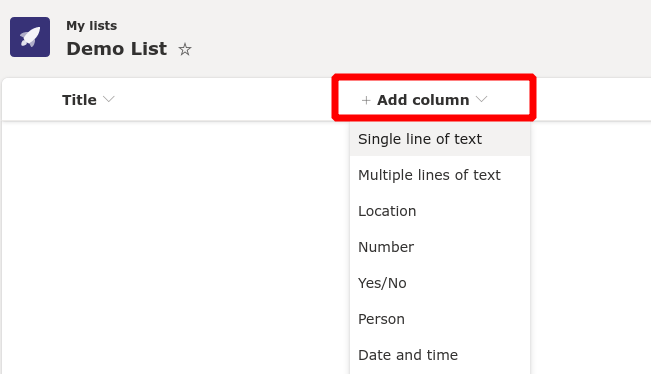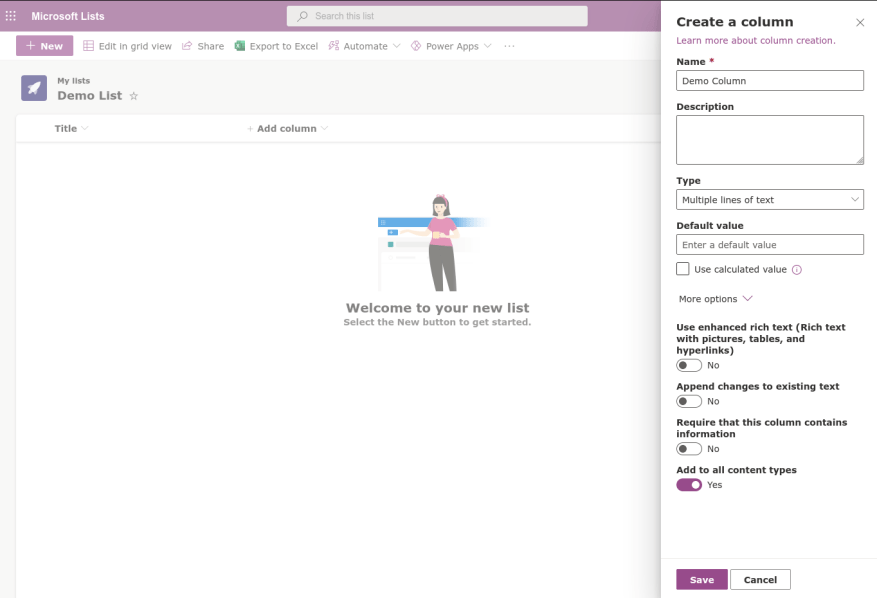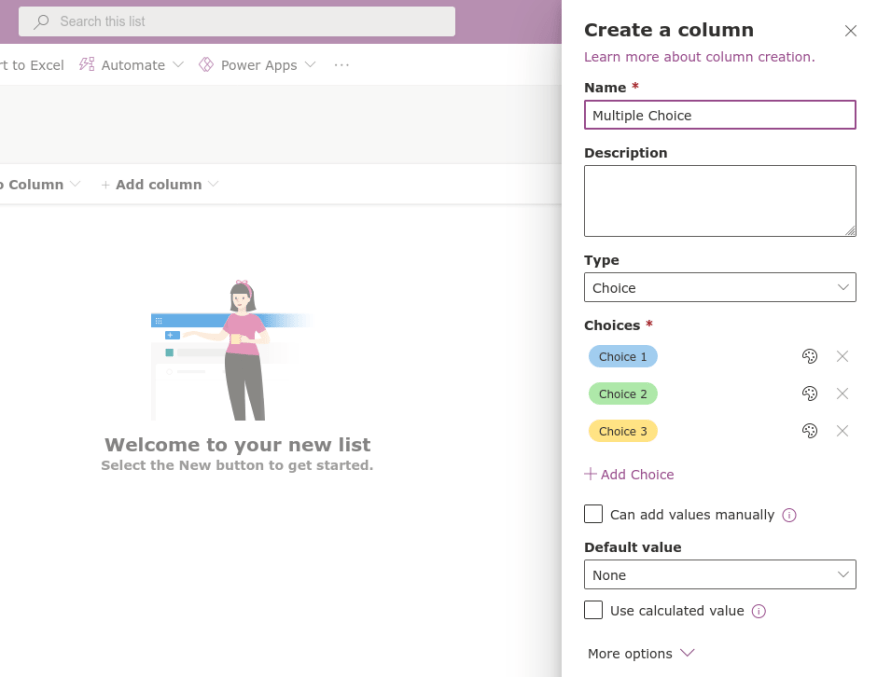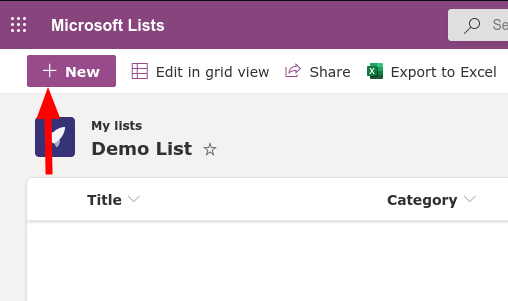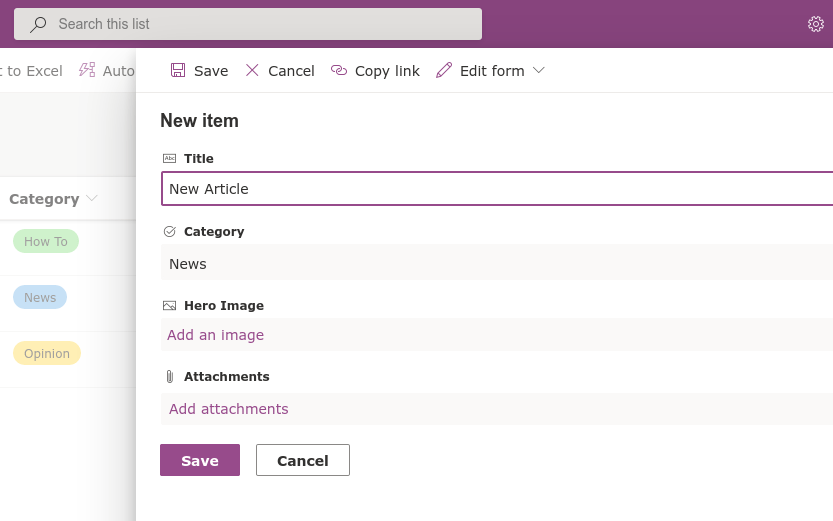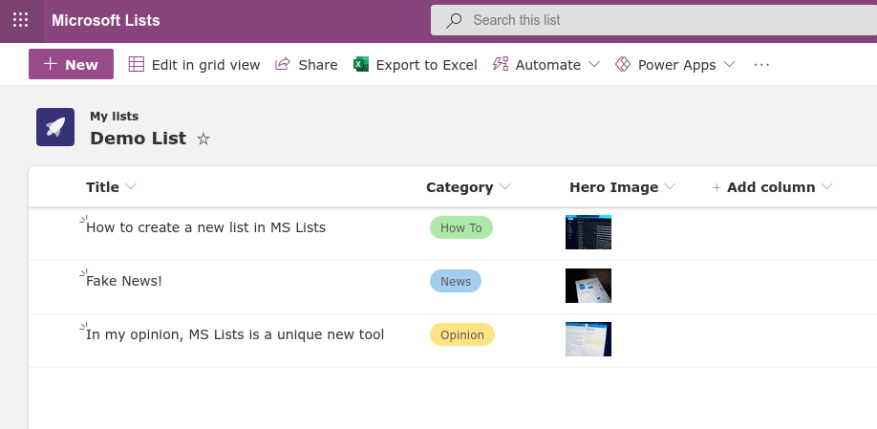Microsoft Lists to rozwiązanie do zarządzania danymi łączące elementy arkuszy kalkulacyjnych Excel, baz danych Access i rozwiązań niskokodowych innych firm, takich jak Airtable. W tym przewodniku pokażemy, jak rozpocząć tworzenie nowej listy od podstaw — jeśli szukasz bardziej ogólnego przeglądu list, spróbuj najpierw przeczytać nasz przewodnik Wprowadzenie.
Zaloguj się do służbowego lub szkolnego konta Microsoft 365 i uruchom listy Microsoft z poziomu uruchamiania aplikacji. Kliknij przycisk „Nowa lista” u góry aplikacji, a następnie wybierz opcję „Pusta lista”.
Nadaj swojej liście nazwę i przypisz jej kolor i ikonę. Te dwa ostatnie są czysto dekoracyjnymi elementami, które pomagają listom wyróżniać się nawzajem w interfejsie użytkownika aplikacji.
Na dole formularza musisz wybrać, gdzie chcesz zapisać listę. Domyślna opcja „Moje listy” spowoduje utworzenie osobistej listy, do której tylko Ty masz dostęp. W menu rozwijanym znajdziesz możliwość zapisywania w witrynie zespołu programu SharePoint. Wybranie witryny spowoduje, że lista będzie dostępna dla każdego, kto ma dostęp do tej witryny.
Po utworzeniu listy możesz zacząć definiować kolumny danych. Domyślnie tworzona jest pojedyncza kolumna „Tytuł”. Możesz zmienić jego nazwę, najeżdżając na jego nazwę, wybierając „Ustawienia kolumny”, a następnie wybierając „Zmień nazwę”.
Aby dodać nowe kolumny, kliknij przycisk „Dodaj kolumnę”. Musisz wybrać typ danych, które wprowadzisz w kolumnie. Dostępnych jest wiele różnych opcji. Różnią się one od podstawowego tekstu do elementów interaktywnych, takich jak wybór wielokrotnego wyboru.
Po wybraniu typu danych po prawej stronie pojawi się okienko wysuwane. Tutaj możesz nazwać swoją kolumnę, dodać opis i ustawić domyślną wartość dla nowo dodanych komórek. Dokładne opcje, które tu zobaczysz, będą się różnić w zależności od wybranego typu danych.W jednym artykule jest zbyt wiele możliwych permutacji — zachęcamy do eksperymentowania z różnymi typami danych, poznawania dostępnych ustawień i oceny różnic w sposobie wyświetlania danych.
Po dodaniu kilku kolumn możesz rozpocząć wypełnianie listy danymi. Kliknij przycisk „Nowy” w lewym górnym rogu, aby po prawej stronie wyświetlić menu wysuwane „Nowy element”.
Musisz podać wartości dla każdej kolumny na liście. Pola formularza automatycznie użyją odpowiednich danych wejściowych dla typu danych każdej kolumny.
W naszym przykładzie stworzyliśmy listę, która może służyć do organizowania projektów artykułów dla WindoQ. Tytuł piszemy ręcznie (kolumna Text), wybieramy kategorię z predefiniowanych opcji (kolumna Choice) i dodajemy miniaturę (kolumna Image). Z każdym elementem na liście mogą być również powiązane opcjonalne załączniki.
Mając pewne dane na swojej liście, możesz teraz usiąść i podziwiać je. Listy automatycznie prezentują dane w każdej kolumnie przy użyciu formatu odpowiedniego dla typu danych. W tym miejscu pojawia się prawdziwe odróżnienie od narzędzi takich jak Excel — chociaż konfiguracja List wymaga trochę czasu, wynik jest znacznie bardziej wizualny niż typowy arkusz kalkulacyjny Excela.
Listy łączy predefiniowaną strukturę bazy danych z przystępną prezentacją arkusza kalkulacyjnego. Jednocześnie oferuje interaktywne możliwości i bezproblemową integrację z usługami, takimi jak rozwiązania niskokodowe, takie jak Power Automate i Power Apps firmy Microsoft. W przyszłych artykułach wprowadzimy zaawansowany edytor list, który odwołuje się do programu SharePoint, aby zapewnić jeszcze większą kontrolę nad sposobem przechowywania i prezentowania danych.
FAQ
Jak stworzyć nowy widok na listach Microsoft?
Krok 1: Kliknij ikonę + u góry, aby otworzyć menu Utwórz widok. Krok 2: Wybierz Kalendarz lub Galerię w menu Pokaż jako. Naciśnij przycisk Utwórz na dole i możesz sprawdzić nowy widok z menu z trzema kropkami. 5.Bezpośrednia edycja wpisów Domyślnie Microsoft Lists wyłącza edycję bezpośrednio na listach.
Jak utworzyć listę list Microsoft?
W witrynie Microsoft Lists kliknij Nowa lista i wybierz jeden z domyślnych szablonów. W oparciu o swoje użycie lub preferencje możesz wybrać szablon, taki jak śledzenie problemów, prośby o podróż, harmonogram treści itp. W przeciwieństwie do Notion, nie ma możliwości przeglądania szablonów stworzonych przez społeczność na listach Microsoft.
Jak dodać wpis do list firmy Microsoft?
Na podstawie wybranego szablonu masz kilka opcji dodawania wpisu do list firmy Microsoft. Naciśnij przycisk Dodaj nowy element u góry, a otworzy się menu, w którym możesz dodać szczegóły zadania/problemu, takie jak tytuł, opisy, status, termin, data publikacji, opublikowany adres URL i inne.
Co można zrobić z listami na platformie Microsoft 365?
Dostosuj do swojego zespołu. Bądź na bieżąco dzięki listom, inteligentnej aplikacji do śledzenia informacji na platformie Microsoft 365. Pracuj z każdym i wszędzie. Skonfiguruj swoje listy, aby lepiej organizować wydarzenia, problemy, zasoby i nie tylko. Zacznij szybko od gotowych szablonów. Zobacz ostatnie i ulubione listy. Śledź i zarządzaj listami, gdziekolwiek pracujesz.
Jak stworzyć nowy widok?
Pod nagłówkiem Rozpocznij od istniejącego widoku zobaczysz listę swoich bieżących widoków. Kliknij widok, aby utworzyć nowy widok. Ustawienia widoków. Widoki mają wiele ustawień, które ułatwiają szybkie znajdowanie potrzebnych informacji na liście lub w bibliotece.
Jak wprowadzić zmiany w widoku listy?
Możesz wprowadzić pewne zmiany bezpośrednio w widoku listy. Aby to zrobić, kliknij nazwę kolumny. Możesz zmieniać kolejność elementów, filtrować je, grupować, dodawać kolumny i zmieniać inne ustawienia kolumn. Po zakończeniu kliknij Opcje widoku, a następnie kliknij Zapisz widok jako. Zapisz widok pod bieżącą nazwą lub wprowadź nową nazwę, aby utworzyć nowy widok.
Jak tworzyć nowe widoki list lub bibliotek platformy Microsoft 365?
Twórz nowe widoki list lub bibliotek platformy Microsoft 365, aby organizować i ukrywać lub wyświetlać kolumny. Jeden widok jest widokiem domyślnym.Dodatkowe dodawane widoki są dostępne w menu Opcje widoku. Możesz utworzyć widok, aby zapisać różne opcje sortowania, filtrowania i grupowania dokonane z nagłówków kolumn lub okienka filtrów.
Jak korzystać z list Microsoft w SharePoint?
Listy Microsoft są dostępne zarówno w programie SharePoint, jak i samodzielnie jako aplikacja Listy. Powinieneś pomóc swoim użytkownikom, czyniąc domyślne widoki listy/biblioteki znaczącymi i użytecznymi od samego początku. Użytkownicy mogą oczywiście tworzyć własne widoki, ale pokazując im, jak wygląda dobry widok, możesz umożliwić im wydajną pracę.
Jak przenieść informacje z listy do innej listy?
Na liście, w której chcesz umieścić kolumnę odnośnika, wybierz pozycję Dodaj kolumnę > odnośnik. W obszarze Wybierz listę jako źródło wybierz listę źródeł, z których chcesz uzyskać informacje. W obszarze Wybierz kolumnę z powyższej listy wybierz informacje, które chcesz wyświetlić z listy źródłowej w tej nowej kolumnie na liście docelowej.
Co można zrobić z listami firmy Microsoft?
Bądź na bieżąco dzięki listom, inteligentnej aplikacji do śledzenia informacji na platformie Microsoft 365. Pracuj z każdym i wszędzie. Skonfiguruj swoje listy, aby lepiej organizować wydarzenia, problemy, zasoby i nie tylko. Zacznij szybko od gotowych szablonów. Zobacz ostatnie i ulubione listy. Śledź i zarządzaj listami, gdziekolwiek pracujesz.
Jak tworzyć listy w Microsoft 365?
Możesz tworzyć listy w: 1 aplikacji Listy na platformie Microsoft 365 — Zaczynając od aplikacji Listy na platformie Microsoft 365, możesz szybko utworzyć listę od podstaw lub zainspirować się gotowymi szablonami Wyświetl swoje ostatnie… 2 Microsoft SharePoint — Utwórz listę w witrynie programu SharePoint. … 3 Microsoft Teams — listy są teraz dostępne w aplikacji Teams. …
Co to jest lista SharePoint w Microsoft 365?
SharePoint na platformie Microsoft 365 Microsoft 365 Listy Microsoft Lista na platformie Microsoft 365 to zbiór danych, który zapewnia Tobie i Twoim współpracownikom elastyczny sposób organizowania informacji. Możesz tworzyć listy w Microsoft SharePoint, aplikacji Listy w Microsoft 365 lub Teams.Aby dowiedzieć się więcej, zobacz Dodawanie elementów listy.
Jak utworzyć listę w programie SharePoint?
Stwórz listę. W aplikacji Listy na platformie Microsoft 365 wybierz +Nowa lista . (Aby przejść do aplikacji Listy, u góry dowolnej strony wybierz narzędzie do uruchamiania aplikacji Microsoft 365 , wybierz Wszystkie aplikacje, a następnie wybierz Listy ). Lub na stronie głównej witryny programu SharePoint lub na stronie Zawartość witryny wybierz + Nowy > Lista .
Jak stworzyć listę od podstaw?
Utwórz listę od podstaw, z programu Excel, z istniejącej listy lub z szablonu. Możesz zacząć od Microsoft 365, Microsoft Teams lub SharePoint. Z platformy Microsoft 365: wybierz pozycję Uruchamianie aplikacji > Wszystkie aplikacje > Listy.