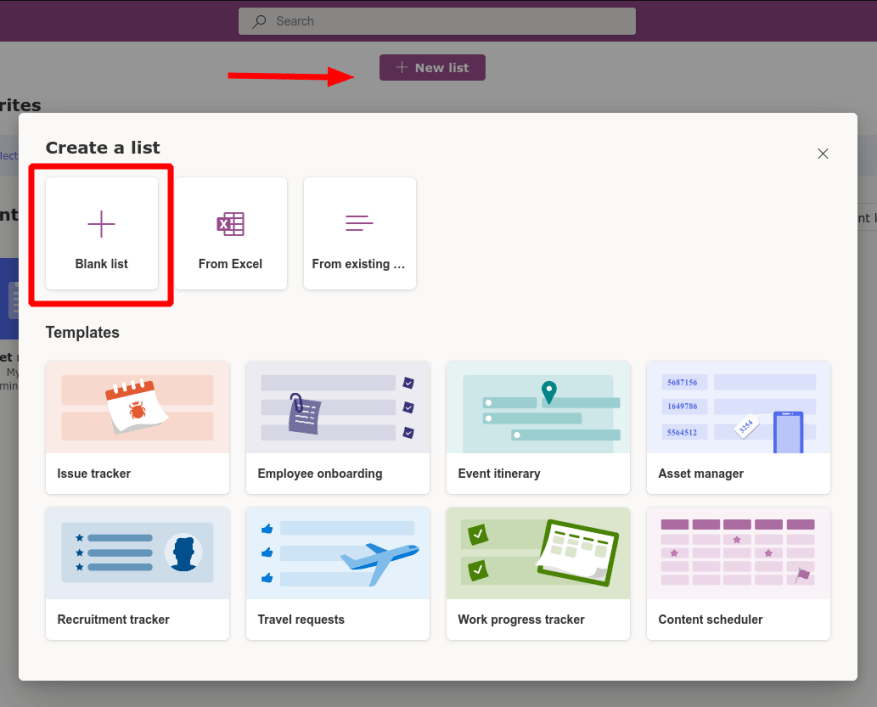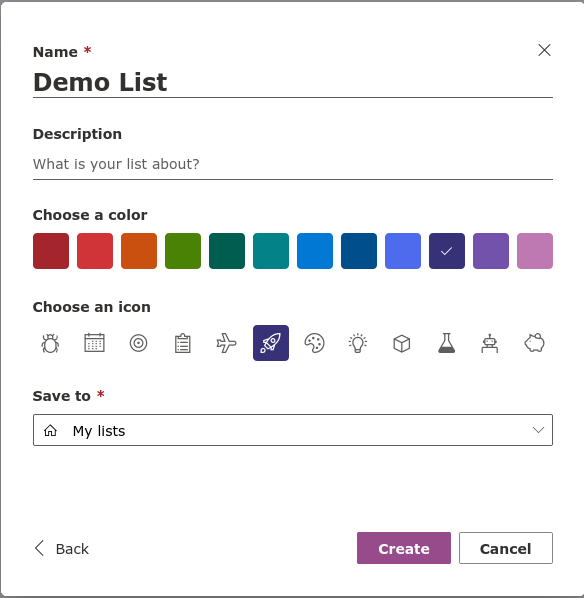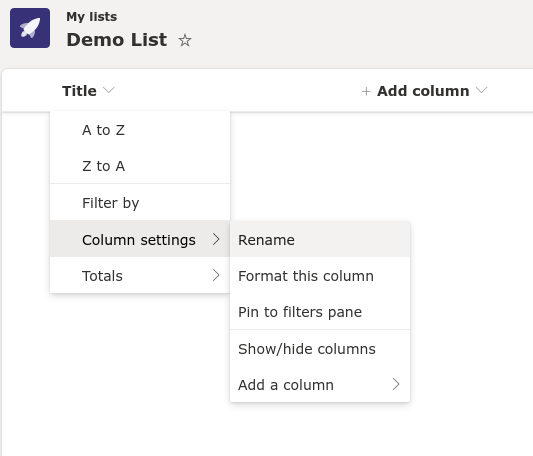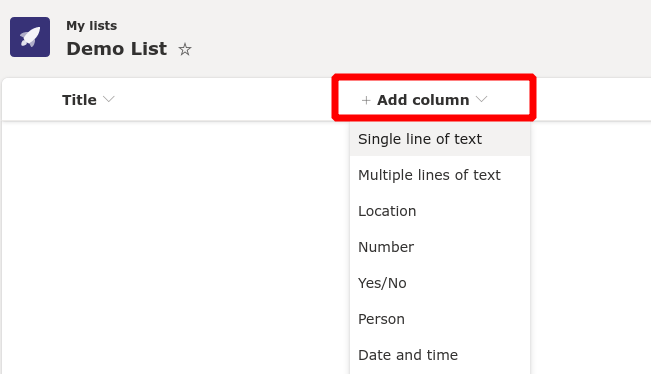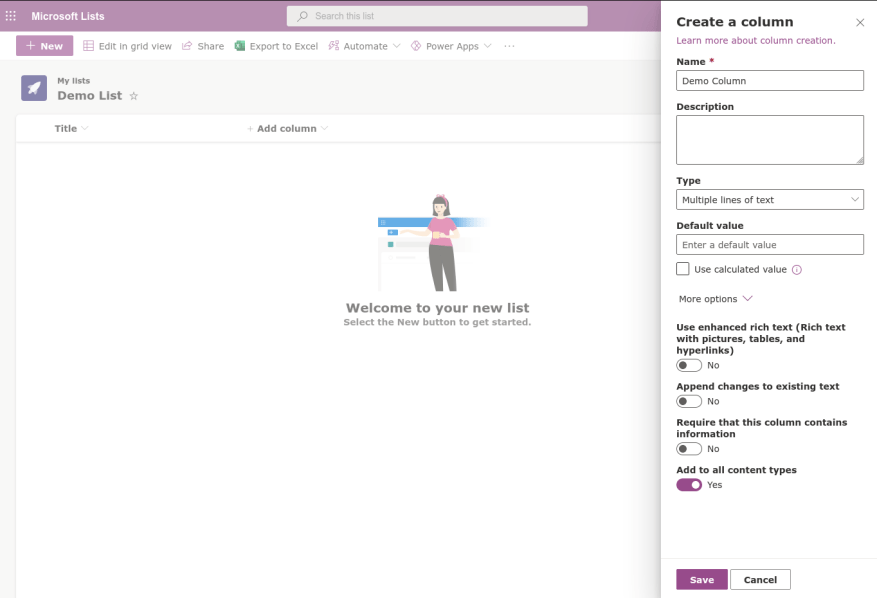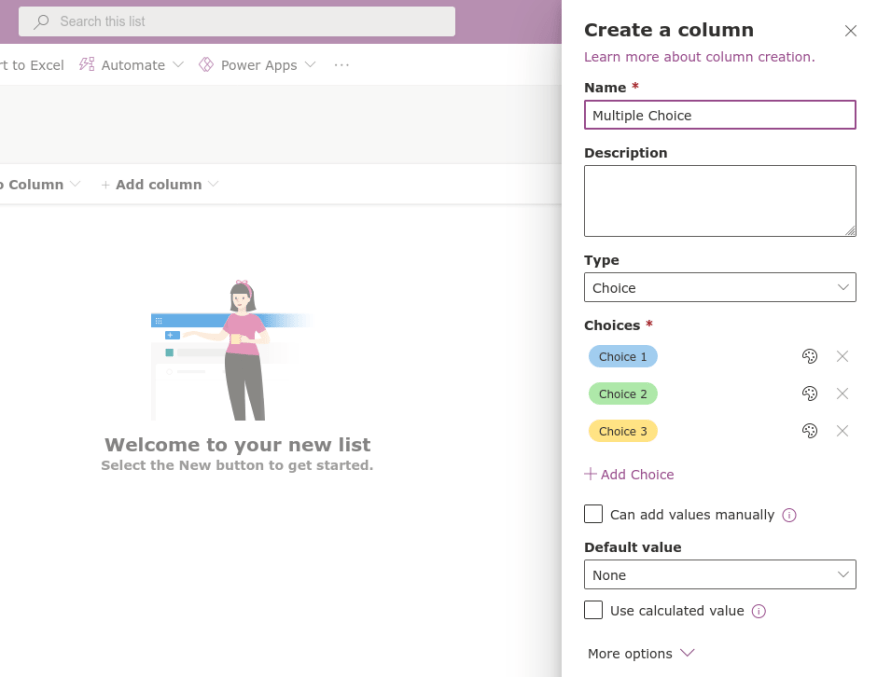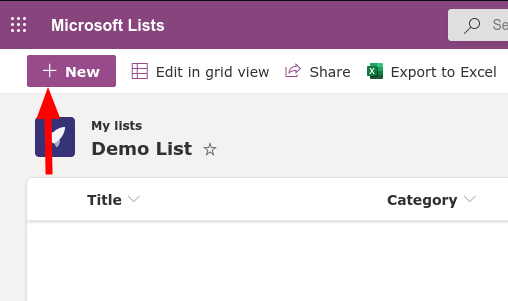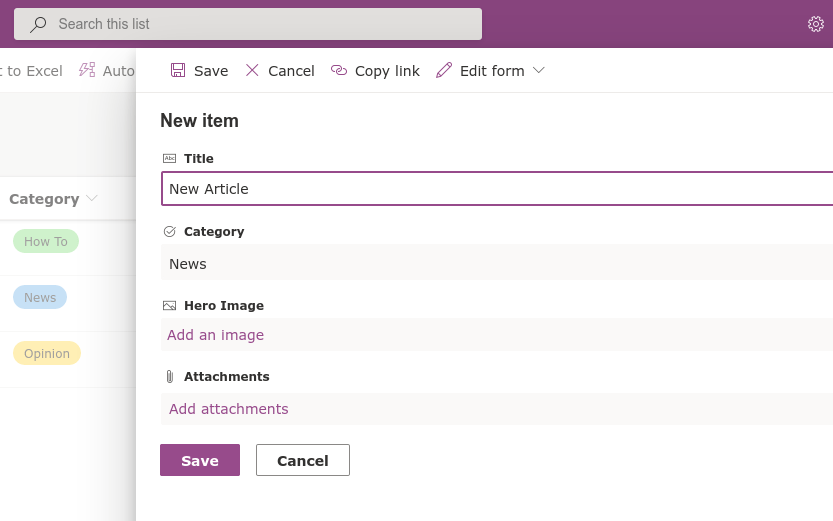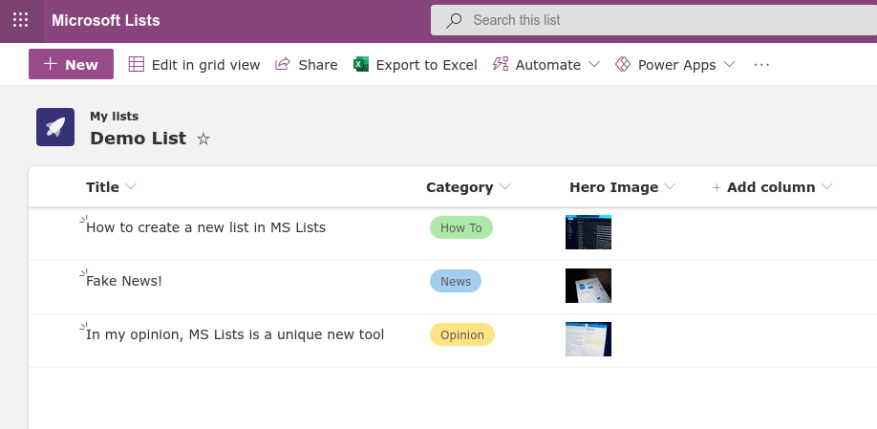Microsoft Lists ist eine Datenverwaltungslösung, die Elemente von Excel-Tabellen, Access-Datenbanken und Low-Code-Lösungen von Drittanbietern wie Airtable mischt. In diesem Leitfaden zeigen wir Ihnen, wie Sie beginnen, eine neue Liste von Grund auf neu zu erstellen. Wenn Sie nach einer allgemeineren Übersicht über Listen suchen, versuchen Sie zuerst, unseren Leitfaden Erste Schritte zu lesen.
Melden Sie sich bei Ihrem Microsoft 365-Konto für die Arbeit oder Schule an und starten Sie Microsoft Lists über das App-Startprogramm. Klicken Sie oben in der App auf die Schaltfläche „Neue Liste“ und wählen Sie dann die Option „Leere Liste“.
Geben Sie Ihrer Liste einen Namen und weisen Sie ihr eine Farbe und ein Symbol zu. Die beiden letztgenannten sind reine Dekorationselemente, um Listen innerhalb der Benutzeroberfläche der App voneinander abzuheben.
Am Ende des Formulars müssen Sie auswählen, wo die Liste gespeichert werden soll. Die Standardoption „Meine Listen“ führt zu einer persönlichen Liste, auf die nur Sie Zugriff haben. Im Dropdown-Menü finden Sie die Möglichkeit, auf einer SharePoint-Teamwebsite zu speichern. Wenn Sie eine Site auswählen, wird die Liste für alle Personen mit Zugriff auf diese Site verfügbar.
Sobald Ihre Liste erstellt wurde, können Sie damit beginnen, Datenspalten zu definieren. Standardmäßig wird eine einzelne Spalte „Titel“ erstellt. Sie können dies umbenennen, indem Sie den Mauszeiger auf seinen Namen bewegen, „Spalteneinstellungen“ auswählen und dann „Umbenennen“ wählen.
Um neue Spalten hinzuzufügen, klicken Sie auf die Schaltfläche „Spalte hinzufügen“. Sie müssen einen Datentyp für die Daten auswählen, die Sie in die Spalte eingeben. Eine große Auswahl an Optionen steht zur Verfügung. Sie variieren von einfachem Text bis hin zu interaktiven Elementen wie einer Multiple-Choice-Auswahl.
Nachdem Sie einen Datentyp ausgewählt haben, wird von rechts ein Flyout-Bereich angezeigt. Hier können Sie Ihre Spalte benennen, eine Beschreibung hinzufügen und den Standardwert für neu hinzugefügte Zellen festlegen. Die genauen Optionen, die Sie hier sehen, hängen vom ausgewählten Datentyp ab.Es gibt zu viele mögliche Permutationen, um sie in einem Artikel zu behandeln – wir empfehlen Ihnen, mit verschiedenen Datentypen zu experimentieren, die verfügbaren Einstellungen zu erkunden und die Unterschiede bei der Anzeige von Daten zu bewerten.
Sobald Sie einige Spalten hinzugefügt haben, können Sie damit beginnen, Ihre Liste mit Daten zu füllen. Klicken Sie oben links auf die Schaltfläche „Neu“, um das Flyout „Neues Element“ von rechts anzuzeigen.
Sie müssen Werte für jede der Spalten in Ihrer Liste angeben. Die Formularfelder verwenden automatisch geeignete Eingaben für den Datentyp jeder Spalte.
In unserem Beispiel haben wir eine Liste erstellt, die zum Organisieren von Artikelentwürfen für WindoQ verwendet werden könnte. Wir schreiben den Titel manuell (Spalte Text), wählen eine Kategorie aus vordefinierten Optionen (Spalte Auswahl) und fügen ein Vorschaubild hinzu (Spalte Bild). Jedem Element in einer Liste können auch optionale Anhänge zugeordnet werden.
Mit einigen Daten in Ihrer Liste können Sie sich jetzt zurücklehnen und sie bewundern. Listen präsentieren die Daten in jeder Spalte automatisch unter Verwendung eines geeigneten Formats für den Datentyp. Hier findet der eigentliche Unterschied zu Tools wie Excel statt – obwohl die Einrichtung von Listen etwas Zeit in Anspruch nimmt, ist das Ergebnis ein weitaus visuelleres Erlebnis als die typischen Excel-Tabellenkalkulationen.
Listen kombiniert die vordefinierte Struktur einer Datenbank mit der barrierefreien Darstellung einer Tabellenkalkulation. Gleichzeitig bietet es interaktive Funktionen und eine nahtlose Integration mit Diensten wie Low-Code-Lösungen wie Power Automate und Power Apps von Microsoft. In zukünftigen Artikeln stellen wir den erweiterten Listeneditor vor, der sich auf SharePoint verlagert, um noch mehr Kontrolle darüber zu bieten, wie Ihre Daten gespeichert und dargestellt werden.
FAQ
Wie erstelle ich eine neue Ansicht in Microsoft-Listen?
Schritt 1: Klicken Sie oben auf das Symbol + und es öffnet sich das Menü Ansicht erstellen. Schritt 2: Wählen Sie Kalender oder Galerie im Menü Anzeigen als. Klicken Sie unten auf die Schaltfläche Erstellen, und Sie können die neue Ansicht im Dreipunktmenü überprüfen. 5.Einträge direkt bearbeiten Standardmäßig deaktiviert Microsoft Lists die direkte Bearbeitung in Listen.
Wie erstelle ich eine Microsoft-Listenliste?
Klicken Sie auf der Startseite von Microsoft Lists auf Neue Liste und wählen Sie eine der Standardvorlagen aus. Basierend auf Ihrer Nutzung oder Ihren Vorlieben können Sie eine Vorlage wie Problemverfolgung, Reiseanfragen, Inhaltszeitplan usw. auswählen. Im Gegensatz zu Notion gibt es in Microsoft-Listen keine Möglichkeit, von der Community erstellte Vorlagen zu durchlaufen.
Wie füge ich einen Eintrag zu Microsoft-Listen hinzu?
Basierend auf Ihrer ausgewählten Vorlage haben Sie mehrere Möglichkeiten, einen Eintrag zu Microsoft-Listen hinzuzufügen. Klicken Sie oben auf die Schaltfläche Neues Element hinzufügen und es öffnet sich ein Menü zum Hinzufügen von Aufgaben-/Problemdetails wie Titel, Beschreibungen, Status, Fälligkeitsdatum, Veröffentlichungsdatum, veröffentlichter URL und mehr.
Was können Sie mit Listen in Microsoft 365 tun?
Anpassen für Ihr Team. Behalten Sie mit Lists, Ihrer intelligenten Informationsverfolgungs-App in Microsoft 365, den Überblick. Arbeiten Sie mit jedem und überall zusammen. Konfigurieren Sie Ihre Listen, um Ereignisse, Probleme, Assets und mehr besser zu organisieren. Starten Sie schnell mit vorgefertigten Vorlagen. Siehe aktuelle und Favoritenlisten. Verfolgen und verwalten Sie Listen, wo immer Sie arbeiten.
Wie erstelle ich eine neue Ansicht?
Unter der Überschrift Mit vorhandener Ansicht beginnen sehen Sie eine Liste Ihrer aktuellen Ansichten. Klicken Sie auf eine Ansicht, um eine neue Ansicht zu erstellen. Einstellungen für Ansichten. Ansichten verfügen über viele Einstellungen, die Ihnen das schnelle Auffinden der benötigten Informationen in einer Liste oder Bibliothek erleichtern.
Wie nehme ich Änderungen an meiner Listenansicht vor?
Einige Änderungen können Sie direkt in Ihrer Listenansicht vornehmen. Klicken Sie dazu auf den Spaltennamen. Sie können die Reihenfolge der Elemente ändern, sie filtern, gruppieren, Spalten hinzufügen und andere Spalteneinstellungen ändern. Wenn Sie fertig sind, klicken Sie auf Ansichtsoptionen und dann auf Ansicht speichern unter. Speichern Sie die Ansicht unter ihrem aktuellen Namen oder geben Sie einen neuen Namen ein, um eine neue Ansicht zu erstellen.
Wie erstelle ich neue Ansichten von Microsoft 365-Listen oder -Bibliotheken?
Erstellen Sie neue Ansichten von Microsoft 365-Listen oder -Bibliotheken, um Spalten zu organisieren und auszublenden oder anzuzeigen. Eine Ansicht ist die Standardansicht.Zusätzliche Ansichten, die Sie hinzufügen, sind im Menü Ansichtsoptionen verfügbar. Sie können eine Ansicht erstellen, um verschiedene Sortier-, Filter- und Gruppierungsauswahlen zu speichern, die Sie in den Spaltenüberschriften oder im Filterbereich vorgenommen haben.
Wie verwende ich Microsoft-Listen in SharePoint?
Microsoft Lists ist sowohl in SharePoint als auch eigenständig als Listen-App verfügbar. Sie sollten Ihren Benutzern helfen, indem Sie Listen-/Bibliotheks-Standardansichten von Anfang an sinnvoll und nützlich machen. Benutzer können natürlich ihre eigenen Ansichten erstellen, aber indem Sie ihnen zeigen, wie eine gute Ansicht aussieht, können Sie sie in die Lage versetzen, effizient zu arbeiten.
Wie bekomme ich Informationen von einer Liste zu einer anderen Liste?
Wählen Sie in der Liste, in der Sie die Suchspalte haben möchten, Spalte hinzufügen > Suche aus. Wählen Sie unter Liste als Quelle auswählen die Quellenliste aus, aus der Informationen abgerufen werden sollen. Wählen Sie unter Spalte aus der obigen Liste auswählen aus, welche Informationen Sie aus der Quellliste in dieser neuen Spalte in der Zielliste anzeigen möchten.
Was können Sie mit Microsoft-Listen tun?
Behalten Sie mit Lists, Ihrer intelligenten Informationsverfolgungs-App in Microsoft 365, den Überblick. Arbeiten Sie mit jedem und überall zusammen. Konfigurieren Sie Ihre Listen, um Ereignisse, Probleme, Assets und mehr besser zu organisieren. Starten Sie schnell mit vorgefertigten Vorlagen. Siehe aktuelle und Favoritenlisten. Verfolgen und verwalten Sie Listen, wo immer Sie arbeiten.
Wie erstelle ich Listen in Microsoft 365?
Sie können Listen erstellen in: 1 der Listen-App in Microsoft 365 – Ausgehend von der Listen-App in Microsoft 365 können Sie schnell eine Liste von Grund auf neu erstellen oder sich von vorgefertigten Vorlagen inspirieren lassen. Zeigen Sie Ihre letzten … 2 Microsoft SharePoint – Erstellen eine Liste in einer SharePoint-Website. … 3 Microsoft Teams – Listen sind jetzt in Teams verfügbar. …
Was ist eine SharePoint-Liste in Microsoft 365?
SharePoint in Microsoft 365 Microsoft 365 Microsoft-Listen Eine Liste in Microsoft 365-Listen ist eine Sammlung von Daten, die Ihnen und Ihren Kollegen eine flexible Möglichkeit zum Organisieren von Informationen bietet. Sie können Listen in Microsoft SharePoint, der Listen-App in Microsoft 365 oder Teams erstellen.Weitere Informationen finden Sie unter Listenelemente hinzufügen.
Wie erstelle ich eine Liste in SharePoint?
Erstelle eine Liste. Wählen Sie in der Listen-App in Microsoft 365 +Neue Liste aus. (Um zur Listen-App zu gelangen, wählen Sie oben auf einer beliebigen Seite das Microsoft 365-App-Startfeld aus, wählen Sie Alle Apps und dann Listen aus.) Oder wählen Sie auf der Homepage Ihrer SharePoint-Website oder der Seite Websiteinhalte + Neu > Liste aus .
Wie erstelle ich eine Liste von Grund auf neu?
Erstellen Sie eine Liste von Grund auf neu, aus Excel, aus einer vorhandenen Liste oder aus einer Vorlage. Sie können mit Microsoft 365, Microsoft Teams oder SharePoint beginnen. Von Microsoft 365: Wählen Sie App Launcher > Alle Apps > Listen aus.