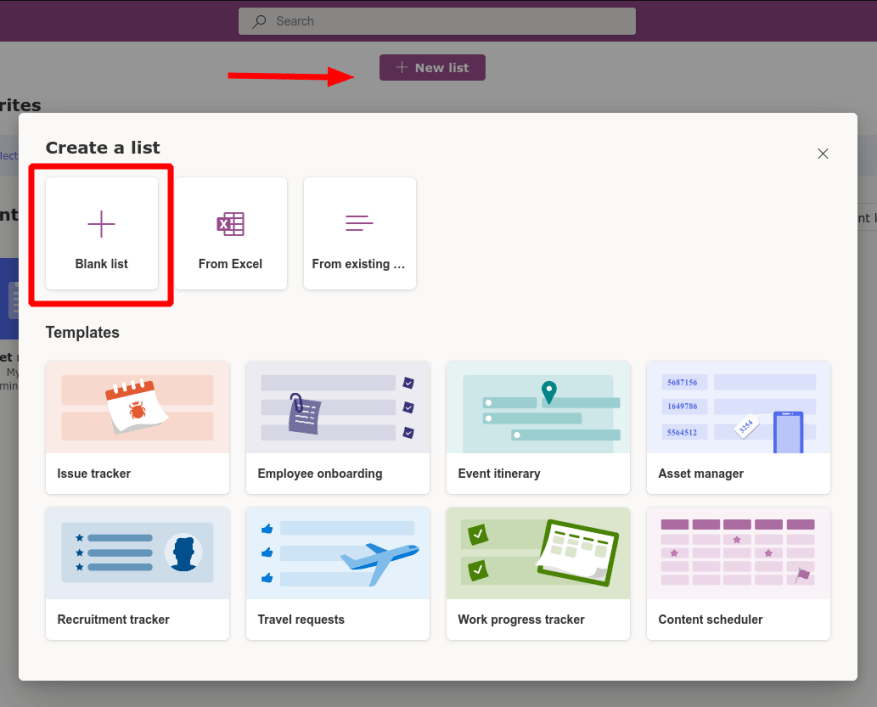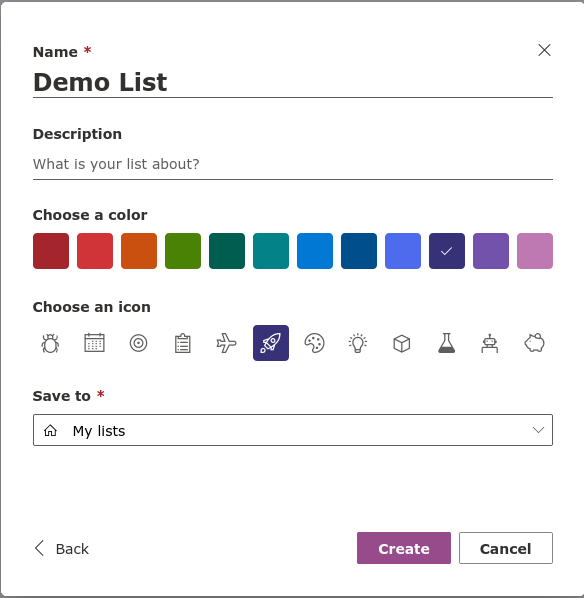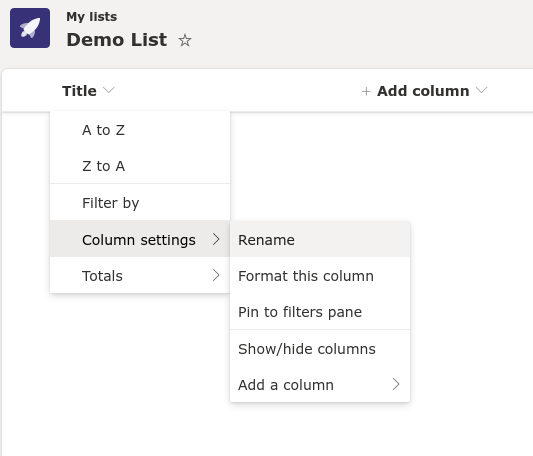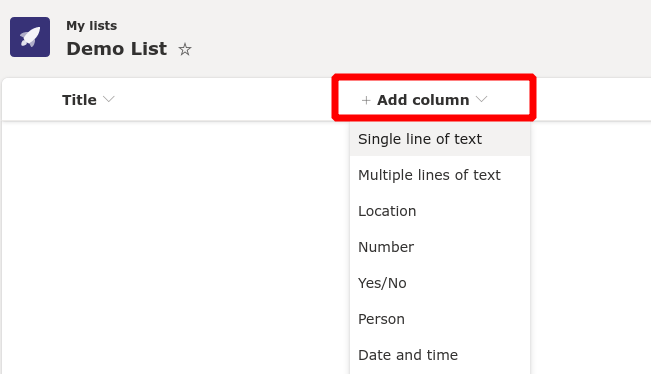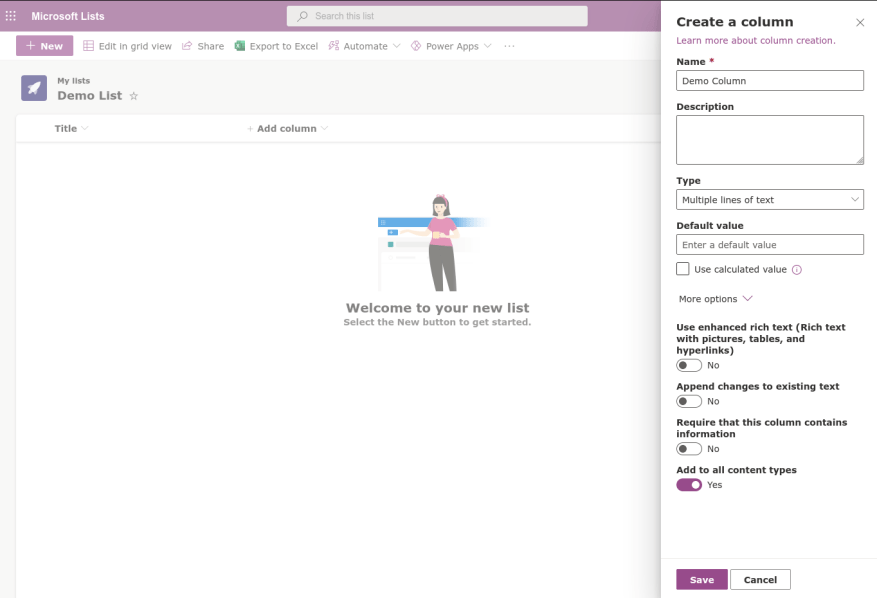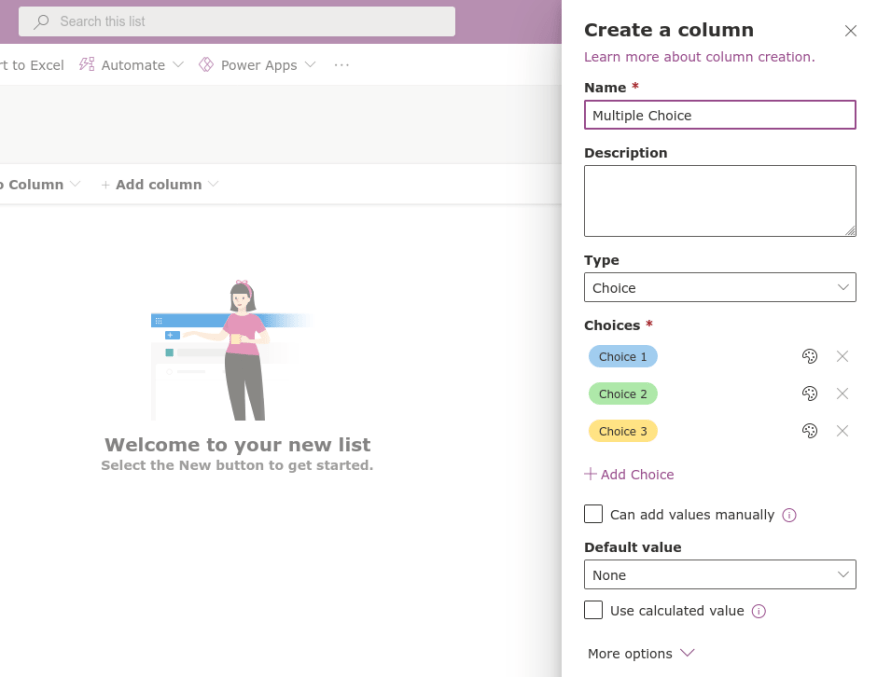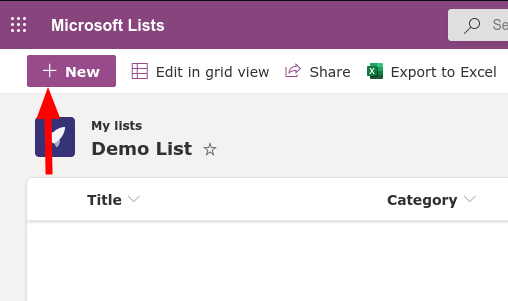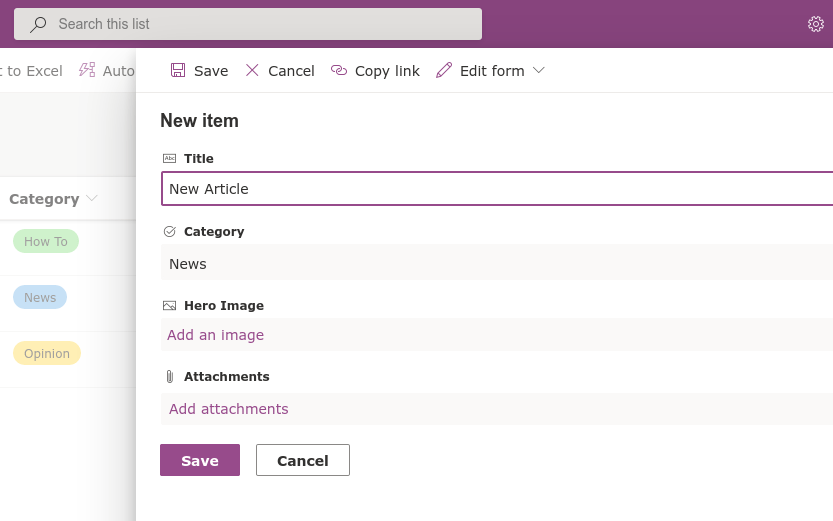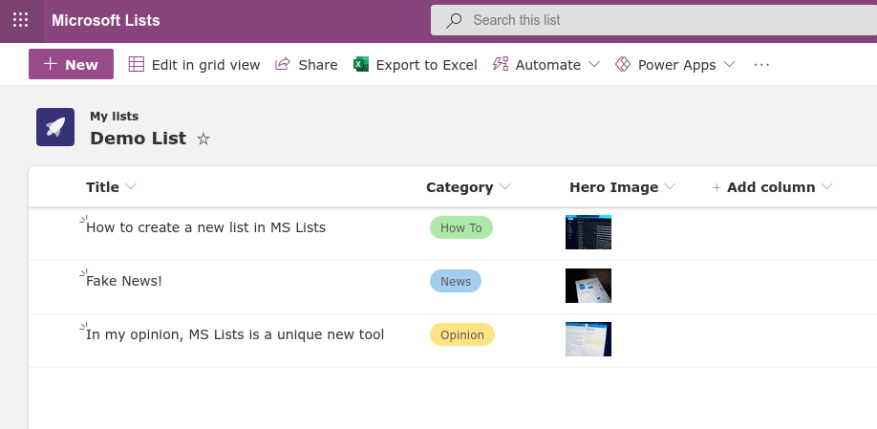Microsoft Lists è una soluzione di gestione dei dati che combina elementi di fogli di calcolo Excel, database di Access e soluzioni di terze parti a basso codice come Airtable. In questa guida, ti mostreremo come iniziare a creare un nuovo elenco da zero: se stai cercando una panoramica più generale degli elenchi, prova prima a leggere la nostra Guida introduttiva.
Accedi al tuo account Microsoft 365 aziendale o dell’istituto di istruzione e avvia Microsoft Lists dall’icona di avvio delle app. Fai clic sul pulsante “Nuovo elenco” nella parte superiore dell’app, quindi seleziona l’opzione “Elenco vuoto”.
Assegna un nome alla tua lista e assegnagli un colore e un’icona. Gli ultimi due sono elementi puramente decorativi per aiutare gli elenchi a distinguersi l’uno dall’altro all’interno dell’interfaccia utente dell’app.
Nella parte inferiore del modulo, dovrai scegliere dove salvare l’elenco. L’opzione predefinita “Le mie liste” risulterà in una lista personale a cui solo tu hai accesso. All’interno del menu a discesa, troverai la possibilità di salvare in un sito del team di SharePoint. La selezione di un sito renderà l’elenco disponibile a tutti coloro che hanno accesso a quel sito.
Una volta che l’elenco è stato creato, puoi iniziare a definire colonne di dati. Per impostazione predefinita, viene creata una singola colonna “Titolo”. Puoi rinominarlo passando con il mouse sul suo nome, selezionando “Impostazioni colonna” e quindi scegliendo “Rinomina”.
Per aggiungere nuove colonne, fai clic sul pulsante “Aggiungi colonna”. Dovrai scegliere un tipo di dati per i dati che inserirai nella colonna. È disponibile una grande varietà di opzioni. Variano dal testo di base a elementi interattivi come una selezione a scelta multipla.
Dopo aver selezionato un tipo di dati, sulla destra apparirà un riquadro a comparsa. Qui puoi nominare la tua colonna, aggiungere una descrizione e impostare il valore predefinito per le celle appena aggiunte. Le opzioni esatte che vedrai qui variano a seconda del tipo di dati selezionato.Ci sono troppe possibili permutazioni da trattare in un articolo: ti invitiamo a sperimentare diversi tipi di dati, esplorare le impostazioni disponibili e valutare le differenze nel modo in cui vengono visualizzati i dati.
Dopo aver aggiunto alcune colonne, sei pronto per iniziare a popolare l’elenco con i dati. Fai clic sul pulsante “Nuovo” in alto a sinistra per far emergere il riquadro a comparsa “Nuovo elemento” da destra.
Dovrai fornire valori per ciascuna delle colonne nell’elenco. I campi del modulo utilizzeranno automaticamente gli input appropriati per il tipo di dati di ciascuna colonna.
Nel nostro esempio, abbiamo creato un elenco che potrebbe essere utilizzato per organizzare le bozze degli articoli per WindoQ. Scriviamo il titolo manualmente (colonna Testo), selezioniamo una Categoria dalle opzioni predefinite (colonna Scelta) e aggiungiamo una miniatura (colonna Immagine). Qualsiasi elemento in un elenco può anche avere allegati facoltativi ad esso associati.
Con alcuni dati nella tua lista, ora puoi sederti e ammirarli. Lists presenta automaticamente i dati in ciascuna colonna utilizzando un formato appropriato per il tipo di dati. È qui che si verifica la vera differenziazione da strumenti come Excel: sebbene Lists richieda un po’ di tempo per la configurazione, il risultato è un’esperienza molto più visiva rispetto ai tipici fogli di calcolo Excel.
Lists combina la struttura predefinita di un database con la presentazione accessibile di un foglio di calcolo. Allo stesso tempo, offre funzionalità interattive e una perfetta integrazione con servizi come soluzioni low-code come Power Automate e Power Apps di Microsoft. Negli articoli futuri introdurremo l’editor di elenchi avanzato che rimanda a SharePoint per fornire un controllo ancora maggiore su come vengono archiviati e presentati i dati.
FAQ
Come creare una nuova vista negli elenchi Microsoft?
Passaggio 1: fai clic sull’icona + in alto e si aprirà il menu Crea vista. Passaggio 2: seleziona Calendario o Galleria nel menu Mostra come. Premi il pulsante Crea in basso e puoi controllare la nuova vista dal menu a tre punti. 5.Modifica direttamente le voci Per impostazione predefinita, Microsoft Lists disabilita direttamente la modifica negli elenchi.
Come creare un elenco di elenchi Microsoft?
Dalla home page di Microsoft Lists, fai clic su Nuovo elenco e scegli uno dei modelli predefiniti. In base al tuo utilizzo o alle tue preferenze, puoi selezionare un modello come Issue Tracker, Richieste di viaggio, Programmazione dei contenuti, ecc. A differenza di Notion, non c’è modo di passare attraverso i modelli creati dalla community negli elenchi Microsoft.
Come aggiungo una voce agli elenchi Microsoft?
In base al modello selezionato, hai diverse opzioni per aggiungere una voce agli elenchi Microsoft. Premi il pulsante Aggiungi nuovo elemento in alto e si aprirà un menu per aggiungere dettagli su attività/problemi come titolo, descrizioni, stato, data di scadenza, data di pubblicazione, URL pubblicato e altro.
Cosa puoi fare con gli elenchi in Microsoft 365?
Personalizza per la tua squadra. Rimani sempre aggiornato con Lists, la tua app intelligente per il monitoraggio delle informazioni in Microsoft 365. Lavora con chiunque, ovunque. Configura i tuoi elenchi per organizzare al meglio eventi, problemi, risorse e altro ancora. Inizia rapidamente con i modelli già pronti. Visualizza gli elenchi recenti e preferiti. Tieni traccia e gestisci gli elenchi ovunque tu stia lavorando.
Come faccio a creare una nuova vista?
Sotto l’intestazione Inizia da una vista esistente, vedrai un elenco delle tue viste correnti. Fare clic su una vista per creare una nuova vista. Impostazioni per le visualizzazioni. Le viste hanno molte impostazioni per aiutarti a trovare più facilmente le informazioni che ti servono in un elenco o in una raccolta.
Come si apportano modifiche alla visualizzazione elenco?
Puoi apportare alcune modifiche direttamente nella visualizzazione elenco. A tale scopo, fare clic sul nome della colonna. Puoi modificare l’ordine degli elementi, filtrarli, raggrupparli, aggiungere colonne e modificare altre impostazioni di colonna. Al termine, fare clic su Opzioni di visualizzazione e quindi su Salva visualizzazione con nome. Salva la vista con il nome corrente o inserisci un nuovo nome per creare una nuova vista.
Come posso creare nuove visualizzazioni di elenchi o raccolte di Microsoft 365?
Crea nuove visualizzazioni di elenchi o raccolte di Microsoft 365 per organizzare e nascondere o mostrare le colonne. Una visualizzazione è la visualizzazione predefinita.Le visualizzazioni aggiuntive che aggiungi sono disponibili dal menu Opzioni di visualizzazione. Puoi creare una vista per salvare diverse selezioni di ordinamento, filtro e raggruppamento che hai effettuato dalle intestazioni di colonna o dal riquadro dei filtri.
Come utilizzare gli elenchi Microsoft in SharePoint?
Microsoft Lists è disponibile sia in SharePoint che da solo come app Lists. Dovresti dare una mano ai tuoi utenti rendendo le viste predefinite di List/Library significative e utili fin dall’inizio. Gli utenti possono creare le proprie viste, ovviamente, ma mostrando loro com’è una buona vista, puoi consentire loro di lavorare in modo efficiente.
Come posso ottenere informazioni da un elenco a un altro elenco?
Nell’elenco in cui desideri la colonna Ricerca, seleziona Aggiungi colonna > Ricerca. In Seleziona elenco come origine selezionare l’elenco di origini da cui ottenere informazioni. In Seleziona una colonna dall’elenco sopra, seleziona le informazioni che desideri visualizzare dall’elenco di origine in questa nuova colonna nell’elenco di destinazione.
Cosa puoi fare con gli elenchi Microsoft?
Rimani sempre aggiornato con Lists, la tua app intelligente per il monitoraggio delle informazioni in Microsoft 365. Lavora con chiunque, ovunque. Configura i tuoi elenchi per organizzare al meglio eventi, problemi, risorse e altro ancora. Inizia rapidamente con i modelli già pronti. Visualizza gli elenchi recenti e preferiti. Tieni traccia e gestisci gli elenchi ovunque tu stia lavorando.
Come creare elenchi in Microsoft 365?
Puoi creare elenchi in: 1 l’app Elenchi in Microsoft 365: a partire dall’app Elenchi in Microsoft 365, puoi creare rapidamente un elenco da zero o trarre ispirazione da modelli già pronti Visualizzare i tuoi recenti … 2 Microsoft SharePoint: creare un elenco in un sito di SharePoint. … 3 Microsoft Teams: gli elenchi sono ora disponibili in Teams. …
Che cos’è l’elenco di SharePoint in Microsoft 365?
SharePoint in Microsoft 365 Elenchi di Microsoft 365 Microsoft Un elenco nell’elenco di Microsoft 365 è una raccolta di dati che offre a te e ai tuoi colleghi un modo flessibile per organizzare le informazioni. È possibile creare elenchi in Microsoft SharePoint, nell’app Elenchi in Microsoft 365 o in Teams.Per ulteriori informazioni, vedere Aggiungere elementi dell’elenco.
Come si crea un elenco in SharePoint?
Crea un elenco. Dall’app Elenchi in Microsoft 365, seleziona +Nuovo elenco . (Per accedere all’app Elenchi, nella parte superiore di qualsiasi pagina, seleziona Avvio app di Microsoft 365 , seleziona Tutte le app e quindi seleziona Elenchi .) Oppure dalla home page del sito di SharePoint o dalla pagina dei contenuti del sito, seleziona + Nuovo > Elenco .
Come faccio a creare un elenco da zero?
Crea un elenco da zero, da Excel, da un elenco esistente o da un modello. Puoi iniziare da Microsoft 365, Microsoft Teams o SharePoint. Da Microsoft 365: seleziona Avvio app > Tutte le app > Elenchi.