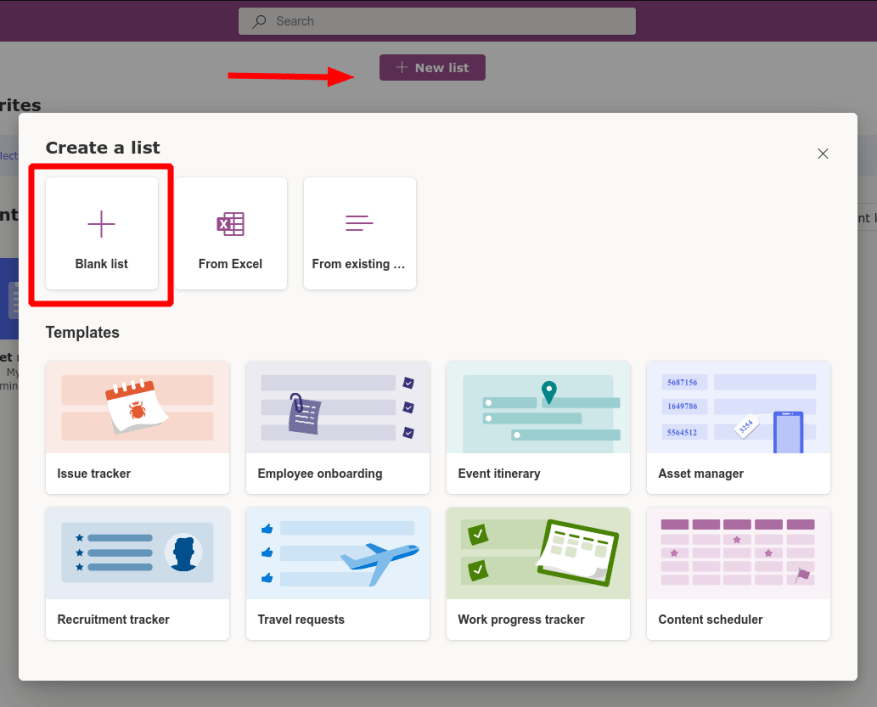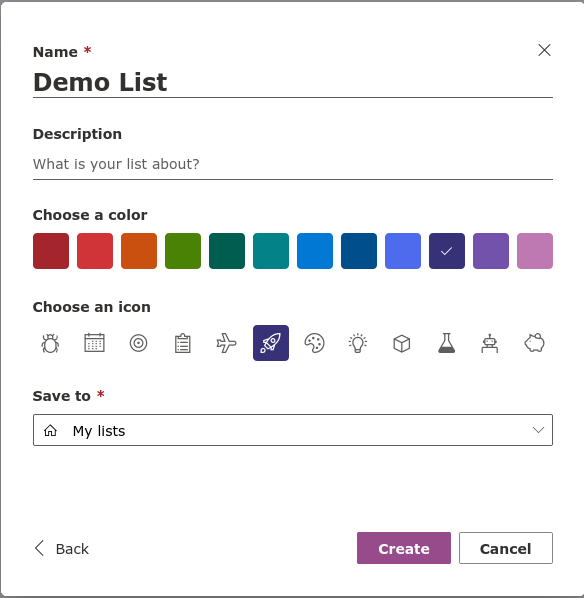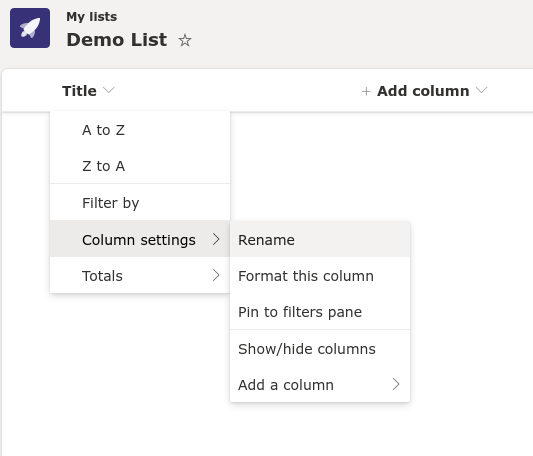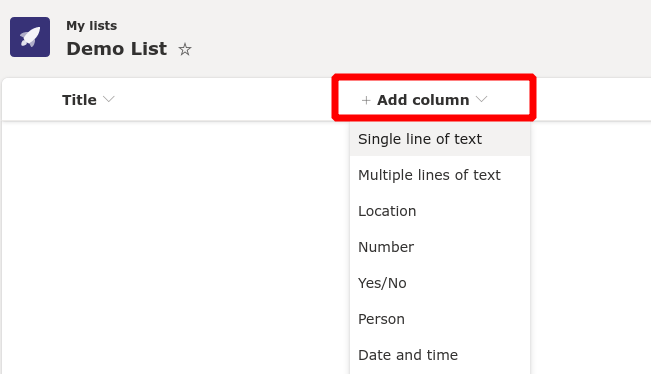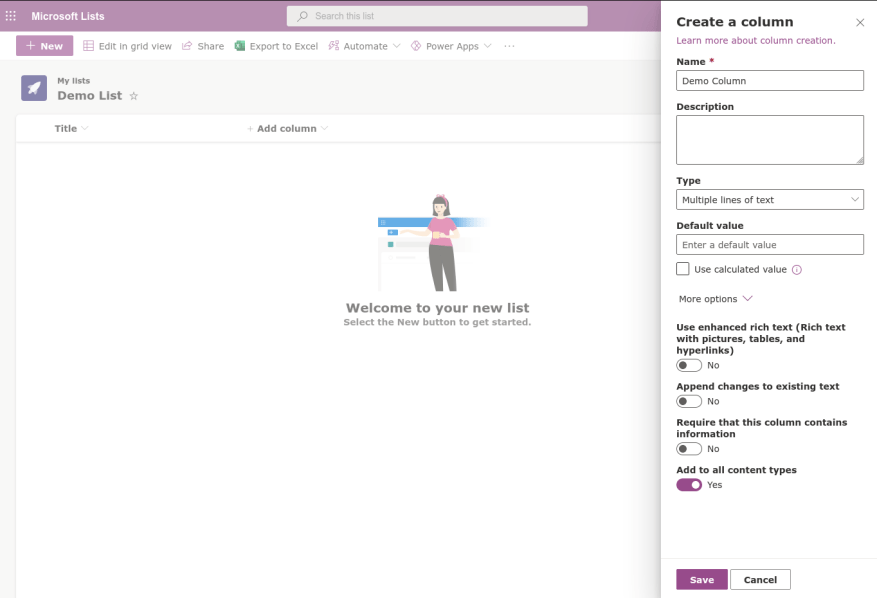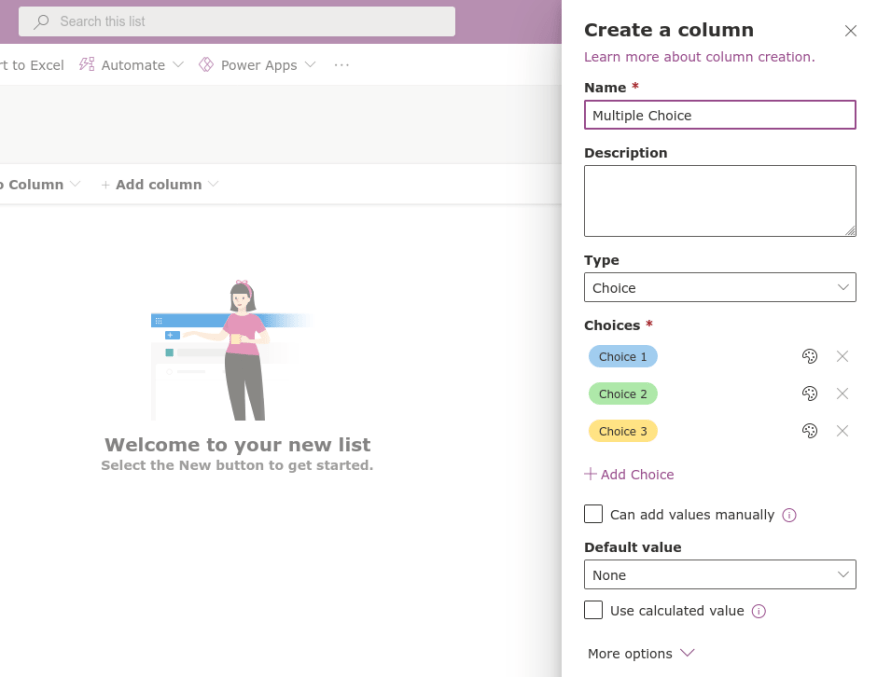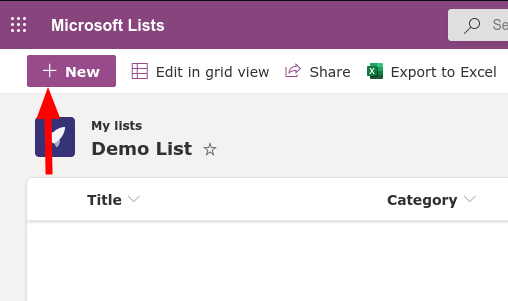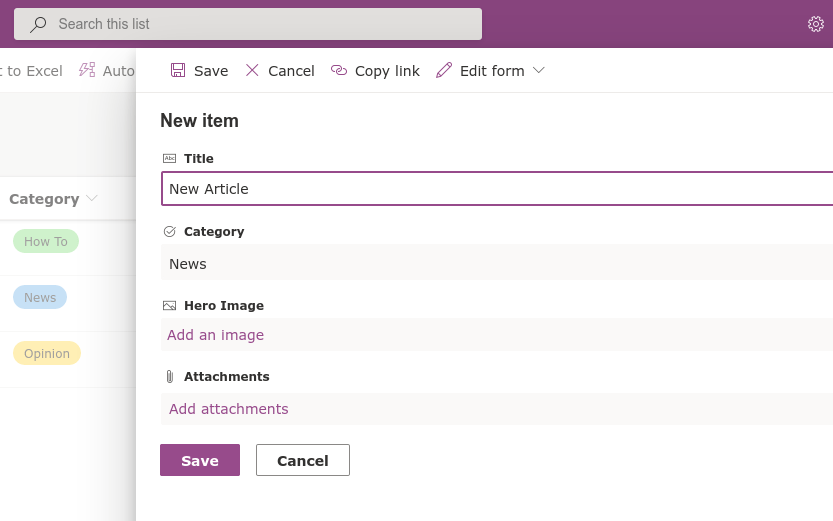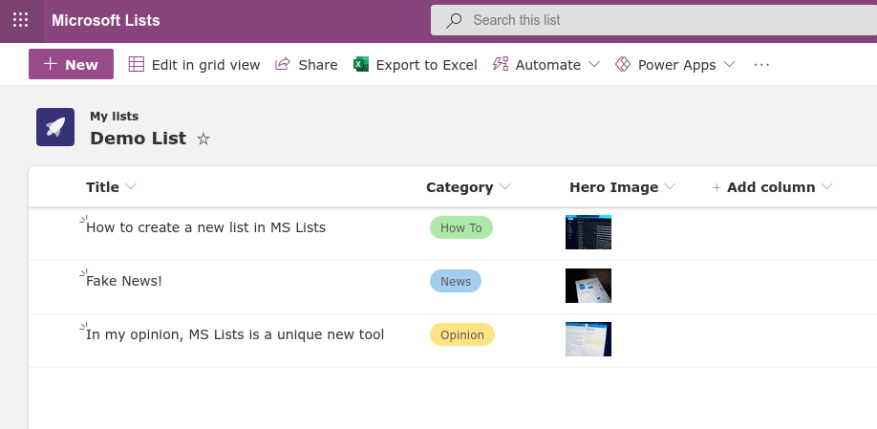Microsoft Lists is een oplossing voor gegevensbeheer die elementen van Excel-spreadsheets, Access-databases en low-code-oplossingen van derden, zoals Airtable, combineert. In deze handleiding laten we u zien hoe u aan de slag kunt gaan met het maken van een nieuwe lijst. Als u op zoek bent naar een meer algemeen overzicht van lijsten, kunt u eerst onze handleiding Aan de slag lezen.
Log in op uw werk- of school Microsoft 365-account en start Microsoft Lists vanuit het app-opstartprogramma. Klik op de knop “Nieuwe lijst” bovenaan de app en selecteer vervolgens de optie “Lege lijst”.
Geef uw lijst een naam en wijs er een kleur en pictogram aan toe. De laatste twee zijn puur decoratieve elementen om lijsten te laten opvallen in de gebruikersinterface van de app.
Onder aan het formulier moet u kiezen waar u de lijst wilt opslaan. De standaard “Mijn lijsten” optie zal resulteren in een persoonlijke lijst waar alleen jij toegang toe hebt. In het vervolgkeuzemenu vindt u de mogelijkheid om op te slaan op een SharePoint-teamsite. Als u een site selecteert, wordt de lijst beschikbaar voor iedereen met toegang tot die site.
Nadat uw lijst is gemaakt, kunt u beginnen met het definiëren van gegevenskolommen. Er wordt standaard een enkele “Titel”-kolom gemaakt. U kunt dit hernoemen door de naam ervan te verplaatsen, “Kolominstellingen” te selecteren en vervolgens “Naam wijzigen” te kiezen.
Om nieuwe kolommen toe te voegen, klikt u op de knop “Kolom toevoegen”. U moet een gegevenstype kiezen voor de gegevens die u in de kolom invoert. Er is een grote verscheidenheid aan opties beschikbaar. Ze variëren van basistekst tot interactieve elementen zoals een meerkeuzeselectie.
Nadat u een gegevenstype hebt geselecteerd, verschijnt er een vervolgmenu van rechts. Hier kunt u uw kolom een naam geven, een beschrijving toevoegen en de standaardwaarde instellen voor nieuw toegevoegde cellen. De exacte opties die u hier ziet, zijn afhankelijk van het gegevenstype dat u hebt geselecteerd.Er zijn te veel mogelijke permutaties om in één artikel te behandelen – we raden u aan om met verschillende gegevenstypen te experimenteren, de beschikbare instellingen te verkennen en de verschillen te evalueren in de manier waarop ze gegevens weergeven.
Nadat u enkele kolommen heeft toegevoegd, bent u klaar om uw lijst met gegevens te vullen. Klik op de knop “Nieuw” in de linkerbovenhoek om het vervolgmenu “Nieuw item” van rechts te zien.
U moet waarden opgeven voor elk van de kolommen in uw lijst. De formuliervelden gebruiken automatisch de juiste invoer voor het gegevenstype van elke kolom.
In ons voorbeeld hebben we een lijst gemaakt die kan worden gebruikt om conceptartikelen voor WindoQ te ordenen. We schrijven de titel handmatig (kolom Tekst), selecteren een categorie uit vooraf gedefinieerde opties (kolom Keuze) en voegen een miniatuur toe (kolom Afbeelding). Elk item in een lijst kan ook optionele bijlagen hebben.
Met wat gegevens in je lijst, kun je nu achterover leunen en het bewonderen. Lijsten presenteren automatisch de gegevens in elke kolom met een geschikte indeling voor het gegevenstype. Dit is waar de echte differentiatie van tools zoals Excel optreedt – hoewel Lists wat tijd nodig heeft om in te stellen, is het resultaat een veel meer visuele ervaring dan de typische Excel-spreadsheet die biedt.
Lists combineert de voorgedefinieerde structuur van een database met de toegankelijke presentatie van een spreadsheet. Tegelijkertijd biedt het interactieve mogelijkheden en naadloze integratie met services zoals low-code-oplossingen zoals Microsoft’s Power Automate en Power Apps. In toekomstige artikelen zullen we de geavanceerde lijsteditor introduceren die uitwijkt naar SharePoint om nog meer controle te bieden over hoe uw gegevens worden opgeslagen en gepresenteerd.
FAQ
Hoe maak je een nieuwe weergave in Microsoft-lijsten?
Stap 1: Klik op het +-pictogram bovenaan en het menu Weergave maken wordt geopend. Stap 2: Selecteer Agenda of Galerij in het menu Weergeven als. Klik onderaan op de knop Maken en u kunt de nieuwe weergave bekijken in het menu met drie stippen. 5.Items rechtstreeks bewerken Standaard schakelt Microsoft Lists het rechtstreeks bewerken in lijsten uit.
Hoe maak je een Microsoft-lijstenlijst aan?
Klik vanuit de startpagina van Microsoft Lists op Nieuwe lijst en kies een van de standaardsjablonen. Op basis van uw gebruik of voorkeur kunt u een sjabloon selecteren, zoals probleemtracker, reisverzoeken, inhoudsplanning, enz. In tegenstelling tot Notion is er geen manier om door de community gemaakte sjablonen in Microsoft Lists te doorlopen.
Hoe voeg ik een item toe aan Microsoft-lijsten?
Op basis van uw geselecteerde sjabloon hebt u verschillende opties om een item toe te voegen aan Microsoft Lists. Klik bovenaan op de knop Nieuw item toevoegen en er wordt een menu geopend om taak-/probleemdetails toe te voegen, zoals titel, beschrijvingen, status, vervaldatum, publicatiedatum, gepubliceerde URL en meer.
Wat kun je doen met lijsten in Microsoft 365?
Pas het aan voor uw team. Blijf op de hoogte met Lists, je slimme app voor het bijhouden van informatie in Microsoft 365. Werk overal en met iedereen samen. Configureer uw lijsten om evenementen, problemen, activa en meer beter te organiseren. Ga snel aan de slag met kant-en-klare sjablonen. Bekijk recente en favoriete lijsten. Volg en beheer lijsten waar u ook werkt.
Hoe maak ik een nieuwe weergave aan?
Onder het kopje Starten vanuit een bestaande weergave ziet u een lijst met uw huidige weergaven. Klik op een weergave om een nieuwe weergave te maken. Instellingen voor weergaven. Weergaven hebben veel instellingen om het voor u gemakkelijker te maken om snel de informatie te vinden die u nodig heeft in een lijst of bibliotheek.
Hoe breng ik wijzigingen aan in mijn lijstweergave?
U kunt enkele wijzigingen rechtstreeks in uw lijstweergave aanbrengen. Klik hiervoor op de kolomnaam. U kunt de volgorde van items wijzigen, ze filteren, groeperen, kolommen toevoegen en andere kolominstellingen wijzigen. Als u klaar bent, klikt u op Weergaveopties en vervolgens op Weergave opslaan als. Sla de weergave op met de huidige naam of voer een nieuwe naam in om een nieuwe weergave te maken.
Hoe maak ik nieuwe weergaven van Microsoft 365-lijsten of -bibliotheken?
Maak nieuwe weergaven van Microsoft 365-lijsten of -bibliotheken om kolommen te ordenen en te verbergen of weer te geven. Eén weergave is de standaardweergave.Extra weergaven die u toevoegt, zijn beschikbaar via het menu Weergaveopties. U kunt een weergave maken om verschillende sorteer-, filter- en groeperingsselecties op te slaan die u hebt gemaakt in de kolomkoppen of het filtervenster.
Hoe Microsoft-lijsten gebruiken in SharePoint?
Microsoft Lists is zowel beschikbaar in SharePoint als op zichzelf als de Lists-app. U moet uw gebruikers een handje helpen door de standaardweergaven van Lijst/Bibliotheek vanaf het begin zinvol en nuttig te maken. Gebruikers kunnen natuurlijk hun eigen weergaven maken, maar door ze te laten zien hoe een goede weergave is, kun je ze in staat stellen om efficiënt te werken.
Hoe krijg ik informatie van een lijst naar een andere lijst?
Selecteer in de lijst waar u de kolom Opzoeken wilt hebben Kolom toevoegen > Opzoeken. Selecteer onder Lijst als bron selecteren de bronnenlijst waaruit u informatie wilt halen. Selecteer onder Selecteer een kolom uit de bovenstaande lijst welke informatie u wilt weergeven uit de bronnenlijst in deze nieuwe kolom in de doellijst.
Wat kunt u doen met Microsoft-lijsten?
Blijf op de hoogte met Lists, je slimme app voor het bijhouden van informatie in Microsoft 365. Werk overal en met iedereen samen. Configureer uw lijsten om evenementen, problemen, activa en meer beter te organiseren. Ga snel aan de slag met kant-en-klare sjablonen. Bekijk recente en favoriete lijsten. Volg en beheer lijsten waar u ook werkt.
Hoe lijsten maken in Microsoft 365?
U kunt lijsten maken in: 1 de Lijsten-app in Microsoft 365—Vanuit de Lijsten-app in Microsoft 365 kunt u snel een nieuwe lijst maken of u laten inspireren door kant-en-klare sjablonen Bekijk uw recente … 2 Microsoft SharePoint— Maak een lijst op een SharePoint-site. … 3 Microsoft Teams: lijsten zijn nu beschikbaar in Teams. …
Wat is SharePoint-lijst in Microsoft 365?
SharePoint in Microsoft 365 Microsoft 365 Microsoft-lijsten Een lijst in Microsoft 365-lijst is een verzameling gegevens waarmee u en uw collega’s op een flexibele manier informatie kunnen ordenen. U kunt lijsten maken in Microsoft SharePoint, de app Lijsten in Microsoft 365 of Teams.Zie Lijstitems toevoegen voor meer informatie.
Hoe maak ik een lijst in SharePoint?
Maak een lijst. Selecteer in de Lijsten-app in Microsoft 365 +Nieuwe lijst . (Als u naar de app Lijsten wilt gaan, selecteert u bovenaan een pagina het startprogramma voor Microsoft 365-apps, selecteert u Alle apps en selecteert u vervolgens Lijsten.) Of selecteer op de startpagina van uw SharePoint-site of de pagina met site-inhoud + Nieuw > Lijst .
Hoe maak ik een nieuwe lijst aan?
Maak een geheel nieuwe lijst, vanuit Excel, vanuit een bestaande lijst of vanuit een sjabloon. Je kunt aan de slag vanuit Microsoft 365, Microsoft Teams of SharePoint. Vanuit Microsoft 365: Selecteer App-opstartprogramma > Alle apps > Lijsten.