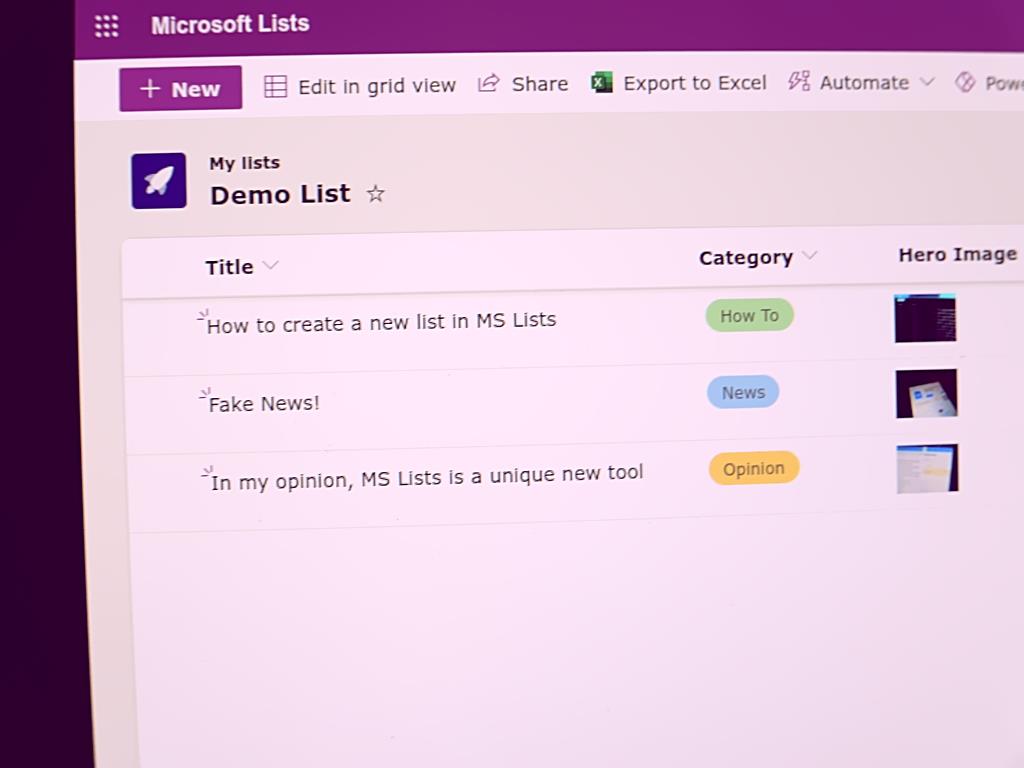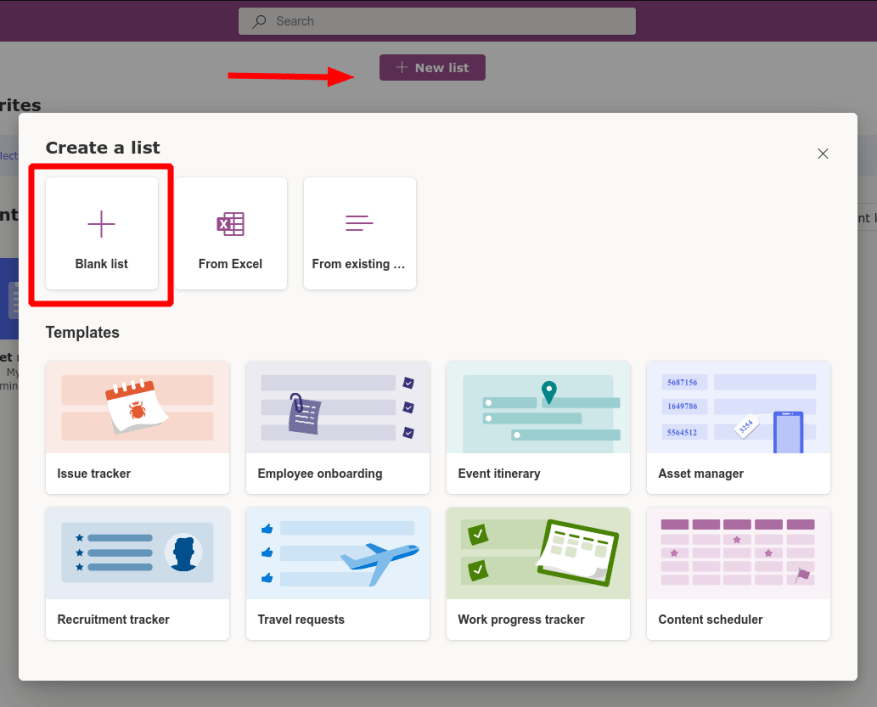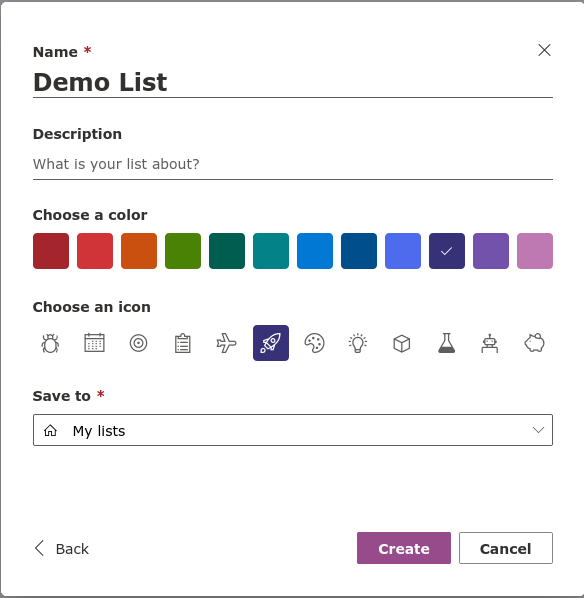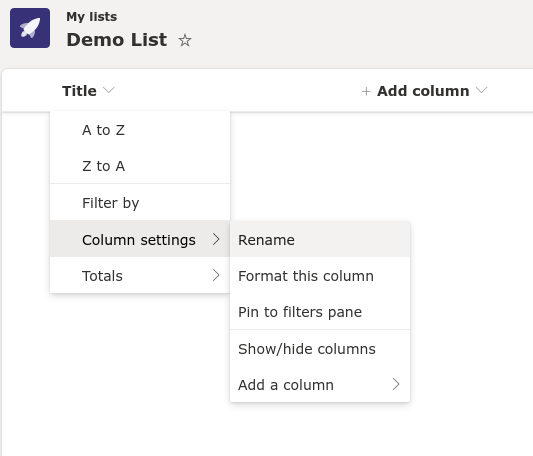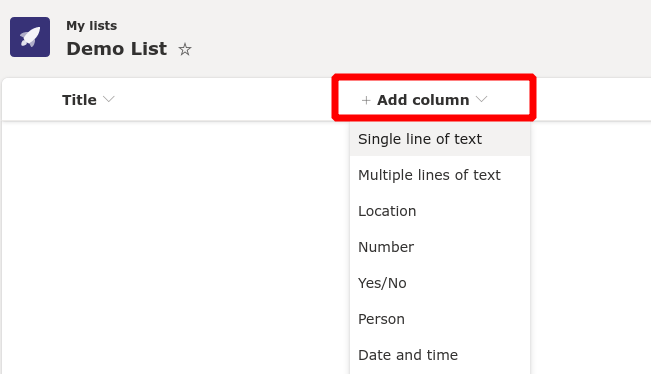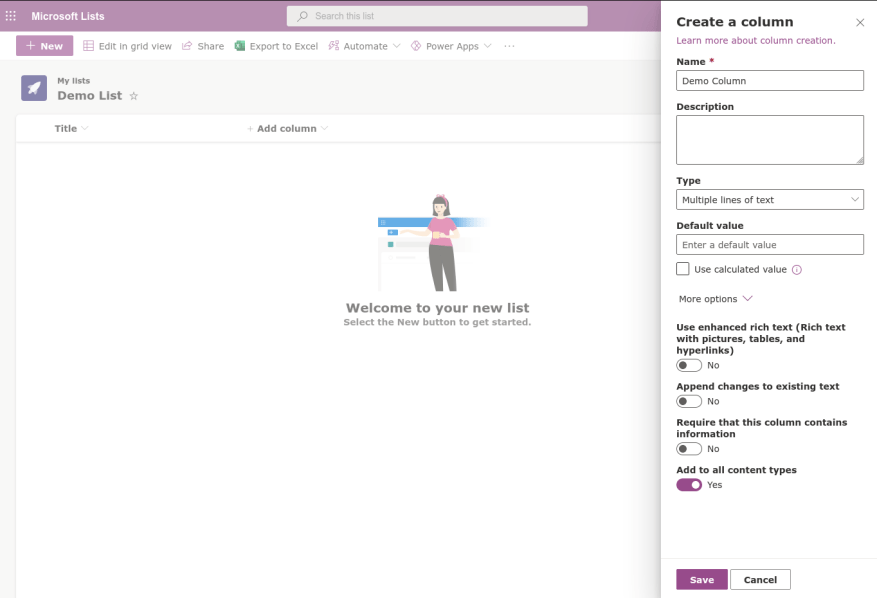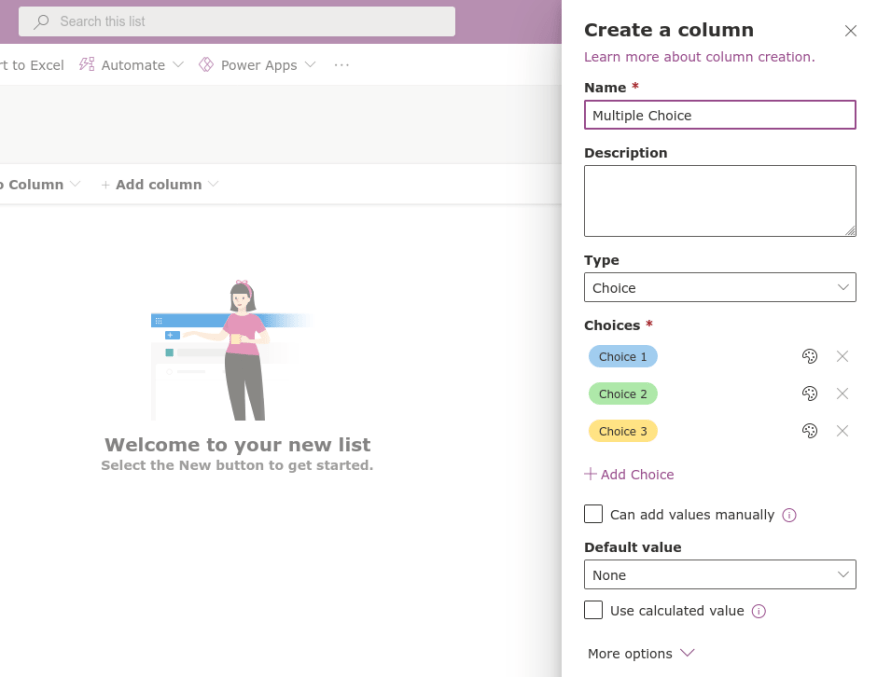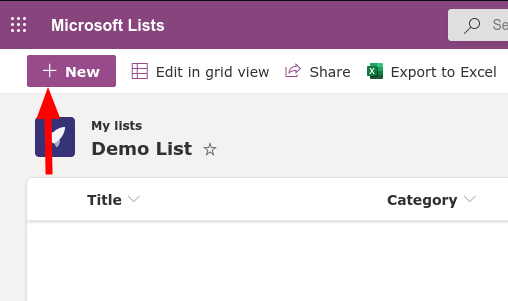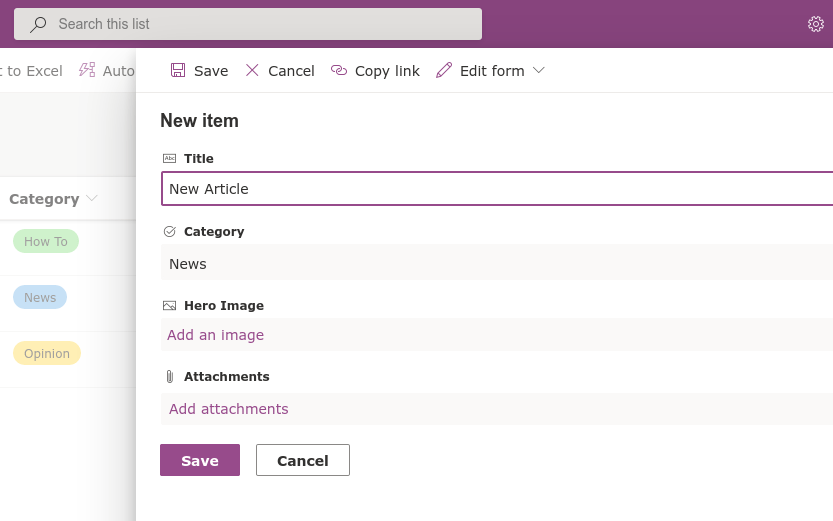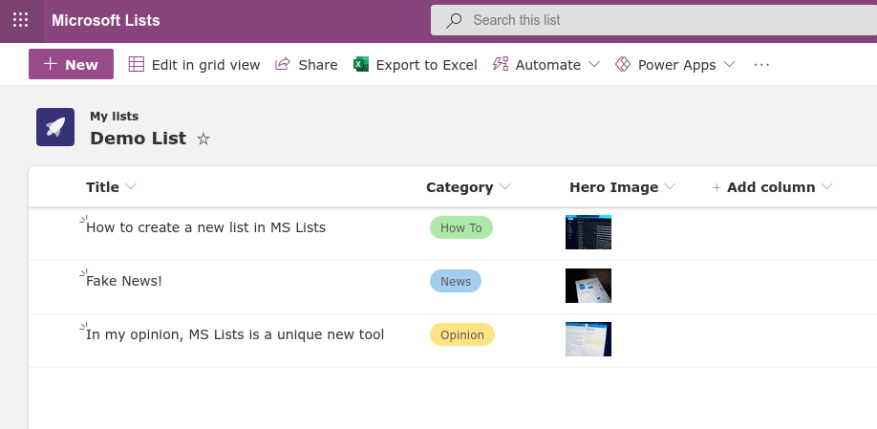Microsoft Lists är en datahanteringslösning som blandar delar av Excel-kalkylblad, Access-databaser och tredjeparts lågkodslösningar som Airtable. I den här guiden visar vi dig hur du kommer igång med att skapa en ny lista från början – om du letar efter en mer allmän översikt över listor, prova att läsa vår Komma igång-guide först.
Logga in på ditt arbete eller skola Microsoft 365-konto och starta Microsoft Lists från appstartaren. Klicka på knappen ”Ny lista” högst upp i appen och välj sedan alternativet ”Tom lista”.
Ge din lista ett namn och tilldela den en färg och ikon. De två sistnämnda är rent dekorativa element för att hjälpa listor att sticka ut mot varandra i appens användargränssnitt.
Längst ner i formuläret måste du välja var du vill spara listan. Standardalternativet ”Mina listor” kommer att resultera i en personlig lista som bara du har tillgång till. I rullgardinsmenyn hittar du möjligheten att spara på en SharePoint-teamwebbplats. Om du väljer en webbplats blir listan tillgänglig för alla med åtkomst till den webbplatsen.
När din lista har skapats kan du börja definiera kolumner med data. En enda kolumn ”Titel” skapas som standard. Du kan byta namn på detta genom att föra muspekaren över dess namn, välja ”Kolumninställningar” och sedan välja ”Byt namn”.
För att lägga till nya kolumner, klicka på knappen ”Lägg till kolumn”. Du måste välja en datatyp för de uppgifter du ska ange i kolumnen. Ett stort utbud av alternativ finns tillgängliga. De varierar från grundläggande text till interaktiva element som ett flervalsval.
När du har valt en datatyp visas en utfällbar ruta från höger. Här kan du namnge din kolumn, lägga till en beskrivning och ställa in standardvärdet för nyligen tillagda celler. De exakta alternativen du ser här varierar beroende på vilken datatyp du valde.Det finns för många möjliga permutationer för att täcka i en artikel – vi uppmuntrar dig att experimentera med olika datatyper, utforska inställningarna som är tillgängliga och utvärdera skillnaderna i hur de visar data.
När du har lagt till några kolumner är du redo att börja fylla din lista med data. Klicka på ”Ny”-knappen uppe till vänster för att ta fram ”Nytt objekt” från höger.
Du måste ange värden för var och en av kolumnerna i listan. Formulärfälten kommer automatiskt att använda lämpliga indata för datatypen för varje kolumn.
I vårt exempel har vi skapat en lista som kan användas för att organisera utkast till artiklar för WindoQ. Vi skriver rubriken manuellt (Textkolumnen), väljer en Kategori från fördefinierade alternativ (Choice-kolumn) och lägger till en miniatyrbild (Bildkolumnen). Alla objekt i en lista kan också ha valfria bilagor kopplade till sig.
Med lite data i din lista kan du nu luta dig tillbaka och beundra den. Listor presenterar automatiskt data i varje kolumn med ett lämpligt format för datatypen. Det är här den verkliga skillnaden från verktyg som Excel sker – även om listor kräver lite tid att ställa in, är resultatet en mycket mer visuell upplevelse än de typiska Excel-kalkylbladsmaterialen.
Lists kombinerar den fördefinierade strukturen i en databas med den tillgängliga presentationen av ett kalkylblad. Samtidigt erbjuder den interaktiva funktioner och sömlös integration med tjänster som lågkodslösningar som Microsofts Power Automate och Power Apps. I framtida artiklar kommer vi att introducera den avancerade listredigeraren som hänvisar till SharePoint för att ge ännu mer kontroll över hur din data lagras och presenteras.
FAQ
Hur skapar man en ny vy i Microsoft-listor?
Steg 1: Klicka på +-ikonen längst upp, så öppnas Skapa vy-menyn. Steg 2: Välj Kalender eller Galleri i menyn Visa som. Tryck på knappen Skapa längst ned så kan du kontrollera den nya vyn från trepunktsmenyn. 5.Redigera poster direkt Som standard inaktiverar Microsoft Lists redigering i listor direkt.
Hur skapar man en Microsoft-listlista?
Från Microsoft Lists hem, klicka på Ny lista och välj en av standardmallarna. Baserat på din användning eller preferenser kan du välja en mall som ärendespårare, reseförfrågningar, innehållsschema, etc. Till skillnad från Notion finns det inget sätt att gå igenom community-made mallar i Microsoft Lists.
Hur lägger jag till en post i Microsoft-listor?
Baserat på din valda mall har du flera alternativ för att lägga till en post i Microsoft Lists. Tryck på knappen Lägg till nytt objekt högst upp och den öppnar en meny för att lägga till uppgifter om uppgift/problem som titel, beskrivningar, status, förfallodatum, publiceringsdatum, publicerad URL och mer.
Vad kan du göra med listor i Microsoft 365?
Anpassa för ditt team. Håll koll på allt med Lists, din smarta informationsspårningsapp i Microsoft 365. Arbeta med vem som helst, var som helst. Konfigurera dina listor för att bättre organisera evenemang, problem, tillgångar och mer. Börja snabbt med färdiga mallar. Se senaste listor och favoritlistor. Spåra och hantera listor var du än arbetar.
Hur skapar jag en ny vy?
Under rubriken Börja från en befintlig vy ser du en lista över dina nuvarande vyer. Klicka på en vy för att skapa en ny vy. Inställningar för vyer. Vyer har många inställningar för att göra det lättare för dig att snabbt hitta den information du behöver i en lista eller ett bibliotek.
Hur gör jag ändringar i min listvy?
Du kan göra vissa ändringar direkt i din listvy. För att göra detta, klicka på kolumnnamnet. Du kan ändra ordningen på objekt, filtrera dem, gruppera dem, lägga till kolumner och ändra andra kolumninställningar. När du är klar klickar du på Visa alternativ och sedan på Spara vy som. Spara vyn med dess nuvarande namn, eller ange ett nytt namn för att skapa en ny vy.
Hur skapar jag nya vyer av Microsoft 365-listor eller -bibliotek?
Skapa nya vyer av Microsoft 365-listor eller -bibliotek för att organisera och dölja eller visa kolumner. En vy är standardvyn.Ytterligare vyer som du lägger till är tillgängliga från menyn Visa alternativ. Du kan skapa en vy för att spara olika sorterings-, filtrerings- och grupperingsval som du har gjort från kolumnrubriken eller filterrutan.
Hur använder man Microsoft-listor i SharePoint?
Microsoft Lists är tillgänglig både i SharePoint och på egen hand som Lists-appen. Du bör hjälpa dina användare genom att göra Lista/bibliotekets standardvyer meningsfulla och användbara från början. Användare kan naturligtvis skapa sina egna vyer, men genom att visa dem hur en bra vy är kan du ge dem möjlighet att arbeta effektivt.
Hur får jag information från en lista till en annan lista?
I listan där du vill ha kolumnen Uppslag väljer du Lägg till kolumn > Uppslag. Under Välj lista som källa väljer du källlistan att hämta information från. Under Välj en kolumn från listan ovan väljer du vilken information du vill visa från källlistan i den här nya kolumnen i mållistan.
Vad kan du göra med Microsoft-listor?
Håll koll på allt med Lists, din smarta informationsspårningsapp i Microsoft 365. Arbeta med vem som helst, var som helst. Konfigurera dina listor för att bättre organisera evenemang, problem, tillgångar och mer. Börja snabbt med färdiga mallar. Se senaste listor och favoritlistor. Spåra och hantera listor var du än arbetar.
Hur skapar man listor i Microsoft 365?
Du kan skapa listor i: 1 Lists-appen i Microsoft 365 – Med utgångspunkt från Lists-appen i Microsoft 365 kan du snabbt skapa en lista från grunden eller bli inspirerad av färdiga mallar. Se dina senaste … 2 Microsoft SharePoint— Skapa en lista på en SharePoint-webbplats. … 3 Microsoft Teams—listor är nu tillgängliga i Teams. …
Vad är SharePoint-listan i Microsoft 365?
SharePoint i Microsoft 365 Microsoft 365 Microsoft-listor En lista i Microsoft 365-listan är en samling data som ger dig och dina medarbetare ett flexibelt sätt att organisera information. Du kan skapa listor i Microsoft SharePoint, appen Lists i Microsoft 365 eller Teams.Mer information finns i Lägg till listobjekt.
Hur skapar jag en lista i SharePoint?
Skapa en lista. Från appen Listor i Microsoft 365 väljer du +Ny lista . (För att komma till Lists-appen, högst upp på valfri sida, välj Microsoft 365-appstartaren , välj Alla appar och välj sedan Listor .) Eller från SharePoint-webbplatsens startsida eller webbplatsens innehållssida, välj + Ny > Lista .
Hur skapar jag en lista från början?
Skapa en lista från början, från Excel, från en befintlig lista eller från en mall. Du kan komma igång från Microsoft 365, Microsoft Teams eller SharePoint. Från Microsoft 365: Välj Appstart > Alla appar > Listor.