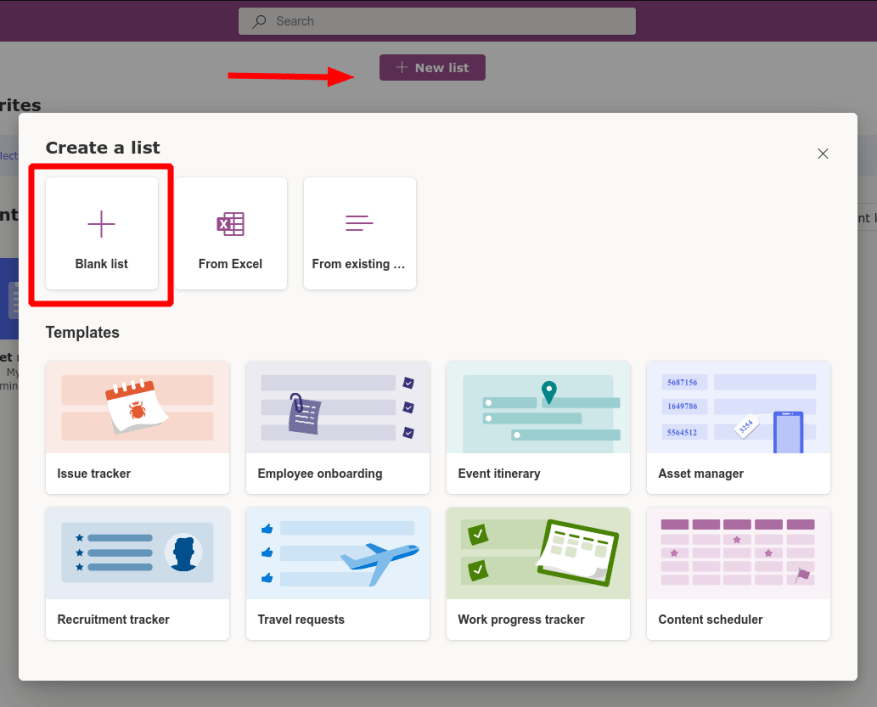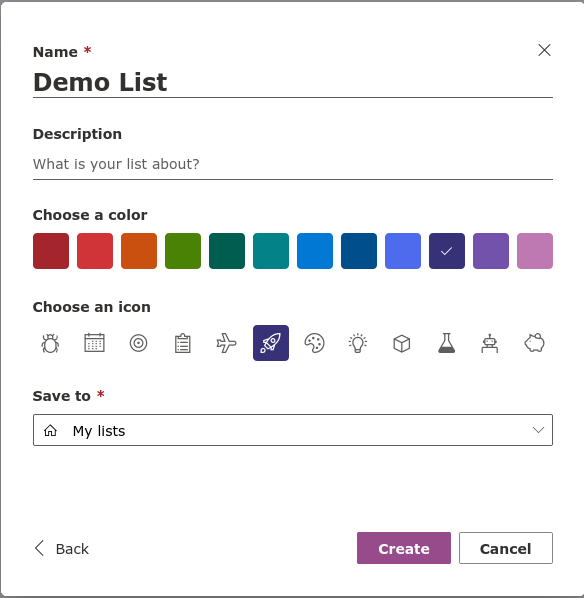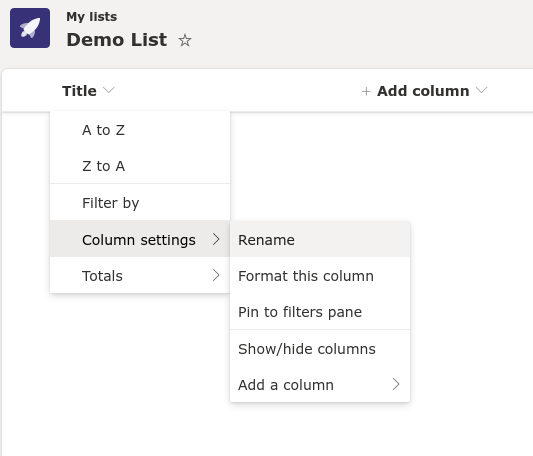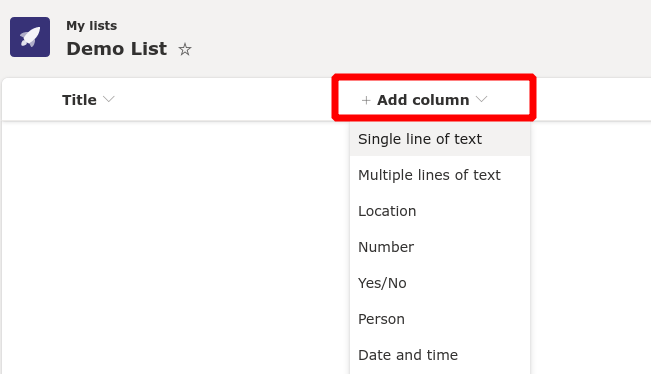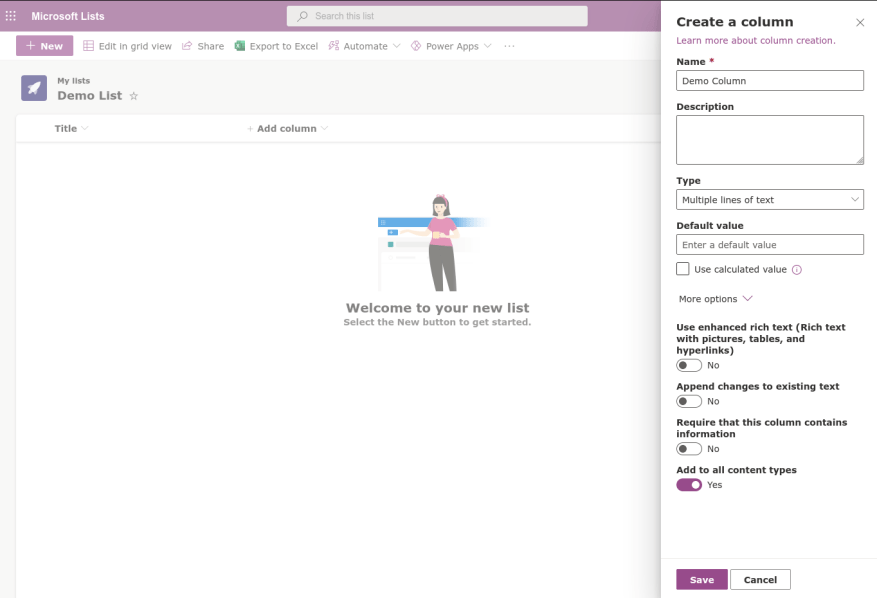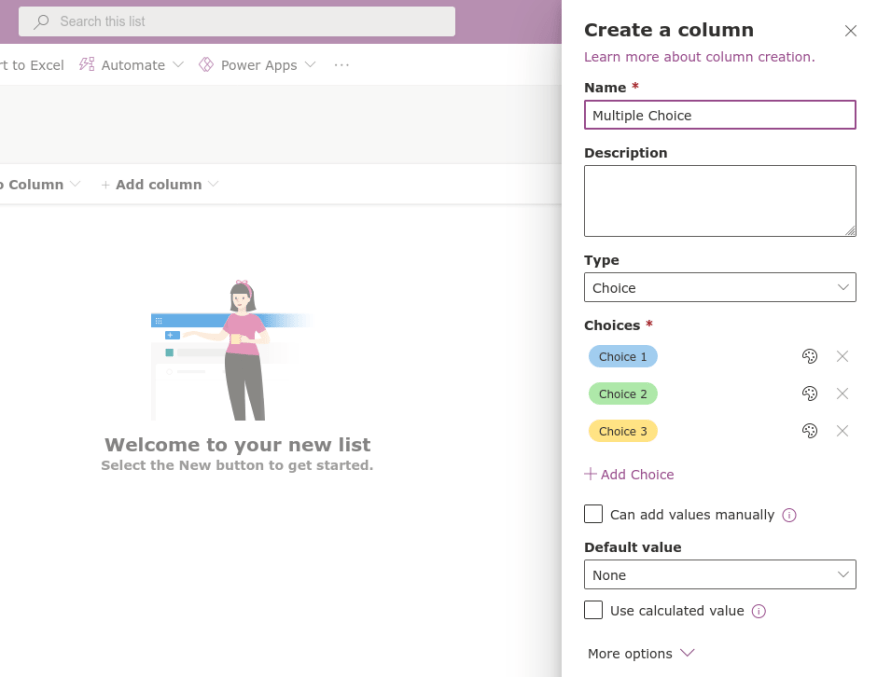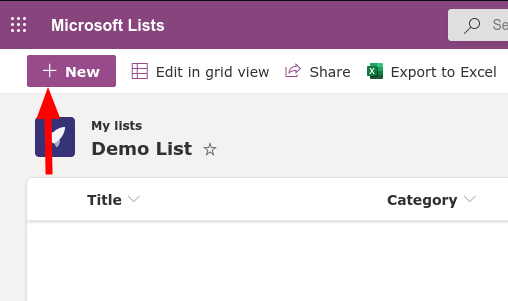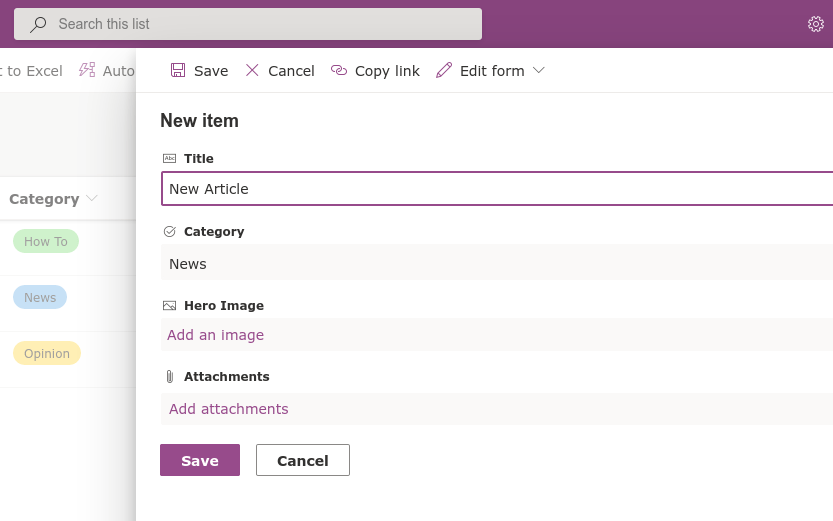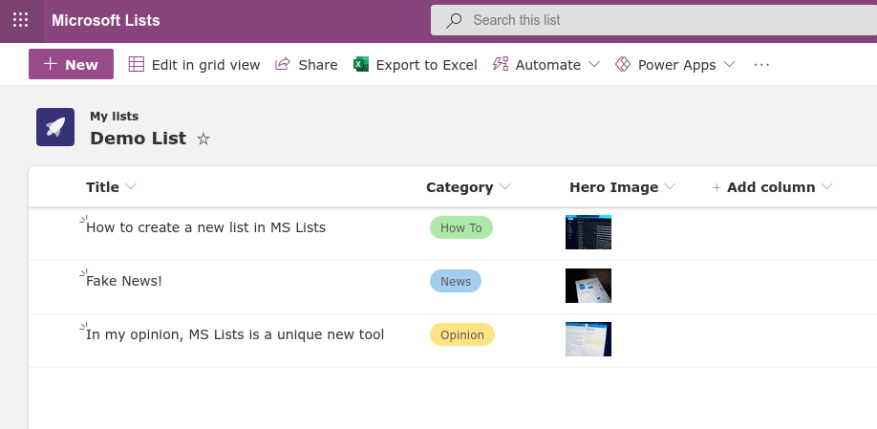A Microsoft List egy adatkezelési megoldás, amely Excel-táblázatok, Access-adatbázisok és harmadik féltől származó alacsony kódú megoldások, például az Airtable elemeit keveri. Ebben az útmutatóban bemutatjuk, hogyan kezdjen hozzá egy új lista elölről történő létrehozásához – ha a listák általánosabb áttekintésére vágyik, először olvassa el az Első lépések útmutatónkat.
Jelentkezzen be munkahelyi vagy iskolai Microsoft 365-fiókjába, és indítsa el a Microsoft Listákat az alkalmazásindítóból. Kattintson az „Új lista” gombra az alkalmazás tetején, majd válassza az „Üres lista” lehetőséget.
Adjon nevet a listának, és rendeljen hozzá színt és ikont. Az utóbbi kettő pusztán dekorációs elemek, amelyek segítenek a listáknak kitűnni egymáshoz képest az alkalmazás felhasználói felületén.
Az űrlap alján ki kell választania, hogy hova mentse a listát. Az alapértelmezett „Saját listák” opció egy személyes listát eredményez, amelyhez csak Ön férhet hozzá. A legördülő menüben megtalálja a SharePoint csapatwebhelyre való mentés lehetőségét. Ha kiválaszt egy webhelyet, a lista mindenki számára elérhető lesz, aki hozzáfér az adott webhelyhez.
A lista létrehozása után megkezdheti az adatoszlopok meghatározását. Alapértelmezés szerint egyetlen „Cím” oszlop jön létre. Ezt úgy nevezheti át, hogy rámutat a nevére, kiválasztja az „Oszlopbeállítások”, majd az „Átnevezés” lehetőséget.
Új oszlopok hozzáadásához kattintson az „Oszlop hozzáadása” gombra. Ki kell választania az oszlopba beírandó adatok adattípusát. A lehetőségek széles választéka áll rendelkezésre. Az alapszövegtől az interaktív elemekig, például a feleletválasztós kijelölésig változnak.
Miután kiválasztotta az adattípust, jobb oldalon megjelenik egy kirepülő ablaktábla. Itt elnevezheti oszlopát, leírást adhat hozzá, és beállíthatja az újonnan hozzáadott cellák alapértelmezett értékét. Az itt látható pontos beállítások a kiválasztott adattípustól függően változnak.Egy cikkben túl sok lehetséges permutációról van szó – javasoljuk, hogy kísérletezzen különböző adattípusokkal, fedezze fel a rendelkezésre álló beállításokat, és értékelje az adatok megjelenítési módjában mutatkozó különbségeket.
Miután hozzáadott néhány oszlopot, készen áll a lista adatokkal való feltöltésére. Kattintson az „Új” gombra a bal felső sarokban, hogy előhozza az „Új elem” ablakot a jobb oldalon.
Meg kell adnia az értékeket a lista minden oszlopához. Az űrlapmezők automatikusan az egyes oszlopok adattípusának megfelelő bemeneteket használnak.
Példánkban létrehoztunk egy listát, amely felhasználható cikkvázlatok rendszerezésére az WindoQ számára. A címet kézzel írjuk (Szöveg oszlop), kiválasztunk egy kategóriát az előre meghatározott lehetőségek közül (Choice oszlop), és hozzáadunk egy bélyegképet (Kép oszlop). A lista bármely eleméhez tartozhatnak opcionális mellékletek is.
Ha van néhány adat a listán, most hátradőlhet és megcsodálhatja. A Listák automatikusan megjelenítik az adatokat minden oszlopban az adattípusnak megfelelő formátumban. Ez az a pont, ahol az igazi megkülönböztetés az olyan eszközöktől, mint az Excel – bár a listák beállításához némi időre van szükség, az eredmény sokkal vizuálisabb élményt nyújt, mint a tipikus Excel-táblázatok.
A Listák az adatbázis előre definiált struktúráját kombinálják egy táblázatkezelő elérhető megjelenítésével. Ugyanakkor interaktív képességeket és zökkenőmentes integrációt kínál olyan szolgáltatásokkal, mint az alacsony kódszámú megoldások, például a Microsoft Power Automate és a Power Apps. A jövőbeni cikkekben bemutatjuk a fejlett listaszerkesztőt, amely a SharePointtól függ, hogy még jobban szabályozza az adatok tárolásának és megjelenítésének módját.
GYIK
Hogyan lehet új nézetet létrehozni a Microsoft listákban?
1. lépés: Kattintson a felül található + ikonra, és megnyílik a Nézet létrehozása menü. 2. lépés: Válassza a Naptár vagy a Galéria lehetőséget a Megjelenítés mint menüben. Nyomja meg a Létrehozás gombot alul, és a hárompontos menüből ellenőrizheti az új nézetet. 5.Bejegyzések közvetlen szerkesztése Alapértelmezés szerint a Microsoft Lists letiltja a listákban történő közvetlen szerkesztést.
Hogyan hozzunk létre egy Microsoft listát?
A Microsoft Listák kezdőlapján kattintson az Új lista elemre, és válasszon egyet az alapértelmezett sablonok közül. Használata vagy preferenciái alapján kiválaszthat egy sablont, például a problémakövetőt, az utazási kérelmeket, a tartalom ütemezését stb. A Notion-tól eltérően a Microsoft List-ben nincs mód a közösség által készített sablonokra.
Hogyan adhatok hozzá bejegyzést a Microsoft listáihoz?
A kiválasztott sablon alapján számos lehetőség közül választhat bejegyzést a Microsoft listákhoz. Nyomja meg az Új elem hozzáadása gombot a tetején, és megnyílik egy menü a feladat/probléma részleteinek hozzáadásához, például cím, leírások, állapot, határidő, közzététel dátuma, közzétett URL-cím stb.
Mit tehet a listákkal a Microsoft 365-ben?
Testreszabása csapatának. Maradjon naprakészen a Listákkal, a Microsoft 365 intelligens információkövető alkalmazásával. Bárkivel, bárhol dolgozhat. Konfigurálja listáit az események, problémák, eszközök és egyebek jobb szervezéséhez. Kezdje gyorsan a kész sablonokkal. Tekintse meg a legutóbbi és kedvenc listákat. Kövesse nyomon és kezelje a listákat, bárhol is dolgozik.
Hogyan hozhatok létre új nézetet?
A Kezdés egy meglévő nézetből címszó alatt láthatja az aktuális nézetek listáját. Új nézet létrehozásához kattintson egy nézetre. A nézetek beállításai. A nézetek számos beállítást tartalmaznak, amelyek megkönnyítik a kívánt információk gyors megtalálását egy listában vagy könyvtárban.
Hogyan módosíthatom a listanézetemet?
Néhány módosítást közvetlenül a listanézetben hajthat végre. Ehhez kattintson az oszlop nevére. Módosíthatja az elemek sorrendjét, szűrheti őket, csoportosíthatja őket, oszlopokat adhat hozzá, és módosíthatja az egyéb oszlopbeállításokat. Ha végzett, kattintson a Nézetbeállítások elemre, majd a Nézet mentése másként elemre. Mentse el a nézetet az aktuális névvel, vagy írjon be egy új nevet új nézet létrehozásához.
Hogyan hozhatok létre új nézeteket a Microsoft 365-listákról vagy -könyvtárakról?
Hozzon létre új nézeteket a Microsoft 365-listákról vagy -könyvtárakról az oszlopok rendezéséhez, elrejtéséhez vagy megjelenítéséhez. Az egyik nézet az alapértelmezett nézet.További hozzáadott nézetek a Nézetbeállítások menüben érhetők el. Létrehozhat egy nézetet az oszlopfejlécekben vagy a szűrők ablaktáblájában megadott különböző rendezési, szűrő- és csoportosítási beállítások mentéséhez.
Hogyan lehet Microsoft listákat használni a SharePointban?
A Microsoft Listák a SharePointban és önállóan is elérhetők Listák alkalmazásként. Segítsen a felhasználóknak azzal, hogy a lista/könyvtár alapértelmezett nézeteit a kezdetektől fogva értelmessé és hasznossá teszi. A felhasználók természetesen elkészíthetik saját Nézeteiket, de ha megmutatjuk nekik, milyen egy jó nézet, akkor képessé teheti őket a hatékony munkavégzésre.
Hogyan juthatok információt egy listáról egy másik listára?
A listában, ahol meg szeretné jeleníteni a Keresés oszlopot, válassza az Oszlop hozzáadása > Keresés lehetőséget. A Lista kiválasztása forrásként területen válassza ki azt a forráslistát, amelyből információkat szeretne szerezni. A Válasszon egy oszlopot a fenti listából csoportban válassza ki, hogy milyen információkat szeretne megjeleníteni a forráslistából a céllista új oszlopában.
Mit lehet kezdeni a Microsoft listákkal?
Maradjon naprakészen a Listákkal, a Microsoft 365 intelligens információkövető alkalmazásával. Bárkivel, bárhol dolgozhat. Konfigurálja listáit az események, problémák, eszközök és egyebek jobb szervezéséhez. Kezdje gyorsan a kész sablonokkal. Tekintse meg a legutóbbi és kedvenc listákat. Kövesse nyomon és kezelje a listákat, bárhol is dolgozik.
Hogyan lehet listákat létrehozni a Microsoft 365-ben?
Létrehozhat listákat: 1 a Listák alkalmazásban a Microsoft 365-ben – A Microsoft 365 Listák alkalmazásából kiindulva gyorsan létrehozhat listát a semmiből, vagy ihletet meríthet a kész sablonokból. Megtekintheti a legutóbbi… 2 Microsoft SharePoint – Létrehozása egy listát egy SharePoint webhelyen. … 3 Microsoft Teams – a listák már elérhetők a Teamsben. …
Mi az a SharePoint-lista a Microsoft 365-ben?
SharePoint a Microsoft 365-ben Microsoft 365 Microsoft-listák A Microsoft 365-listában található lista olyan adatgyűjtemény, amely rugalmas módot biztosít Önnek és munkatársainak az információk rendszerezésére. Létrehozhat listákat a Microsoft SharePointban, a Microsoft 365 Listák alkalmazásában vagy a Teamsben.További információért lásd: Listaelemek hozzáadása.
Hogyan hozhatok létre listát a SharePointban?
Hozzon létre egy listát. A Microsoft 365 Listák alkalmazásában válassza az +Új lista lehetőséget. (A Listák alkalmazás eléréséhez bármely oldal tetején válassza ki a Microsoft 365 alkalmazásindítót , válassza az Összes alkalmazás, majd a Listák lehetőséget.) Vagy a SharePoint-webhely kezdőlapján vagy a Webhelytartalom oldalon válassza az + Új > Lista lehetőséget. .
Hogyan készítsek listát a semmiből?
Hozzon létre listát a semmiből, Excelből, meglévő listából vagy sablonból. Kezdheti a Microsoft 365-ből, a Microsoft Teamsből vagy a SharePointból. Microsoft 365-ből: Válassza az Alkalmazásindító > Minden alkalmazás > Listák lehetőséget.