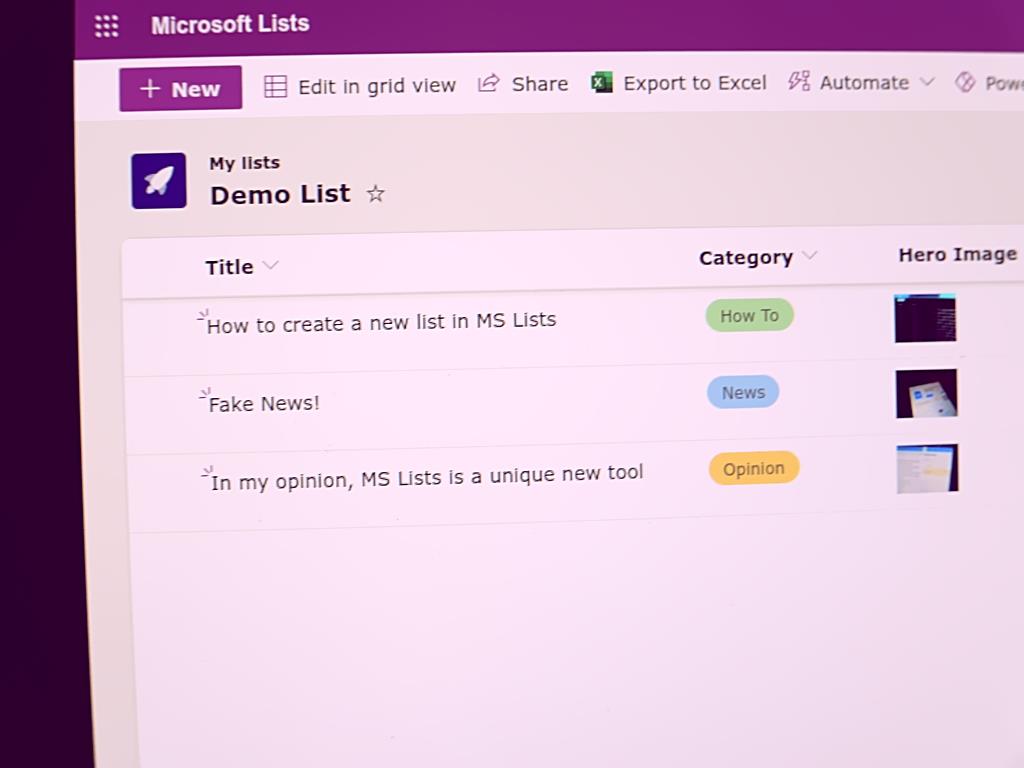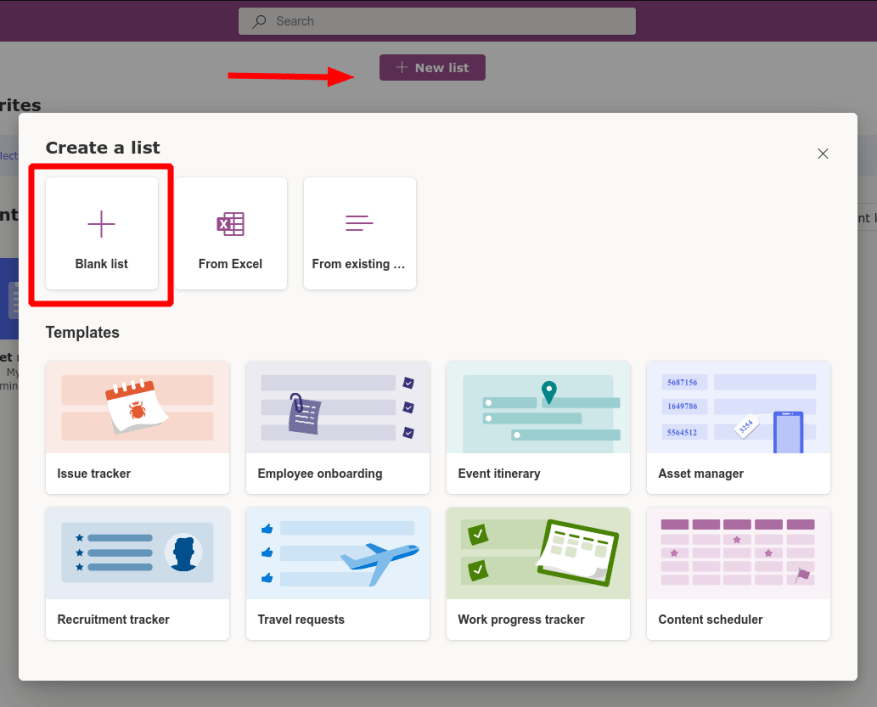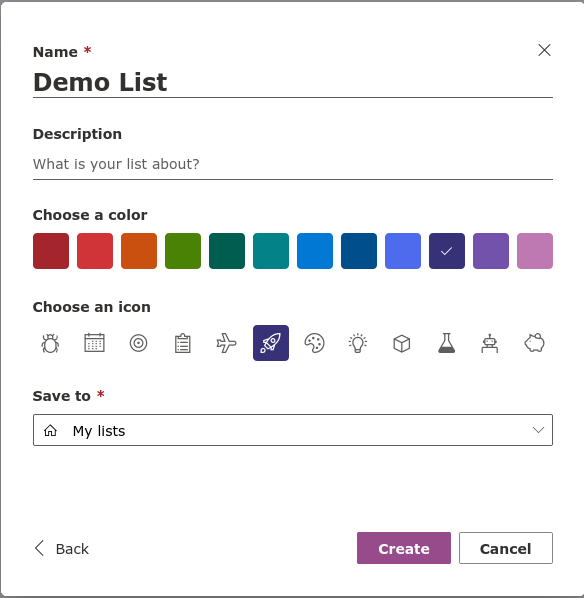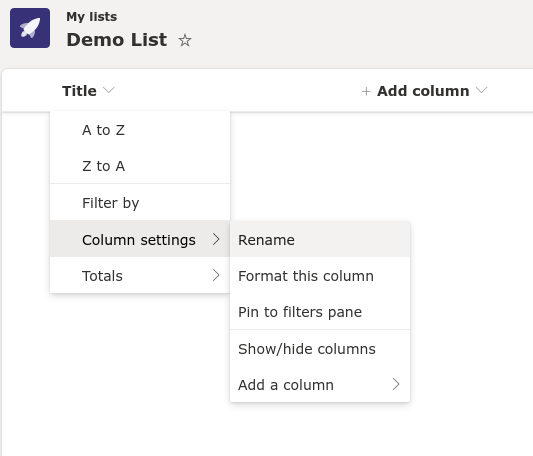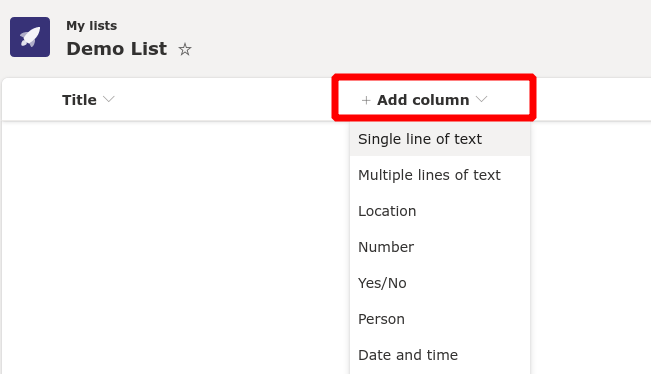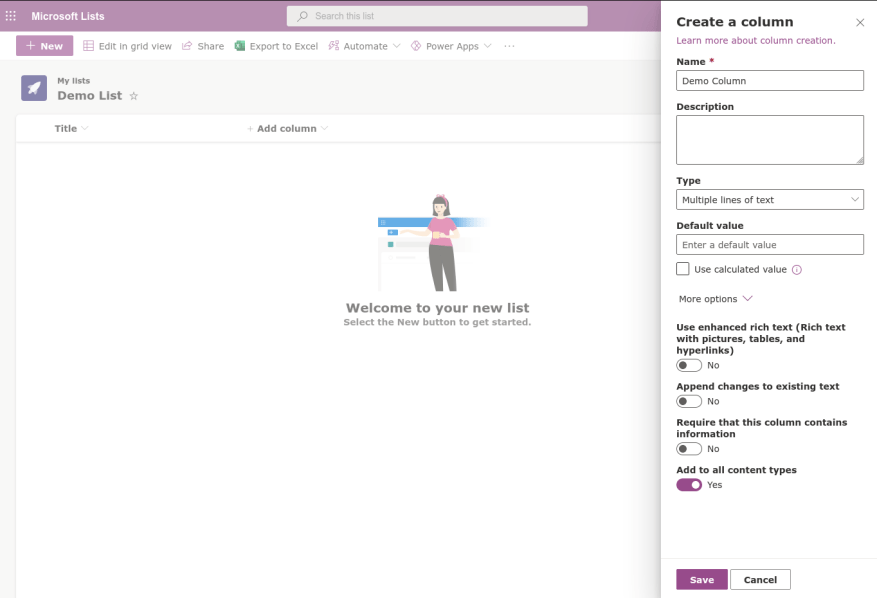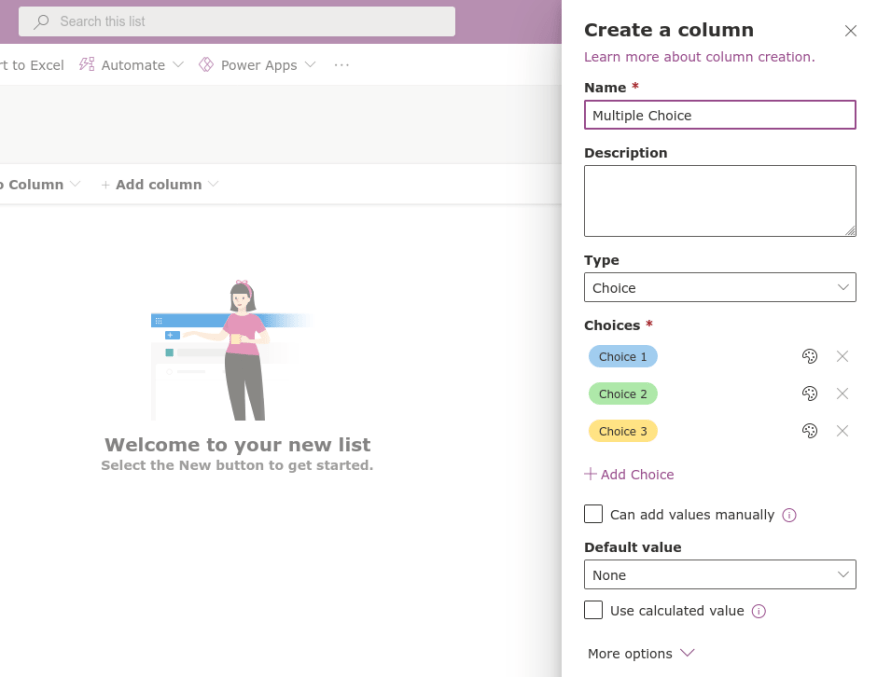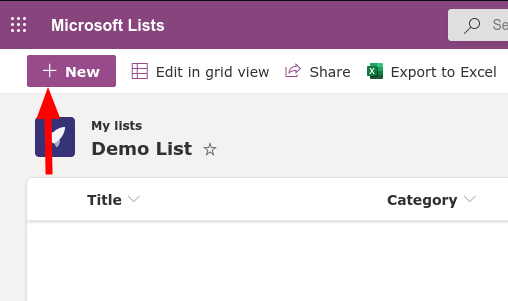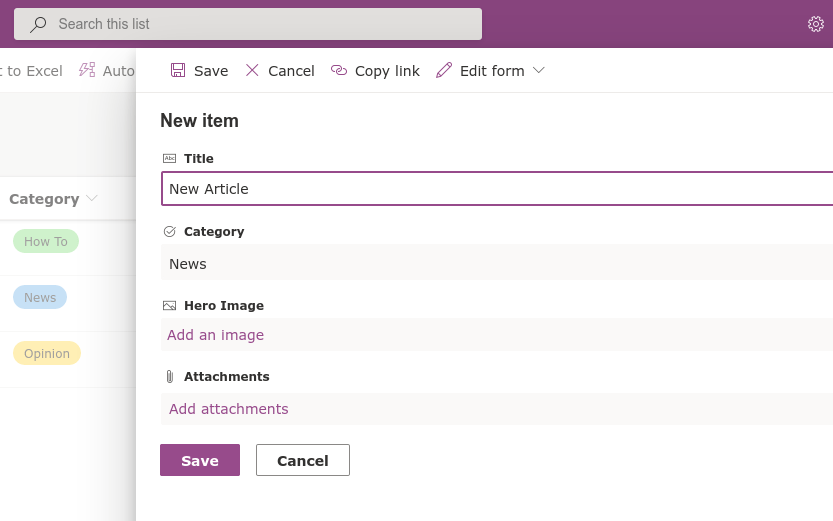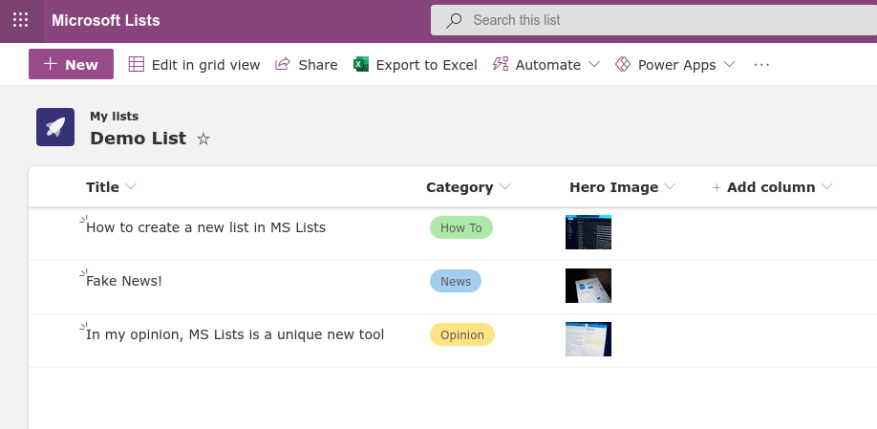Microsoft Lists je riešenie správy údajov, ktoré spája prvky tabuliek Excelu, databáz Accessu a riešení tretích strán s nízkym kódom, ako je Airtable. V tejto príručke vám ukážeme, ako začať vytvárať nový zoznam od začiatku – ak hľadáte všeobecnejší prehľad o zoznamoch, skúste si najprv prečítať našu príručku Začíname.
Prihláste sa do svojho pracovného alebo školského konta Microsoft 365 a spustite zoznamy Microsoft zo spúšťača aplikácií. Kliknite na tlačidlo „Nový zoznam“ v hornej časti aplikácie a potom vyberte možnosť „Prázdny zoznam“.
Pomenujte svoj zoznam a priraďte mu farbu a ikonu. Posledné dva sú čisto dekoratívne prvky, ktoré pomáhajú zoznamom vyniknúť proti sebe v používateľskom rozhraní aplikácie.
V spodnej časti formulára si budete musieť vybrať, kam chcete zoznam uložiť. Predvolená možnosť „Moje zoznamy“ bude mať za následok osobný zoznam, ku ktorému máte prístup iba vy. V rozbaľovacej ponuke nájdete možnosť ukladania na tímovú lokalitu SharePoint. Výberom lokality sa zoznam sprístupní každému, kto má na danú lokalitu prístup.
Po vytvorení zoznamu môžete začať definovať stĺpce údajov. Predvolene sa vytvorí jeden stĺpec Názov. Môžete ho premenovať umiestnením kurzora myši na jeho názov, výberom položky „Nastavenia stĺpcov“ a následným výberom položky „Premenovať“.
Ak chcete pridať nové stĺpce, kliknite na tlačidlo „Pridať stĺpec“. Pre údaje, ktoré zadáte do stĺpca, budete musieť vybrať typ údajov. K dispozícii je široká škála možností. Líšia sa od základného textu až po interaktívne prvky, ako je výber z viacerých možností.
Po výbere typu údajov sa sprava zobrazí rozbaľovacia tabla. Tu môžete pomenovať stĺpec, pridať popis a nastaviť predvolenú hodnotu pre novo pridané bunky. Presné možnosti, ktoré tu uvidíte, sa budú líšiť v závislosti od vybratého typu údajov.V jednom článku je príliš veľa možných permutácií – odporúčame vám experimentovať s rôznymi typmi údajov, preskúmať dostupné nastavenia a vyhodnotiť rozdiely v tom, ako zobrazujú údaje.
Po pridaní niektorých stĺpcov ste pripravení začať vypĺňať zoznam údajmi. Kliknutím na tlačidlo „Nový“ v ľavom hornom rohu zobrazíte rozbaľovaciu ponuku „Nová položka“ sprava.
Budete musieť zadať hodnoty pre každý zo stĺpcov v zozname. Polia formulára automaticky použijú vhodné vstupy pre typ údajov každého stĺpca.
V našom príklade sme vytvorili zoznam, ktorý možno použiť na usporiadanie návrhov článkov pre WindoQ. Názov napíšeme ručne (stĺpec Text), vyberieme kategóriu z preddefinovaných možností (stĺpec Výber) a pridáme miniatúru (stĺpec Obrázok). Každá položka v zozname môže mať priradené aj voliteľné prílohy.
S niektorými údajmi vo svojom zozname si teraz môžete sadnúť a obdivovať ich. Zoznamy automaticky prezentujú údaje v každom stĺpci pomocou vhodného formátu pre daný typ údajov. Tu dochádza k skutočnému odlíšeniu od nástrojov, ako je Excel – hoci nastavenie zoznamov vyžaduje trochu času, výsledkom je oveľa viac vizuálneho zážitku ako pri bežných tabuľkových procesoroch Excel.
Zoznamy kombinujú preddefinovanú štruktúru databázy s prístupnou prezentáciou tabuľky. Zároveň ponúka interaktívne možnosti a bezproblémovú integráciu so službami, ako sú nízkokódové riešenia, ako sú Microsoft Power Automate a Power Apps. V budúcich článkoch predstavíme pokročilý editor zoznamov, ktorý sa presunie na SharePoint, aby poskytoval ešte väčšiu kontrolu nad tým, ako sú vaše údaje uložené a prezentované.
FAQ
Ako vytvoriť nové zobrazenie v zoznamoch spoločnosti Microsoft?
Krok 1: Kliknite na ikonu + v hornej časti a otvorí sa ponuka Vytvoriť zobrazenie. Krok 2: Vyberte položku Kalendár alebo Galéria v ponuke Zobraziť ako. Stlačte tlačidlo Vytvoriť v dolnej časti a nové zobrazenie môžete skontrolovať z ponuky s tromi bodkami. 5.Priama úprava záznamov V predvolenom nastavení Microsoft Lists zakazuje priame úpravy v zoznamoch.
Ako vytvoriť zoznam zoznamov spoločnosti Microsoft?
Na domovskej stránke zoznamov Microsoft kliknite na Nový zoznam a vyberte jednu z predvolených šablón. Na základe vášho používania alebo preferencií si môžete vybrať šablónu, ako je napríklad sledovanie problémov, cestovné požiadavky, plán obsahu atď. Na rozdiel od Notion neexistuje spôsob, ako prejsť cez šablóny vytvorené komunitou v zoznamoch Microsoft.
Ako pridám položku do zoznamov spoločnosti Microsoft?
Na základe vybratej šablóny máte niekoľko možností na pridanie položky do zoznamov Microsoft. Kliknite na tlačidlo Pridať novú položku v hornej časti a otvorí sa ponuka na pridanie podrobností o úlohe / probléme, ako je názov, popisy, stav, termín, dátum zverejnenia, zverejnená adresa URL a ďalšie.
Čo môžete robiť so zoznamami v Microsoft 365?
Prispôsobte sa svojmu tímu. Majte o všetkom prehľad pomocou Zoznamov, vašej inteligentnej aplikácie na sledovanie informácií v Microsoft 365. Pracujte s kýmkoľvek a kdekoľvek. Nakonfigurujte si zoznamy, aby ste mohli lepšie organizovať udalosti, problémy, aktíva a ďalšie. Začnite rýchlo s pripravenými šablónami. Pozrite si posledné a obľúbené zoznamy. Sledujte a spravujte zoznamy bez ohľadu na to, kde pracujete.
Ako vytvorím nové zobrazenie?
Pod nadpisom Začať z existujúceho zobrazenia sa zobrazí zoznam vašich aktuálnych zobrazení. Kliknutím na zobrazenie vytvoríte nové zobrazenie. Nastavenia pre zobrazenia. Zobrazenia majú mnoho nastavení, ktoré vám pomôžu rýchlo nájsť potrebné informácie v zozname alebo knižnici.
Ako vykonám zmeny v zobrazení zoznamu?
Niektoré zmeny môžete vykonať priamo v zobrazení zoznamu. Ak to chcete urobiť, kliknite na názov stĺpca. Môžete zmeniť poradie položiek, filtrovať ich, zoskupovať, pridávať stĺpce a meniť ďalšie nastavenia stĺpcov. Po dokončení kliknite na položku Možnosti zobrazenia a potom kliknite na položku Uložiť zobrazenie ako. Uložte zobrazenie s aktuálnym názvom alebo zadajte nový názov a vytvorte nové zobrazenie.
Ako vytvorím nové zobrazenia zoznamov alebo knižníc Microsoft 365?
Vytvorte nové zobrazenia zoznamov alebo knižníc Microsoft 365 na usporiadanie a skrytie alebo zobrazenie stĺpcov. Jedno zobrazenie je predvolené zobrazenie.Ďalšie zobrazenia, ktoré pridáte, sú dostupné v ponuke možností zobrazenia. Môžete vytvoriť zobrazenie na uloženie rôznych výberov zoradenia, filtrovania a zoskupenia, ktoré ste urobili z hlavičky stĺpcov alebo tably filtrov.
Ako používať zoznamy Microsoft v SharePointe?
Microsoft Lists je dostupný v SharePointe aj samostatne ako aplikácia Zoznamy. Mali by ste pomôcť svojim používateľom tak, že predvolené zobrazenia zoznamu/knižnice budú od začiatku zmysluplné a užitočné. Používatelia si, samozrejme, môžu vytvárať svoje vlastné zobrazenia, ale ak im ukážete, aké je to dobré zobrazenie, môžete im pomôcť efektívne pracovať.
Ako získam informácie zo zoznamu do iného zoznamu?
V zozname, kde chcete mať stĺpec Vyhľadávanie, vyberte položku Pridať stĺpec > Vyhľadať. V časti Vybrať zoznam ako zdroj vyberte zoznam zdrojov, z ktorých chcete získať informácie. V časti Vybrať stĺpec zo zoznamu vyššie vyberte informácie, ktoré chcete zobraziť zo zdrojového zoznamu v tomto novom stĺpci v cieľovom zozname.
Čo môžete robiť so zoznamami spoločnosti Microsoft?
Majte o všetkom prehľad pomocou Zoznamov, vašej inteligentnej aplikácie na sledovanie informácií v Microsoft 365. Pracujte s kýmkoľvek a kdekoľvek. Nakonfigurujte si zoznamy, aby ste mohli lepšie organizovať udalosti, problémy, aktíva a ďalšie. Začnite rýchlo s pripravenými šablónami. Pozrite si posledné a obľúbené zoznamy. Sledujte a spravujte zoznamy bez ohľadu na to, kde pracujete.
Ako vytvoriť zoznamy v Microsoft 365?
Zoznamy môžete vytvárať v: 1 aplikácii Zoznamy v Microsoft 365 – počnúc aplikáciou Zoznamy v Microsoft 365 môžete rýchlo vytvoriť zoznam od začiatku alebo sa nechať inšpirovať pripravenými šablónami Zobraziť svoje posledné… 2 Microsoft SharePoint – vytvoriť zoznam na lokalite SharePoint. … 3 Microsoft Teams – zoznamy sú teraz dostupné v Teams. …
Čo je zoznam SharePoint v Microsoft 365?
SharePoint v Microsoft 365 Microsoft 365 Zoznamy Microsoft Zoznam v Microsoft 365 je kolekcia údajov, ktorá vám a vašim spolupracovníkom poskytuje flexibilný spôsob usporiadania informácií. Zoznamy môžete vytvárať v Microsoft SharePointe, aplikácii Zoznamy v Microsoft 365 alebo Teams.Ďalšie informácie nájdete v časti Pridanie položiek zoznamu.
Ako vytvorím zoznam v SharePointe?
Vytvorte zoznam. V aplikácii Zoznamy v Microsoft 365 vyberte + Nový zoznam . (Ak chcete prejsť do aplikácie Zoznamy, v hornej časti ľubovoľnej stránky vyberte spúšťač aplikácií Microsoft 365 , vyberte Všetky aplikácie a potom vyberte Zoznamy.) Alebo na domovskej stránke lokality SharePoint alebo na stránke s obsahom lokality vyberte + Nové > Zoznam .
Ako vytvorím zoznam od začiatku?
Vytvorte zoznam od začiatku, z Excelu, z existujúceho zoznamu alebo zo šablóny. Môžete začať so službami Microsoft 365, Microsoft Teams alebo SharePoint. V Microsoft 365: Vyberte Spúšťač aplikácií > Všetky aplikácie > Zoznamy.