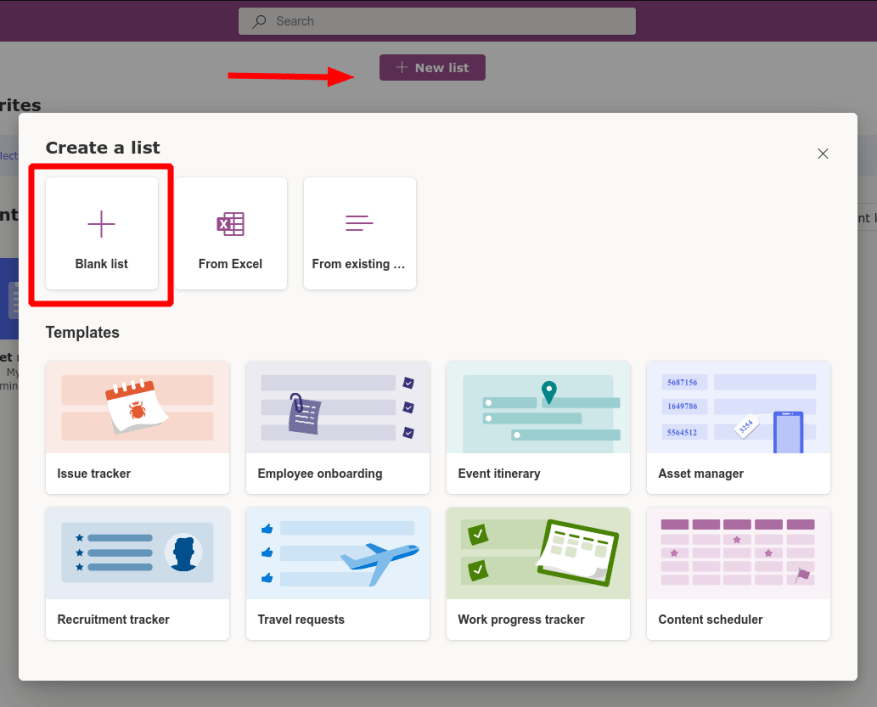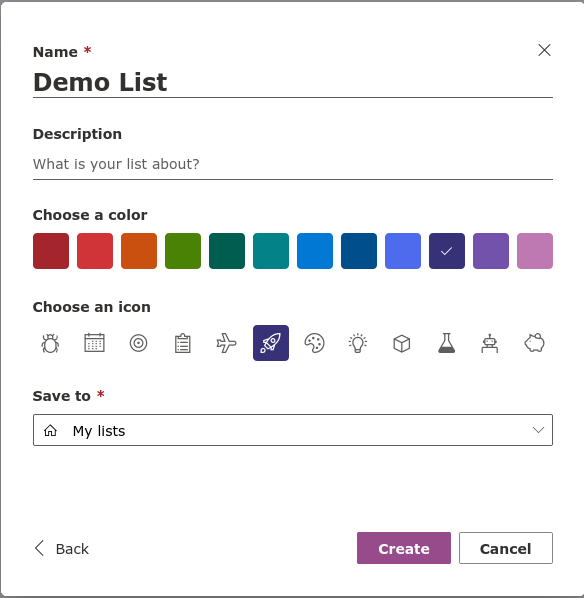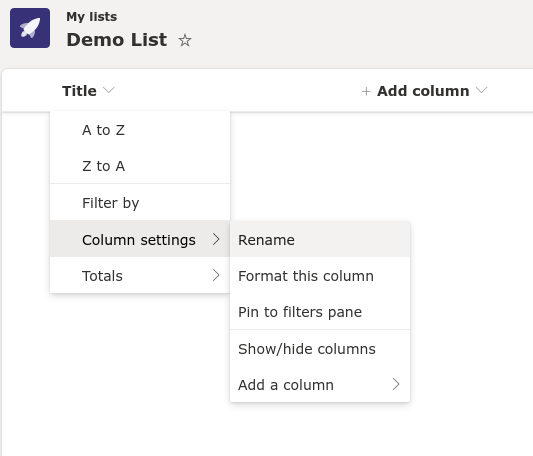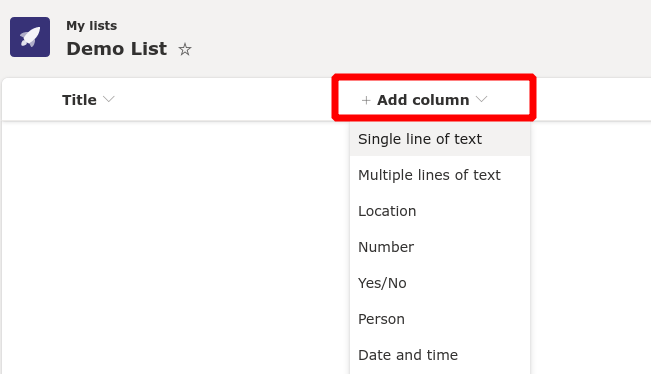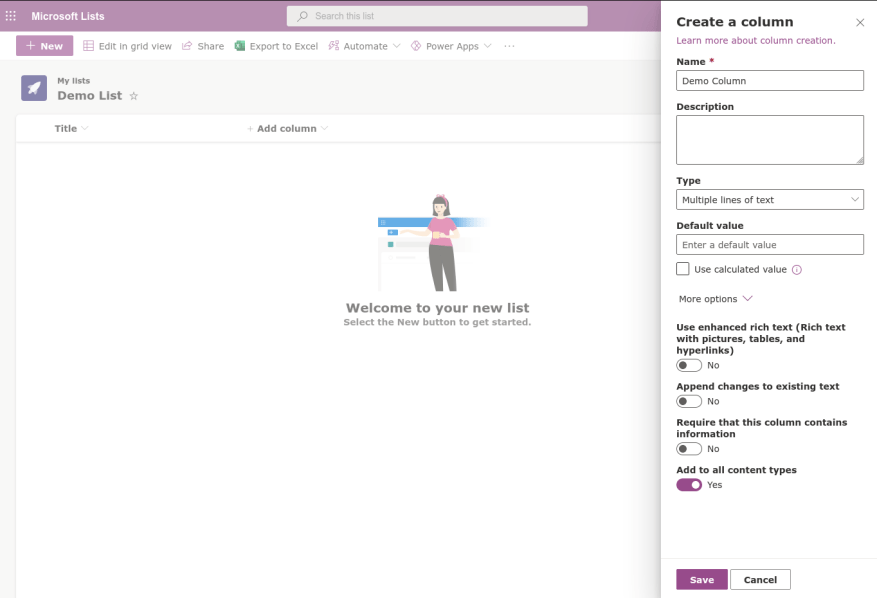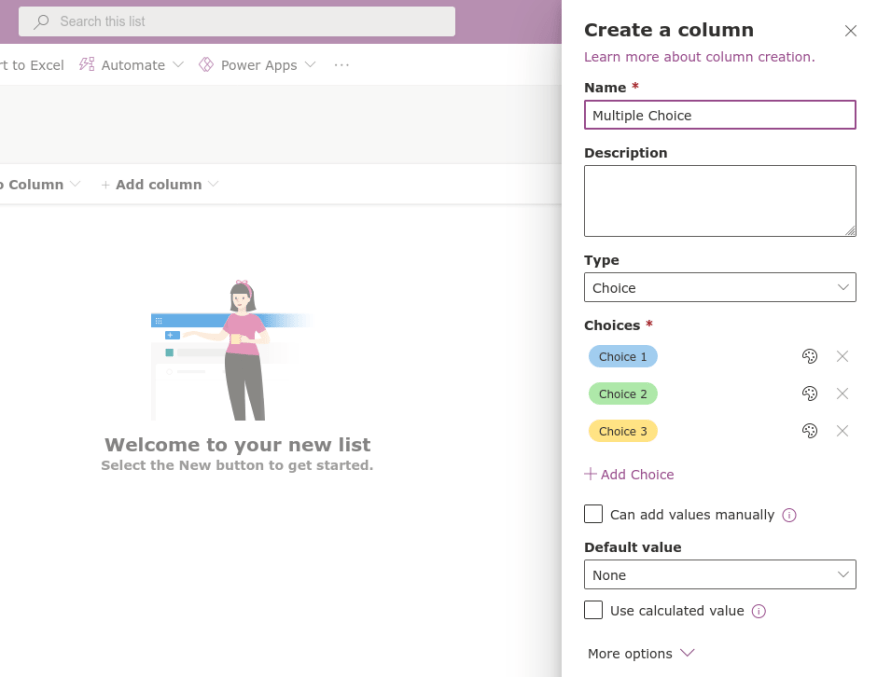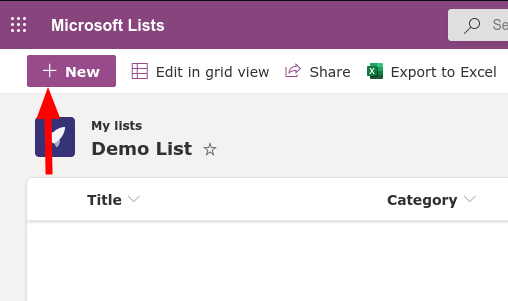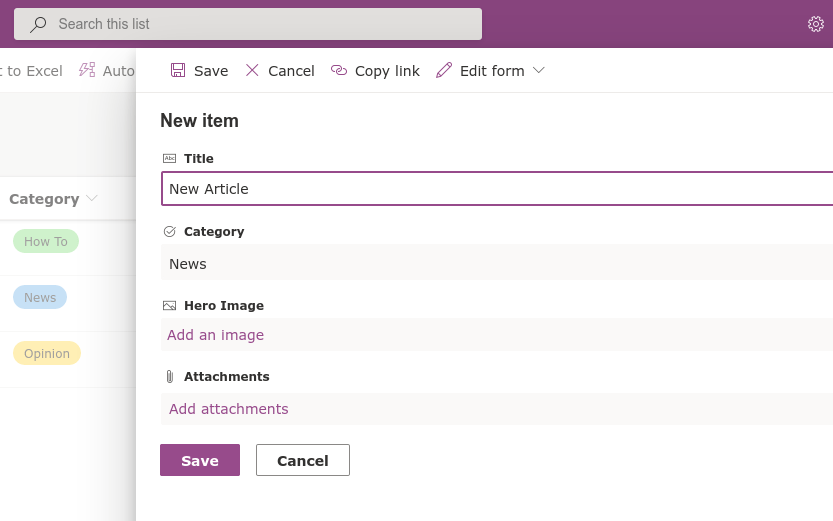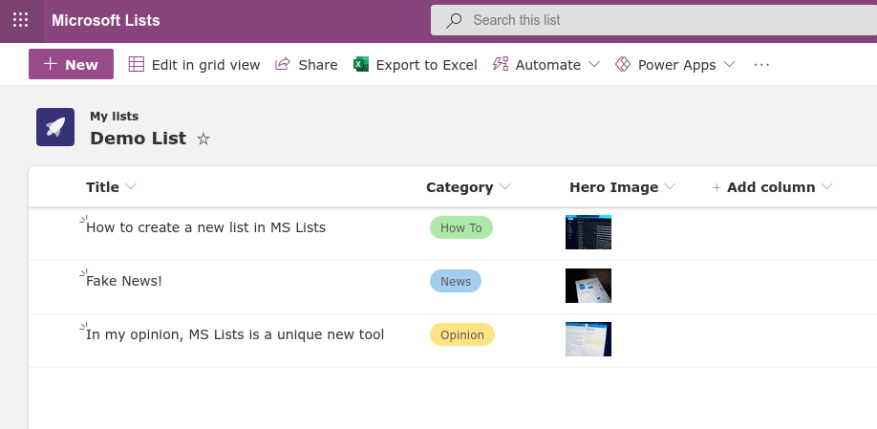Microsoft Lists er en databehandlingsløsning som blander elementer fra Excel-regneark, Access-databaser og tredjeparts lavkodeløsninger som Airtable. I denne guiden viser vi deg hvordan du kommer i gang med å lage en ny liste fra bunnen av – hvis du leter etter en mer generell oversikt over Lister, prøv å lese vår Komme i gang-guide først.
Logg på Microsoft 365-kontoen din på jobb eller skole og start Microsoft Lists fra appstarteren. Klikk på «Ny liste»-knappen øverst i appen, og velg deretter alternativet «Blank liste».
Gi listen et navn og gi den en farge og et ikon. De to sistnevnte er rene dekorative elementer for å hjelpe lister med å skille seg ut mot hverandre i appens brukergrensesnitt.
Nederst i skjemaet må du velge hvor du vil lagre listen. Standardalternativet «Mine lister» vil resultere i en personlig liste som bare du har tilgang til. I rullegardinmenyen finner du muligheten til å lagre på et SharePoint-teamområde. Når du velger et nettsted, blir listen tilgjengelig for alle som har tilgang til det nettstedet.
Når listen din er opprettet, kan du begynne å definere kolonner med data. En enkelt «Tittel»-kolonne opprettes som standard. Du kan gi nytt navn til dette ved å holde markøren over navnet, velge «Kolonneinnstillinger» og deretter velge «Gi nytt navn».
For å legge til nye kolonner, klikk på «Legg til kolonne»-knappen. Du må velge en datatype for dataene du skal legge inn i kolonnen. Et stort utvalg av alternativer er tilgjengelige. De varierer fra grunnleggende tekst til interaktive elementer som et flervalgsvalg.
Etter at du har valgt en datatype, vises en uttrekksrute fra høyre. Her kan du navngi kolonnen din, legge til en beskrivelse og angi standardverdien for nylig lagt til celler. De eksakte alternativene du ser her vil variere avhengig av datatypen du valgte.Det er for mange mulige permutasjoner til å dekke i én artikkel – vi oppfordrer deg til å eksperimentere med forskjellige datatyper, utforske innstillingene som er tilgjengelige og evaluere forskjellene i hvordan de viser data.
Når du har lagt til noen kolonner, er du klar til å begynne å fylle listen med data. Klikk på «Ny»-knappen øverst til venstre for å få frem «Nytt element»-utkastet fra høyre.
Du må oppgi verdier for hver av kolonnene i listen. Skjemafeltene vil automatisk bruke passende inndata for datatypen for hver kolonne.
I vårt eksempel har vi laget en liste som kan brukes til å organisere utkast til artikler for WindoQ. Vi skriver tittelen manuelt (tekstkolonnen), velger en kategori fra forhåndsdefinerte alternativer (valgkolonnen) og legger til et miniatyrbilde (bildekolonnen). Ethvert element i en liste kan også ha valgfrie vedlegg knyttet til seg.
Med noen data på listen din kan du nå lene deg tilbake og beundre den. Lister presenterer automatisk dataene i hver kolonne ved å bruke et passende format for datatypen. Det er her den virkelige differensieringen fra verktøy som Excel oppstår – selv om lister krever litt tid å sette opp, er resultatet en langt mer visuell opplevelse enn de typiske Excel-regnearkene.
Lister kombinerer den forhåndsdefinerte strukturen til en database med den tilgjengelige presentasjonen av et regneark. Samtidig tilbyr den interaktive funksjoner og sømløs integrasjon med tjenester som lavkodeløsninger som Microsofts Power Automate og Power Apps. I fremtidige artikler vil vi introdusere den avanserte listeredigereren som henger til SharePoint for å gi enda mer kontroll over hvordan dataene dine lagres og presenteres.
FAQ
Hvordan lage en ny visning i Microsoft-lister?
Trinn 1: Klikk på +-ikonet øverst, og det vil åpne Opprett visning-menyen. Trinn 2: Velg Kalender eller Galleri i Vis som-menyen. Trykk på Opprett-knappen nederst, og du kan sjekke den nye visningen fra menyen med tre prikker. 5.Rediger oppføringer direkte Som standard deaktiverer Microsoft Lists redigering i lister direkte.
Hvordan lage en Microsoft-listeliste?
Fra Microsoft Lists-hjemmesiden klikker du på Ny liste og velger en av standardmalene. Basert på din bruk eller preferanse, kan du velge en mal som problemsporing, reiseforespørsler, innholdsplan osv. I motsetning til Notion er det ingen måte å gå gjennom fellesskapslagde maler i Microsoft Lists.
Hvordan legger jeg til en oppføring i Microsoft-lister?
Basert på den valgte malen, har du flere alternativer for å legge til en oppføring i Microsoft-lister. Trykk på Legg til nytt element-knappen øverst, og den åpner en meny for å legge til oppgave-/problemdetaljer som tittel, beskrivelser, status, forfallsdato, publiseringsdato, publisert URL og mer.
Hva kan du gjøre med lister i Microsoft 365?
Tilpass for teamet ditt. Hold deg oppdatert med Lists, din smarte informasjonssporingsapp i Microsoft 365. Arbeid med hvem som helst, hvor som helst. Konfigurer listene dine for bedre å organisere arrangementer, problemer, eiendeler og mer. Start raskt med ferdige maler. Se nylige og favorittlister. Spor og administrer lister uansett hvor du jobber.
Hvordan oppretter jeg en ny visning?
Under overskriften Start fra en eksisterende visning vil du se en liste over gjeldende visninger. Klikk på en visning for å opprette en ny visning. Innstillinger for visninger. Visninger har mange innstillinger for å gjøre det enklere for deg å raskt finne informasjonen du trenger i en liste eller et bibliotek.
Hvordan gjør jeg endringer i listevisningen min?
Du kan gjøre noen endringer direkte i listevisningen. For å gjøre dette, klikk på kolonnenavnet. Du kan endre rekkefølgen på elementer, filtrere dem, gruppere dem, legge til kolonner og endre andre kolonneinnstillinger. Når du er ferdig, klikk på Vis alternativer og klikk deretter på Lagre visning som. Lagre visningen med gjeldende navn, eller skriv inn et nytt navn for å opprette en ny visning.
Hvordan oppretter jeg nye visninger av Microsoft 365-lister eller -biblioteker?
Lag nye visninger av Microsoft 365-lister eller -biblioteker for å organisere og skjule eller vise kolonner. Én visning er standardvisningen.Ytterligere visninger du legger til er tilgjengelige fra menyen Vis alternativer. Du kan opprette en visning for å lagre forskjellige sorterings-, filtrerings- og grupperingsvalg du har gjort fra kolonneoverskriftene eller filterruten.
Hvordan bruke Microsoft-lister i SharePoint?
Microsoft Lists er tilgjengelig både i SharePoint og alene som Lists-appen. Du bør hjelpe brukerne dine ved å gjøre Liste/bibliotekets standardvisninger meningsfulle og nyttige fra starten av. Brukere kan selvfølgelig lage sine egne visninger, men ved å vise dem hvordan en god visning er, kan du gi dem mulighet til å jobbe effektivt.
Hvordan får jeg informasjon fra en liste til en annen liste?
I listen der du vil ha oppslagskolonnen, velg Legg til kolonne > Oppslag. Under Velg liste som kilde velger du kildelisten du vil hente informasjon fra. Under Velg en kolonne fra listen ovenfor velger du hvilken informasjon du vil vise fra kildelisten i denne nye kolonnen i mållisten.
Hva kan du gjøre med Microsoft-lister?
Hold deg oppdatert med Lists, din smarte informasjonssporingsapp i Microsoft 365. Arbeid med hvem som helst, hvor som helst. Konfigurer listene dine for bedre å organisere arrangementer, problemer, eiendeler og mer. Start raskt med ferdige maler. Se nylige og favorittlister. Spor og administrer lister uansett hvor du jobber.
Hvordan lage lister i Microsoft 365?
Du kan lage lister i: 1 Lists-appen i Microsoft 365 – Fra og med Lists-appen i Microsoft 365 kan du raskt lage en liste fra bunnen av eller bli inspirert av ferdige maler Se dine nylige … 2 Microsoft SharePoint— Lag en liste på et SharePoint-nettsted. … 3 Microsoft Teams – lister er nå tilgjengelige i Teams. …
Hva er SharePoint-liste i Microsoft 365?
SharePoint i Microsoft 365 Microsoft 365 Microsoft-lister En liste i Microsoft 365-listen er en samling av data som gir deg og dine medarbeidere en fleksibel måte å organisere informasjon på. Du kan opprette lister i Microsoft SharePoint, Lister-appen i Microsoft 365 eller Teams.For å lære mer, se Legg til listeelementer.
Hvordan lager jeg en liste i SharePoint?
Lag en liste. Fra Lister-appen i Microsoft 365 velger du +Ny liste . (For å komme til Lists-appen, på toppen av en hvilken som helst side, velg Microsoft 365-appstarteren , velg Alle apper og velg deretter Lister .) Eller fra SharePoint-nettstedets hjemmeside eller innholdssiden, velg + Ny > Liste .
Hvordan lager jeg en liste fra bunnen av?
Lag en liste fra bunnen av, fra Excel, fra en eksisterende liste eller fra en mal. Du kan komme i gang fra Microsoft 365, Microsoft Teams eller SharePoint. Fra Microsoft 365: Velg Appstarter > Alle apper > Lister.