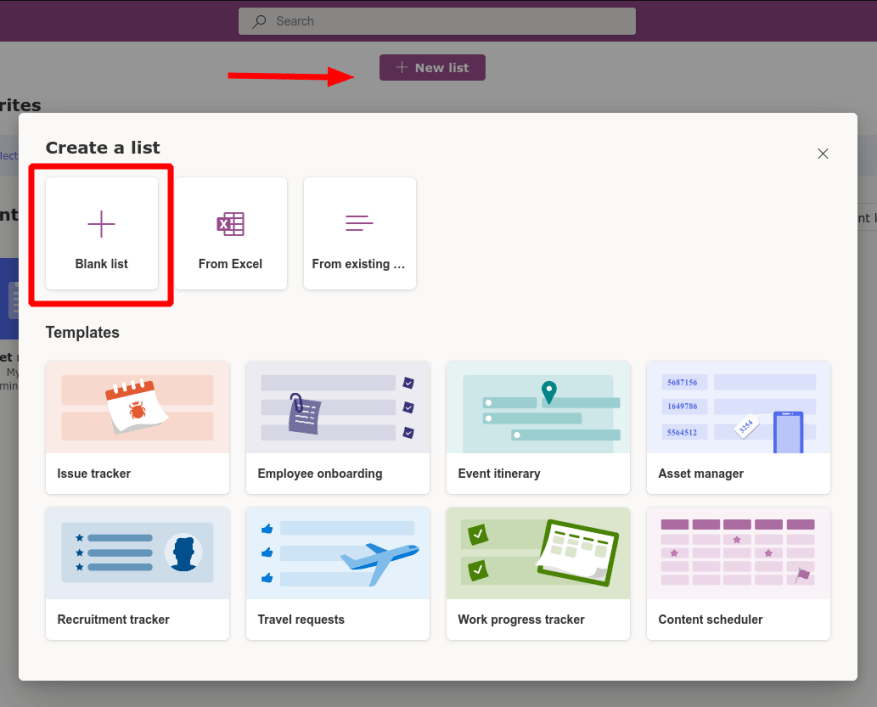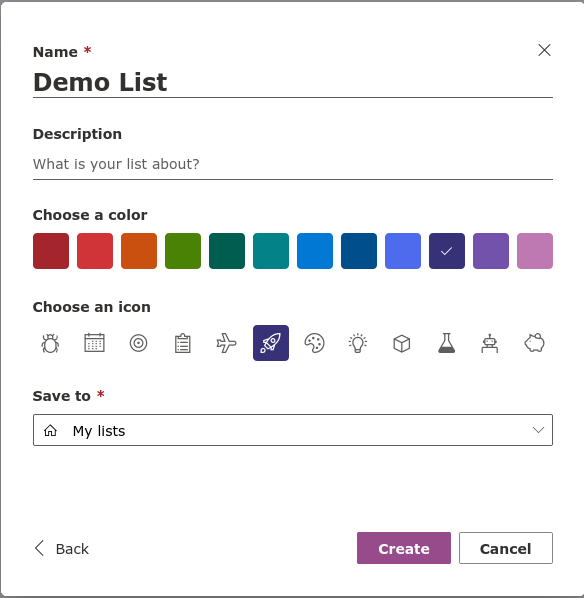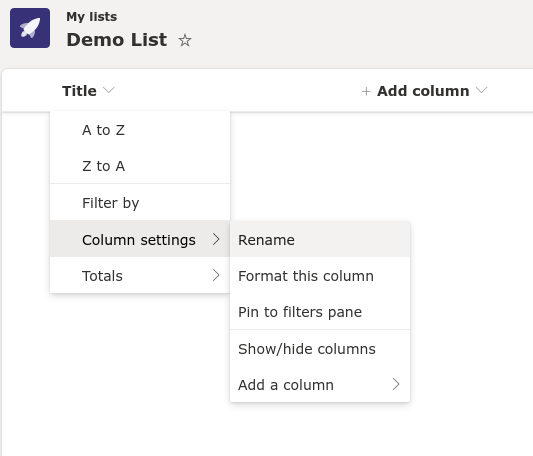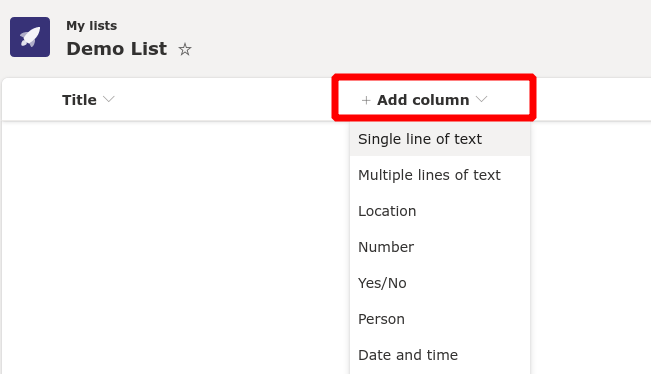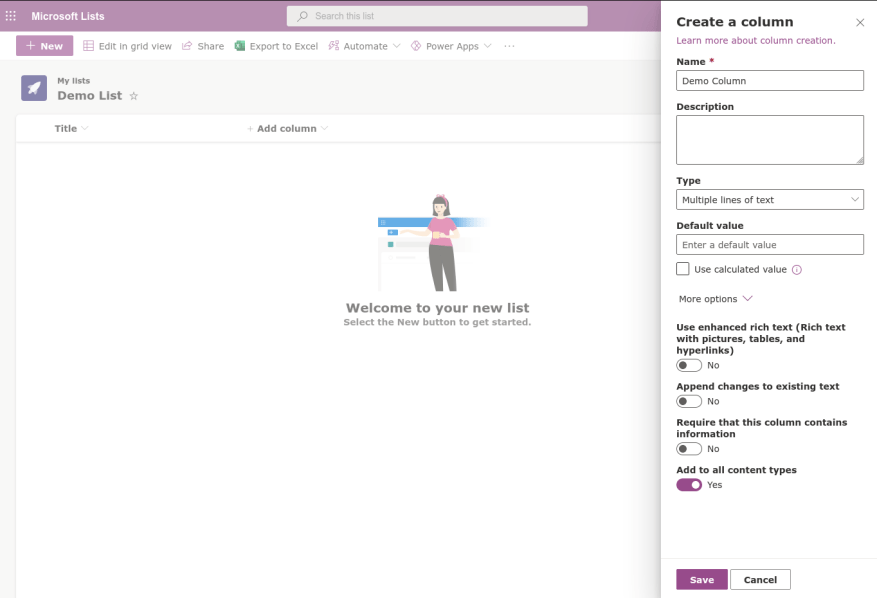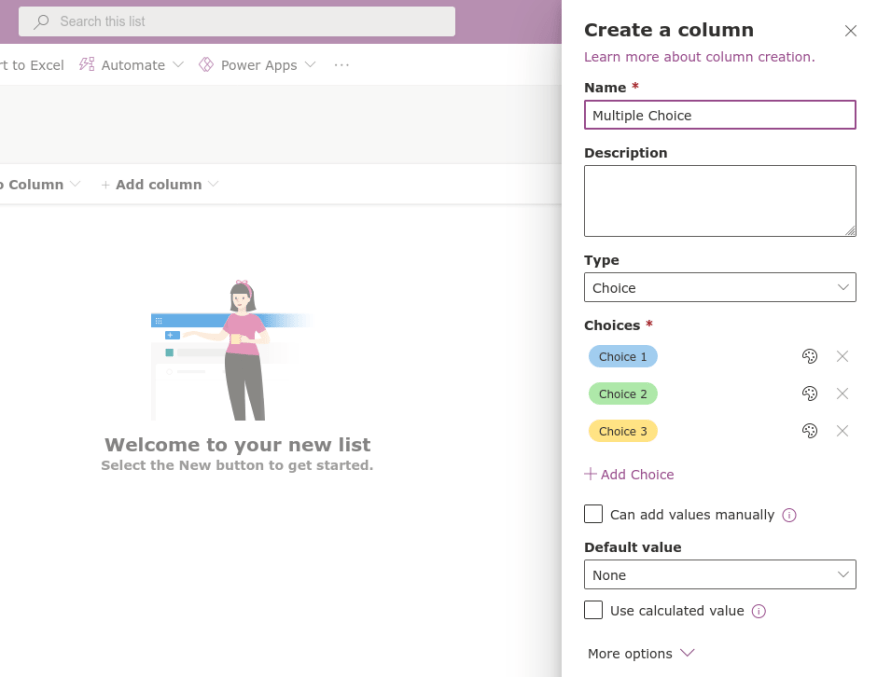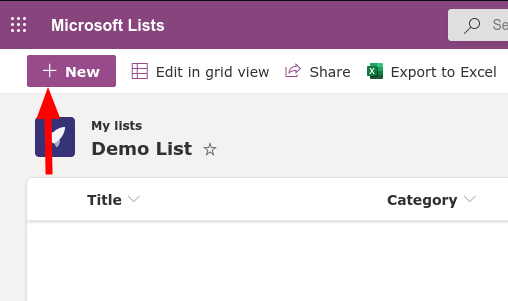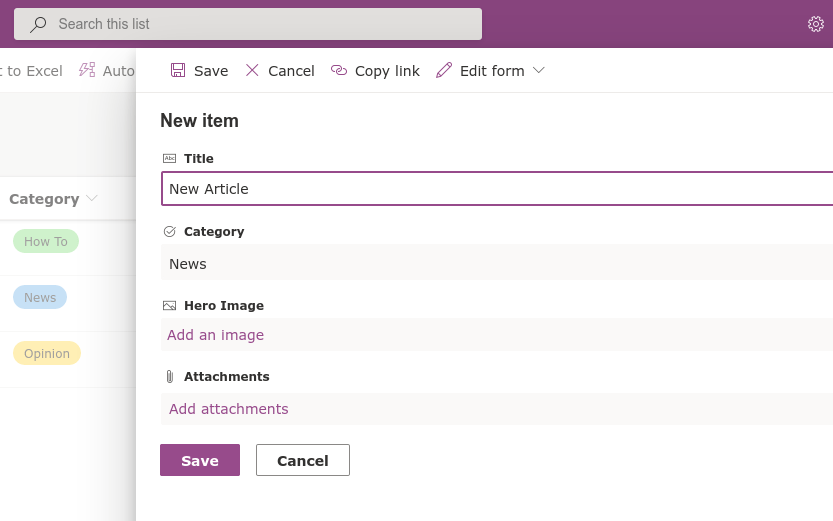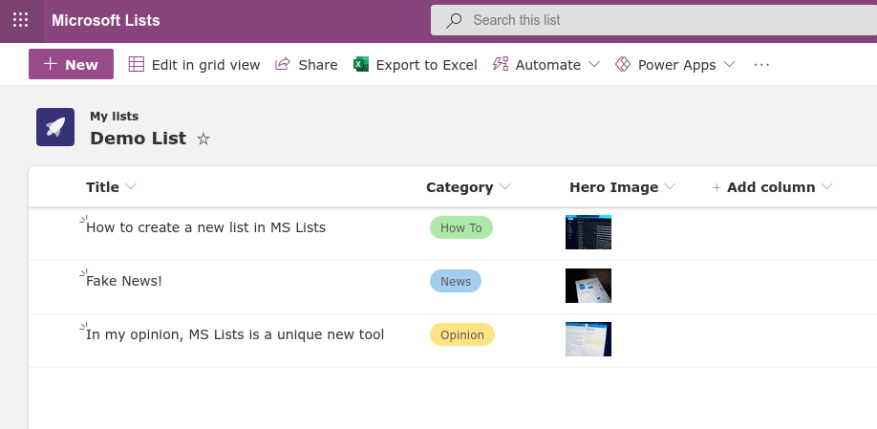O Microsoft Lists é uma solução de gerenciamento de dados que combina elementos de planilhas do Excel, bancos de dados Access e soluções de baixo código de terceiros, como Airtable. Neste guia, mostraremos como começar a criar uma nova lista do zero – se você estiver procurando uma visão geral mais geral das Listas, tente primeiro ler nosso guia de introdução.
Faça logon em sua conta corporativa ou de estudante do Microsoft 365 e inicie as listas da Microsoft no inicializador de aplicativos. Clique no botão “Nova lista” na parte superior do aplicativo e selecione a opção “Lista em branco”.
Dê um nome à sua lista e atribua uma cor e um ícone. Os dois últimos são elementos puramente decorativos para ajudar as listas a se destacarem na interface do usuário do aplicativo.
Na parte inferior do formulário, você precisará escolher onde salvar a lista. A opção padrão “Minhas listas” resultará em uma lista pessoal à qual somente você terá acesso. No menu suspenso, você encontrará a capacidade de salvar em um site de equipe do SharePoint. A seleção de um site tornará a lista disponível para todos com acesso a esse site.
Uma vez que sua lista foi criada, você pode começar a definir colunas de dados. Uma única coluna “Título” é criada por padrão. Você pode renomear isso passando o mouse sobre seu nome, selecionando “Configurações de coluna” e escolhendo “Renomear”.
Para adicionar novas colunas, clique no botão “Adicionar coluna”. Você precisará escolher um tipo de dados para os dados que inserirá na coluna. Uma grande variedade de opções está disponível. Eles variam de texto básico a elementos interativos, como uma seleção de múltipla escolha.
Depois de selecionar um tipo de dados, um painel desdobrável aparecerá à direita. Aqui, você pode nomear sua coluna, adicionar uma descrição e definir o valor padrão para células recém-adicionadas. As opções exatas que você verá aqui variam de acordo com o tipo de dados selecionado.Há muitas permutações possíveis para cobrir em um artigo – recomendamos que você experimente diferentes tipos de dados, explore as configurações disponíveis e avalie as diferenças em como eles exibem dados.
Depois de adicionar algumas colunas, você estará pronto para começar a preencher sua lista com dados. Clique no botão “Novo” no canto superior esquerdo para exibir o submenu “Novo item” da direita.
Você precisará fornecer valores para cada uma das colunas da sua lista. Os campos do formulário usarão automaticamente as entradas apropriadas para o tipo de dados de cada coluna.
Em nosso exemplo, criamos uma Lista que pode ser usada para organizar rascunhos de artigos para WindoQ. Escrevemos o título manualmente (coluna Texto), selecionamos uma Categoria nas opções predefinidas (coluna Escolha) e adicionamos uma miniatura (coluna Imagem). Qualquer item em uma lista também pode ter anexos opcionais associados a ele.
Com alguns dados em sua lista, agora você pode sentar e admirá-los. As listas apresentam automaticamente os dados em cada coluna usando um formato apropriado para o tipo de dados. É aqui que ocorre a verdadeira diferenciação de ferramentas como o Excel – embora o Lists exija um pouco de tempo para ser configurado, o resultado é uma experiência muito mais visual do que as fontes típicas de planilhas do Excel.
Listas combina a estrutura predefinida de um banco de dados com a apresentação acessível de uma planilha. Ao mesmo tempo, oferece recursos interativos e integração perfeita com serviços como soluções de baixo código, como Power Automate e Power Apps da Microsoft. Em artigos futuros, apresentaremos o editor de lista avançado que segue o SharePoint para fornecer ainda mais controle sobre como seus dados são armazenados e apresentados.
Perguntas frequentes
Como criar uma nova exibição nas listas da Microsoft?
Passo 1: Clique no ícone + na parte superior e abrirá o menu Criar visualização. Passo 2: Selecione Calendário ou Galeria no menu Mostrar como. Clique no botão Criar na parte inferior e você poderá verificar a nova visualização no menu de três pontos. 5.Editar entradas diretamente Por padrão, o Microsoft Lists desabilita a edição em listas diretamente.
Como criar uma lista de listas da Microsoft?
Na página inicial do Microsoft Lists, clique em Nova lista e escolha um dos modelos padrão. Com base em seu uso ou preferência, você pode selecionar um modelo como rastreador de problemas, solicitações de viagem, programação de conteúdo etc. Ao contrário do Notion, não há como passar por modelos criados pela comunidade nas Listas da Microsoft.
Como adiciono uma entrada às listas da Microsoft?
Com base no modelo selecionado, você tem várias opções para adicionar uma entrada às Listas da Microsoft. Clique no botão Adicionar novo item na parte superior e ele abrirá um menu para adicionar detalhes da tarefa/problema, como título, descrições, status, data de vencimento, data de publicação, URL publicado e muito mais.
O que você pode fazer com listas no Microsoft 365?
Personalize para sua equipe. Fique por dentro de tudo com o Lists, seu aplicativo inteligente de rastreamento de informações no Microsoft 365. Trabalhe com qualquer pessoa, em qualquer lugar. Configure suas listas para organizar melhor eventos, problemas, ativos e muito mais. Comece rapidamente com modelos prontos. Veja listas recentes e favoritos. Acompanhe e gerencie listas onde quer que você esteja trabalhando.
Como crio uma nova visualização?
Sob o título Iniciar de uma exibição existente, você verá uma lista de suas exibições atuais. Clique em uma visualização para criar uma nova visualização. Configurações para visualizações. As exibições têm muitas configurações para facilitar a localização rápida das informações necessárias em uma lista ou biblioteca.
Como faço alterações no meu modo de exibição de lista?
Você pode fazer algumas alterações diretamente em sua exibição de lista. Para fazer isso, clique no nome da coluna. Você pode alterar a ordem dos itens, filtrá-los, agrupá-los, adicionar colunas e alterar outras configurações de coluna. Quando terminar, clique em Opções de visualização e, em seguida, clique em Salvar visualização como. Salve a visualização com seu nome atual ou insira um novo nome para criar uma nova visualização.
Como crio novas exibições de listas ou bibliotecas do Microsoft 365?
Crie novas exibições de listas ou bibliotecas do Microsoft 365 para organizar e ocultar ou mostrar colunas. Uma visualização é a visualização padrão.Visualizações adicionais que você adiciona estão disponíveis no menu de opções de visualização. Você pode criar uma exibição para salvar diferentes seleções de classificação, filtro e agrupamento feitas nos cabeçalhos de coluna ou no painel de filtros.
Como usar listas da Microsoft no SharePoint?
As Listas da Microsoft estão disponíveis no SharePoint e por conta própria como o aplicativo Listas. Você deve ajudar seus usuários tornando as exibições padrão de lista/biblioteca significativas e úteis desde o início. Os usuários podem criar suas próprias visualizações, é claro, mas mostrando a eles como é uma boa visualização, você pode capacitá-los a trabalhar com eficiência.
Como faço para obter informações de uma lista para outra lista?
Na lista em que você deseja a coluna Pesquisa, selecione Adicionar coluna > Pesquisa. Em Selecionar lista como fonte, selecione a lista de fontes da qual obter informações. Em Selecione uma coluna da lista acima, selecione quais informações você deseja exibir da lista de origem nesta nova coluna na lista de destino.
O que você pode fazer com as listas da Microsoft?
Fique por dentro de tudo com o Lists, seu aplicativo inteligente de rastreamento de informações no Microsoft 365. Trabalhe com qualquer pessoa, em qualquer lugar. Configure suas listas para organizar melhor eventos, problemas, ativos e muito mais. Comece rapidamente com modelos prontos. Veja listas recentes e favoritos. Acompanhe e gerencie listas onde quer que você esteja trabalhando.
Como criar listas no Microsoft 365?
Você pode criar listas em: 1 o aplicativo Listas no Microsoft 365—A partir do aplicativo Listas no Microsoft 365, você pode criar rapidamente uma lista do zero ou se inspirar em modelos prontos Exibir seus … 2 Microsoft SharePoint— Criar uma lista em um site do SharePoint. … 3 Microsoft Teams—as listas agora estão disponíveis no Teams. …
O que é a lista do SharePoint no Microsoft 365?
SharePoint no Microsoft 365 Microsoft 365 Listas da Microsoft Uma lista na lista do Microsoft 365 é uma coleção de dados que oferece a você e seus colegas de trabalho uma maneira flexível de organizar informações. Você pode criar listas no Microsoft SharePoint, no aplicativo Listas no Microsoft 365 ou no Teams.Para saber mais, consulte Adicionar itens de lista.
Como crio uma lista no SharePoint?
Crie uma lista. No aplicativo Listas no Microsoft 365, selecione +Nova lista. (Para acessar o aplicativo Listas, na parte superior de qualquer página, selecione o inicializador de aplicativos do Microsoft 365, selecione Todos os aplicativos e, em seguida, selecione Listas.) Ou na página inicial do site do SharePoint ou na página Conteúdo do site, selecione + Novo > Lista .
Como criar uma lista do zero?
Crie uma lista do zero, do Excel, de uma lista existente ou de um modelo. Você pode começar a partir do Microsoft 365, Microsoft Teams ou SharePoint. Do Microsoft 365: selecione inicializador de aplicativos > todos os aplicativos > listas.