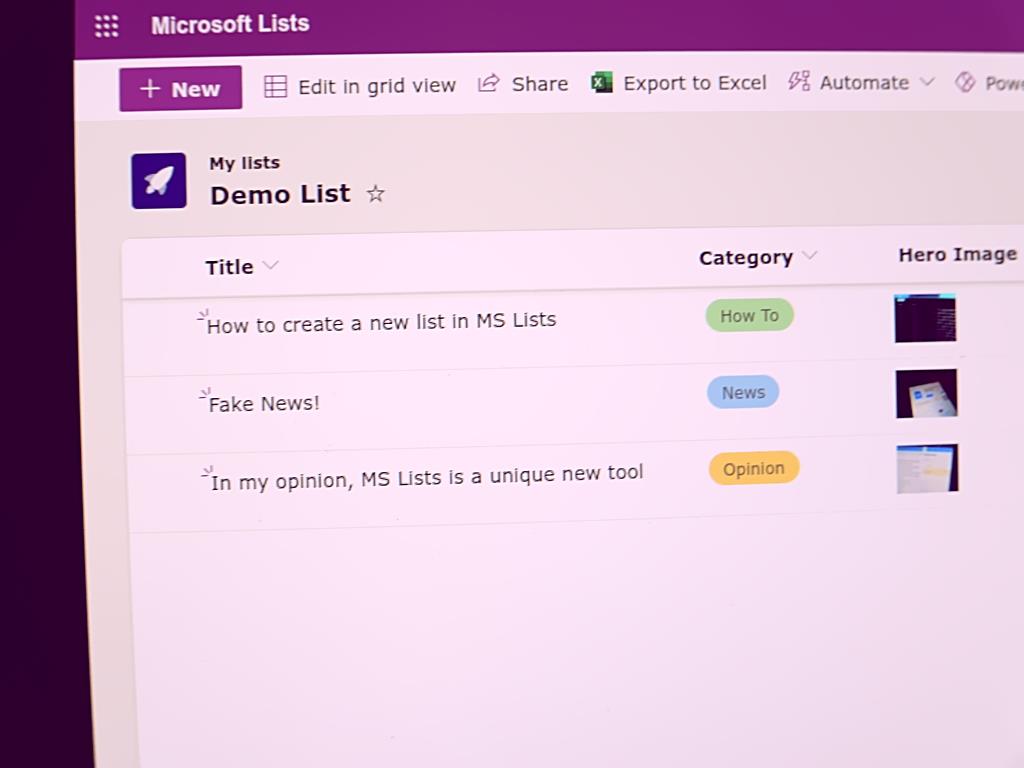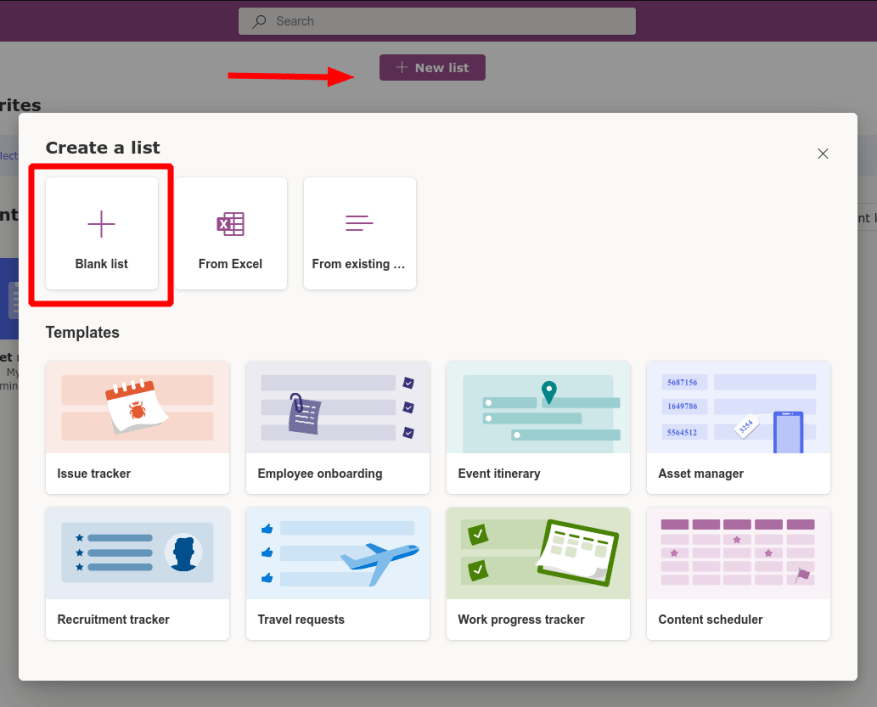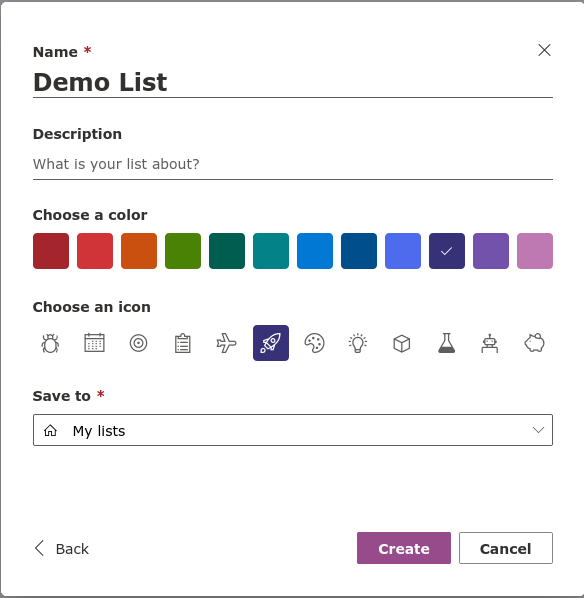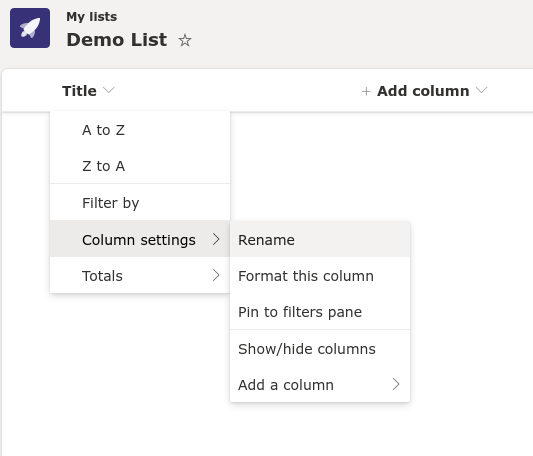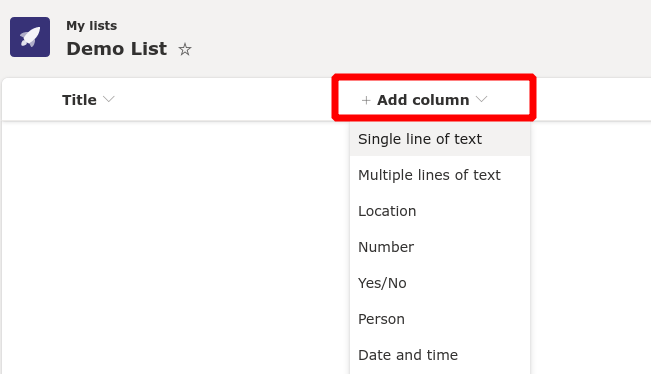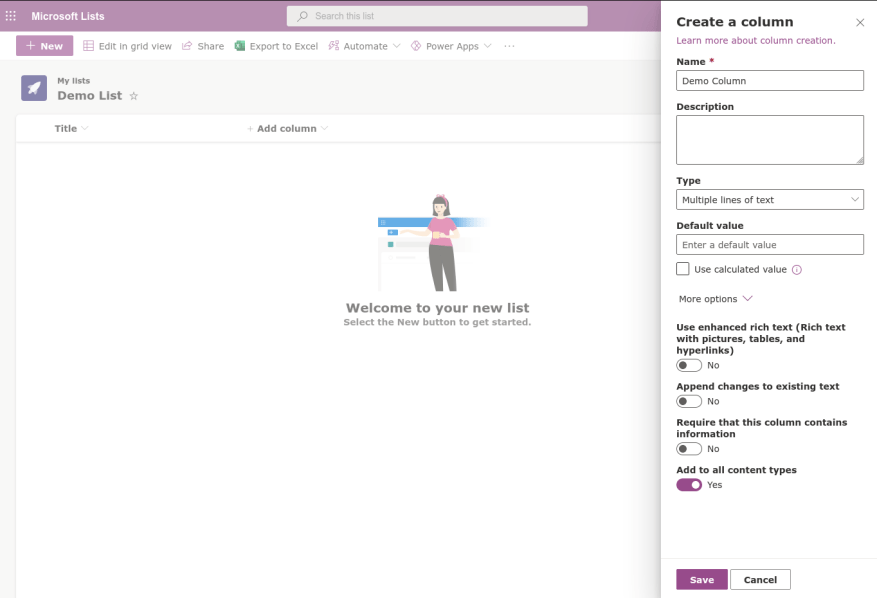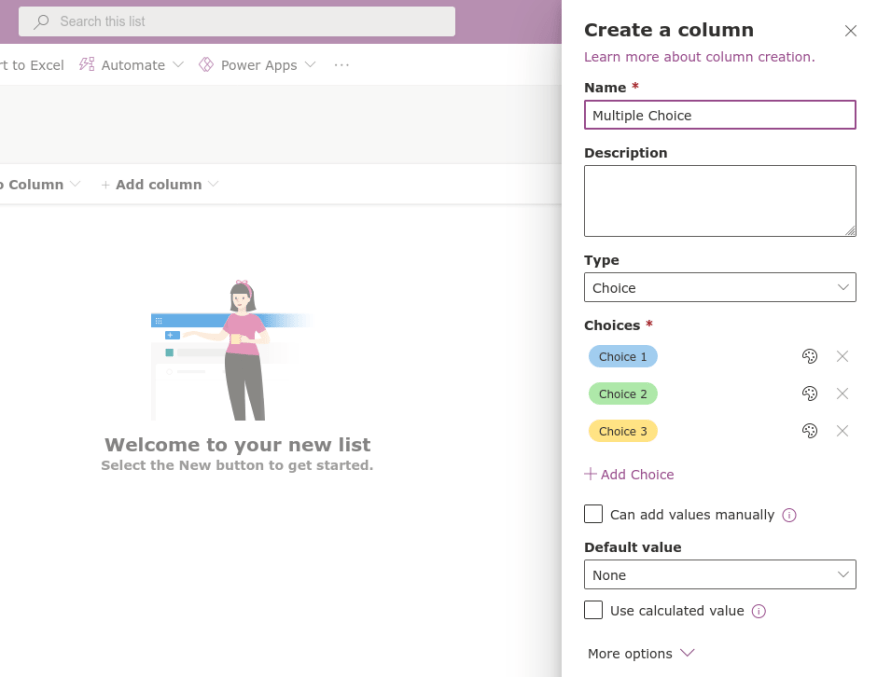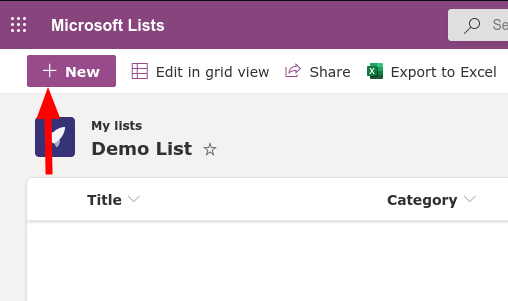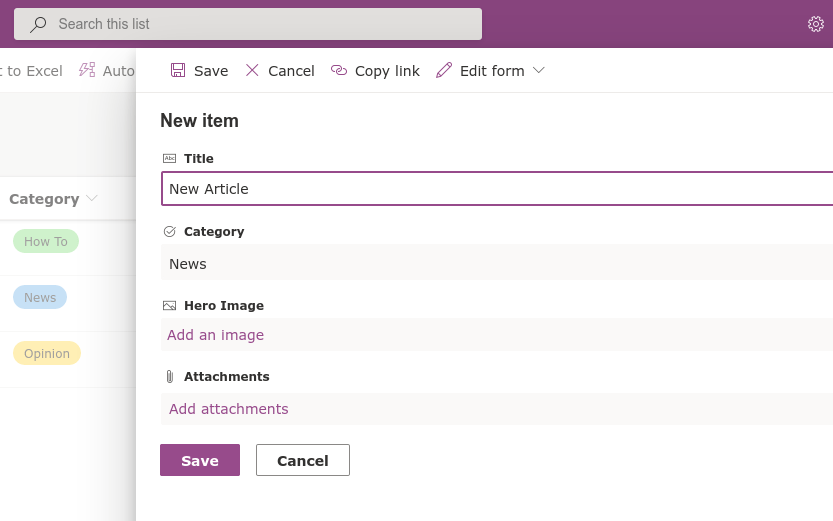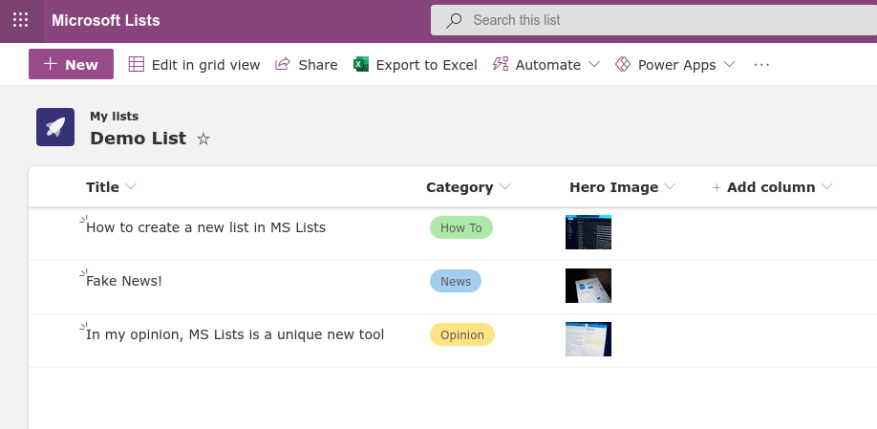Microsoft List on tiedonhallintaratkaisu, joka yhdistää elementtejä Excel-laskentataulukoista, Access-tietokannoista ja kolmannen osapuolen matalakoodiratkaisuista, kuten Airtable. Tässä oppaassa näytämme sinulle, kuinka voit aloittaa uuden luettelon luomisen tyhjästä – jos etsit yleisempää luetteloa, lue ensin Aloitusopas.
Kirjaudu työpaikan tai koulun Microsoft 365 -tilillesi ja käynnistä Microsoft Lists sovellusten käynnistysohjelmasta. Napsauta ”Uusi luettelo” -painiketta sovelluksen yläosassa ja valitse ”Tyhjä luettelo” -vaihtoehto.
Anna luettelollesi nimi ja määritä sille väri ja kuvake. Kaksi jälkimmäistä ovat puhtaasti koristeellisia elementtejä, jotka auttavat luetteloita erottumaan toisistaan sovelluksen käyttöliittymässä.
Lomakkeen alareunassa sinun on valittava, mihin luettelo tallennetaan. Oletusarvoinen ”Omat listat” -vaihtoehto johtaa henkilökohtaiseen luetteloon, johon vain sinä pääset. Avattavasta valikosta löydät mahdollisuuden tallentaa SharePoint-ryhmäsivustolle. Sivuston valitseminen asettaa luettelon kaikkien saataville, joilla on pääsy kyseiselle sivustolle.
Kun luettelo on luotu, voit alkaa määrittää tietosarakkeita. Yksi ”Otsikko”-sarake luodaan oletuksena. Voit nimetä tämän uudelleen viemällä sen nimen, valitsemalla ”Sarakkeen asetukset” ja valitsemalla sitten ”Nimeä uudelleen”.
Voit lisätä uusia sarakkeita napsauttamalla Lisää sarake -painiketta. Sinun on valittava tietotyyppi sarakkeeseen syöttäville tiedoille. Saatavilla on suuri valikoima vaihtoehtoja. Ne vaihtelevat perustekstistä interaktiivisiin elementteihin, kuten monivalintavalintaan.
Kun olet valinnut tietotyypin, oikealle tulee näkyviin väliikkuna. Täällä voit nimetä sarakkeesi, lisätä kuvauksen ja asettaa oletusarvon äskettäin lisätyille soluille. Tässä näkyvät tarkat vaihtoehdot vaihtelevat valitsemasi tietotyypin mukaan.Yhdessä artikkelissa on liian monia mahdollisia permutaatioita. Suosittelemme kokeilemaan eri tietotyyppejä, tutkimaan käytettävissä olevia asetuksia ja arvioimaan eroja tietojen näyttämisessä.
Kun olet lisännyt joitain sarakkeita, olet valmis aloittamaan luettelon täyttämisen tiedoilla. Napsauta ”Uusi”-painiketta vasemmassa yläkulmassa tuodaksesi ”Uusi tuote” -ikkunan esiin oikealta.
Sinun on annettava arvot jokaiselle luettelosi sarakkeelle. Lomakekentät käyttävät automaattisesti kunkin sarakkeen tietotyypeille sopivia syötteitä.
Esimerkissämme olemme luoneet luettelon, jota voidaan käyttää WindoQ-artikkelien luonnosten järjestämiseen. Kirjoitamme otsikon manuaalisesti (Teksti-sarake), valitsemme luokan ennalta määritetyistä vaihtoehdoista (Choice-sarake) ja lisäämme pikkukuvan (Kuva-sarake). Jokaiseen luettelon kohteeseen voi myös liittää valinnaisia liitteitä.
Kun luettelossasi on joitakin tietoja, voit nyt rentoutua ja ihailla sitä. Listat näyttää automaattisesti kunkin sarakkeen tiedot käyttämällä tietotyypille sopivaa muotoa. Tässä tapahtuu todellinen ero Excelin kaltaisista työkaluista – vaikka luetteloiden asentaminen vie hieman aikaa, tuloksena on paljon visuaalisempi kokemus kuin tavalliset Excel-laskentataulukkotarvikkeet.
Listat yhdistävät tietokannan ennalta määritellyn rakenteen laskentataulukon helppokäyttöiseen esitykseen. Samalla se tarjoaa interaktiivisia ominaisuuksia ja saumattoman integroinnin palveluihin, kuten matalakoodiratkaisuihin, kuten Microsoftin Power Automate ja Power Apps. Tulevissa artikkeleissa esittelemme edistyneen luetteloeditorin, joka siirtyy SharePointiin ja tarjoaa entistä paremman hallinnan tietojesi tallentamiseen ja esittämiseen.
FAQ
Miten luodaan uusi näkymä Microsoftin luetteloihin?
Vaihe 1: Napsauta yläreunassa olevaa +-kuvaketta, niin se avaa Luo näkymä -valikon. Vaihe 2: Valitse Näytä nimellä -valikosta Kalenteri tai Galleria. Napsauta Luo-painiketta alareunassa ja voit tarkistaa uuden näkymän kolmen pisteen valikosta. 5.Muokkaa merkintöjä suoraan Oletusarvoisesti Microsoft Lists poistaa luetteloiden muokkaamisen suoraan käytöstä.
Kuinka luoda Microsoftin luetteloluettelo?
Napsauta Microsoft Lists -kotisivulla Uusi luettelo ja valitse jokin oletusmalleista. Käyttämäsi tai mieltymystesi perusteella voit valita mallin, kuten ongelmanseurantaohjelman, matkapyynnöt, sisällön aikataulun jne. Toisin kuin Notionissa, Microsoft Listissa ei voi käydä läpi yhteisön tekemiä malleja.
Kuinka lisään merkinnän Microsoftin luetteloihin?
Valitsemasi mallin perusteella sinulla on useita vaihtoehtoja lisätä merkintä Microsoft-luetteloihin. Napsauta yläreunassa olevaa Lisää uusi kohde -painiketta ja se avaa valikon, jossa voit lisätä tehtävän/ongelman tiedot, kuten otsikon, kuvaukset, tilan, eräpäivän, julkaisupäivän, julkaistun URL-osoitteen ja paljon muuta.
Mitä luetteloilla voi tehdä Microsoft 365:ssä?
Mukauta tiimillesi. Pysy ajan tasalla Listillä, älykkään tiedonseurantasovelluksellasi Microsoft 365:ssä. Työskentele kenen tahansa kanssa missä tahansa. Määritä luettelosi järjestääksesi paremmin tapahtumia, ongelmia, sisältöjä ja paljon muuta. Aloita nopeasti valmiilla malleilla. Katso viimeisimmät ja suosikkiluettelot. Seuraa ja hallitse luetteloita missä tahansa työskenteletkin.
Miten luon uuden näkymän?
Otsikon Aloita olemassa olevasta näkymästä alla näet luettelon nykyisistä näkymistäsi. Luo uusi näkymä napsauttamalla näkymää. Näkymien asetukset. Näkymissä on monia asetuksia, jotka auttavat sinua löytämään nopeasti tarvitsemasi tiedot luettelosta tai kirjastosta.
Kuinka teen muutoksia luettelonäkymääni?
Voit tehdä joitain muutoksia suoraan luettelonäkymässäsi. Voit tehdä tämän napsauttamalla sarakkeen nimeä. Voit muuttaa kohteiden järjestystä, suodattaa niitä, ryhmitellä, lisätä sarakkeita ja muuttaa muita sarakeasetuksia. Kun olet valmis, napsauta Näytä asetukset ja napsauta sitten Tallenna näkymä nimellä. Tallenna näkymä sen nykyisellä nimellä tai luo uusi näkymä antamalla uusi nimi.
Kuinka voin luoda uusia näkymiä Microsoft 365 -luetteloista tai -kirjastoista?
Luo uusia näkymiä Microsoft 365 -luetteloista tai -kirjastoista sarakkeiden järjestämistä, piilottamista tai näyttämistä varten. Yksi näkymä on oletusnäkymä.Lisää lisäämiäsi näkymiä on saatavana Näytä asetukset -valikosta. Voit luoda näkymän tallentaaksesi erilaisia lajittelu-, suodatin- ja ryhmittelyvalinnat, jotka olet tehnyt sarakeotsikoista tai suodatinruudusta.
Miten Microsoft-luetteloita käytetään SharePointissa?
Microsoft Lists on saatavilla sekä SharePointissa että yksinään Listat-sovelluksena. Sinun tulisi auttaa käyttäjiäsi tekemällä luettelon/kirjaston oletusnäkymistä mielekkäitä ja hyödyllisiä alusta alkaen. Käyttäjät voivat tietysti luoda omia näkymiä, mutta näyttämällä heille, millaista hyvä näkymä on, voit antaa heille mahdollisuuden työskennellä tehokkaasti.
Kuinka saan tietoa luettelosta toiseen luetteloon?
Valitse luettelosta, johon haluat Haku-sarakkeen, Lisää sarake > Haku. Valitse Valitse luettelo lähteeksi -kohdassa lähdeluettelo, josta saat tietoja. Valitse Valitse sarake yllä olevasta luettelosta -kohdassa, mitä tietoja haluat näyttää lähdeluettelosta tässä uudessa sarakkeessa kohdeluettelossa.
Mitä voit tehdä Microsoftin listoilla?
Pysy ajan tasalla Listillä, älykkään tiedonseurantasovelluksellasi Microsoft 365:ssä. Työskentele kenen tahansa kanssa missä tahansa. Määritä luettelosi järjestääksesi paremmin tapahtumia, ongelmia, sisältöjä ja paljon muuta. Aloita nopeasti valmiilla malleilla. Katso viimeisimmät ja suosikkiluettelot. Seuraa ja hallitse luetteloita missä tahansa työskenteletkin.
Kuinka luoda luetteloita Microsoft 365:ssä?
Voit luoda luetteloita: 1 Listat-sovelluksessa Microsoft 365:ssä – Microsoft 365:n Listat-sovelluksesta alkaen voit luoda nopeasti luettelon tyhjästä tai saada inspiraatiota valmiista malleista. Tarkastella viimeisimpiä… 2 Microsoft SharePoint – Luo luettelo SharePoint-sivustossa. … 3 Microsoft Teams — luettelot ovat nyt saatavilla Teamsissa. …
Mikä SharePoint-luettelo on Microsoft 365:ssä?
SharePoint Microsoft 365:ssä Microsoft 365 Microsoft -luettelot Microsoft 365 -luettelon luettelo on kokoelma tietoja, jotka tarjoavat sinulle ja työtovereillesi joustavan tavan järjestää tietoja. Voit luoda luetteloita Microsoft SharePointissa, Microsoft 365:n Luettelot-sovelluksessa tai Teamsissa.Lisätietoja on artikkelissa Lisää luettelokohteita.
Kuinka luon luettelon SharePointissa?
Luo luettelo. Valitse Microsoft 365:n Luettelot-sovelluksesta +Uusi luettelo . (Pääset Listat-sovellukseen valitsemalla minkä tahansa sivun yläreunasta Microsoft 365 -sovellusten käynnistysohjelma , valitsemalla Kaikki sovellukset ja sitten Luettelot .) Tai valitse SharePoint-sivustosi kotisivulta tai Sivuston sisältö -sivulta + Uusi > Luettelo .
Kuinka luon luettelon tyhjästä?
Luo luettelo tyhjästä, Excelistä, olemassa olevasta luettelosta tai mallista. Voit aloittaa Microsoft 365:stä, Microsoft Teamsista tai SharePointista. Microsoft 365:stä: Valitse Sovellusten käynnistysohjelma > Kaikki sovellukset > Luettelot.