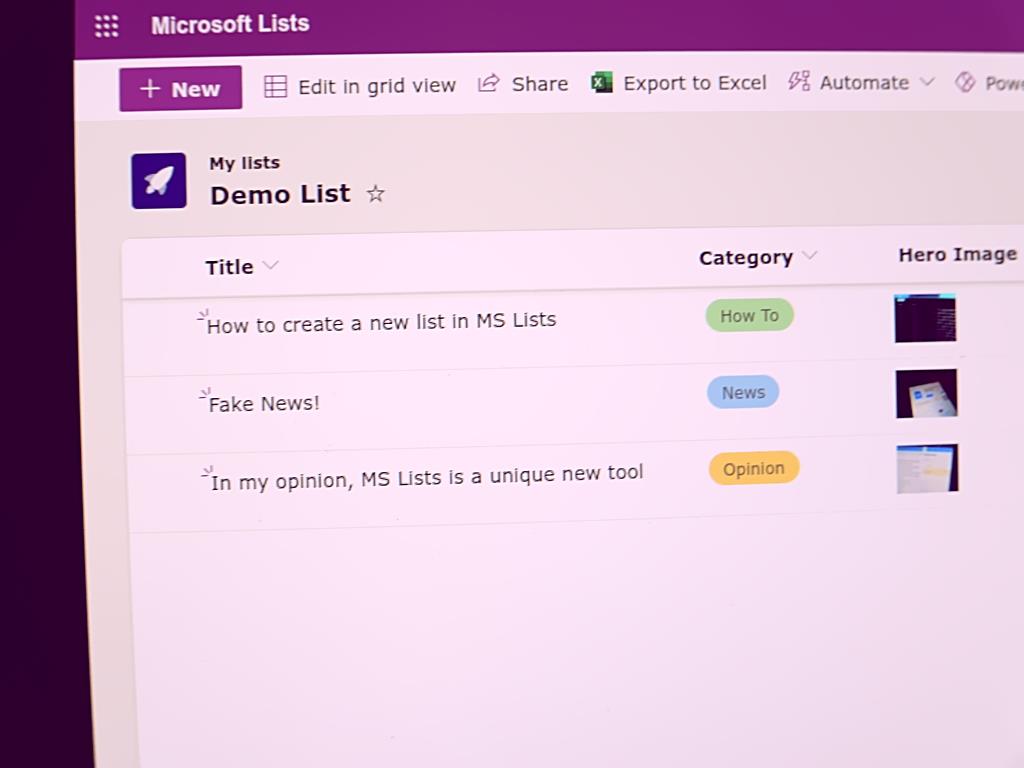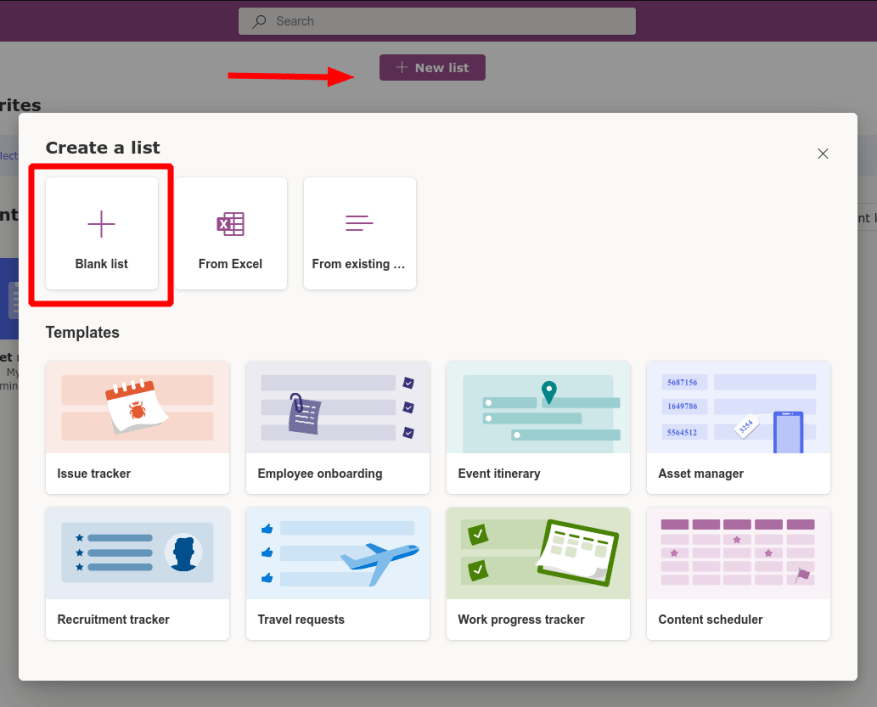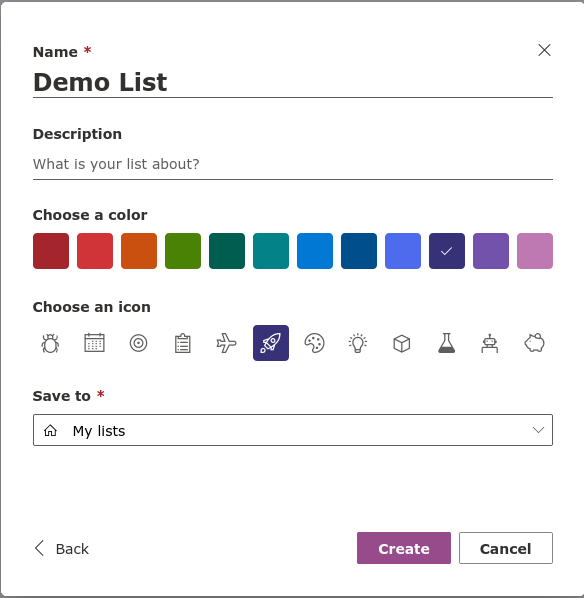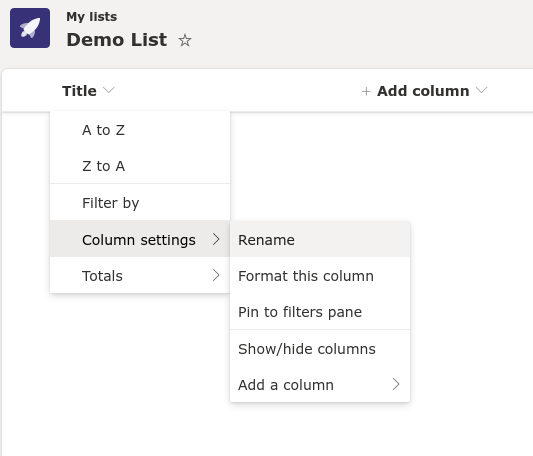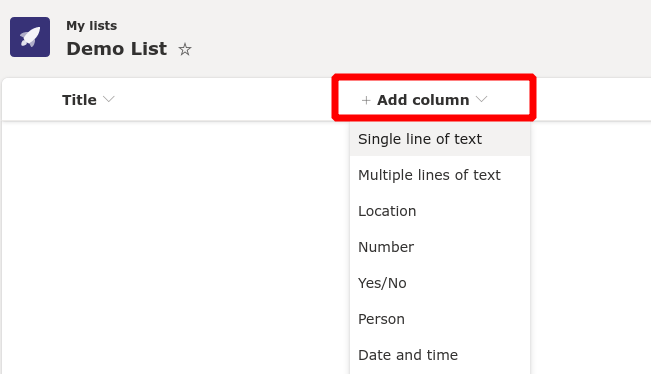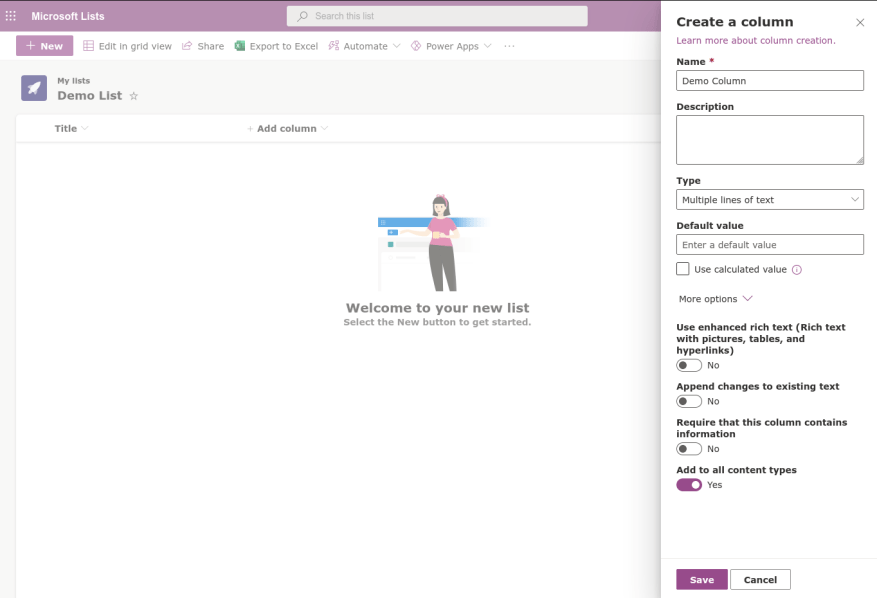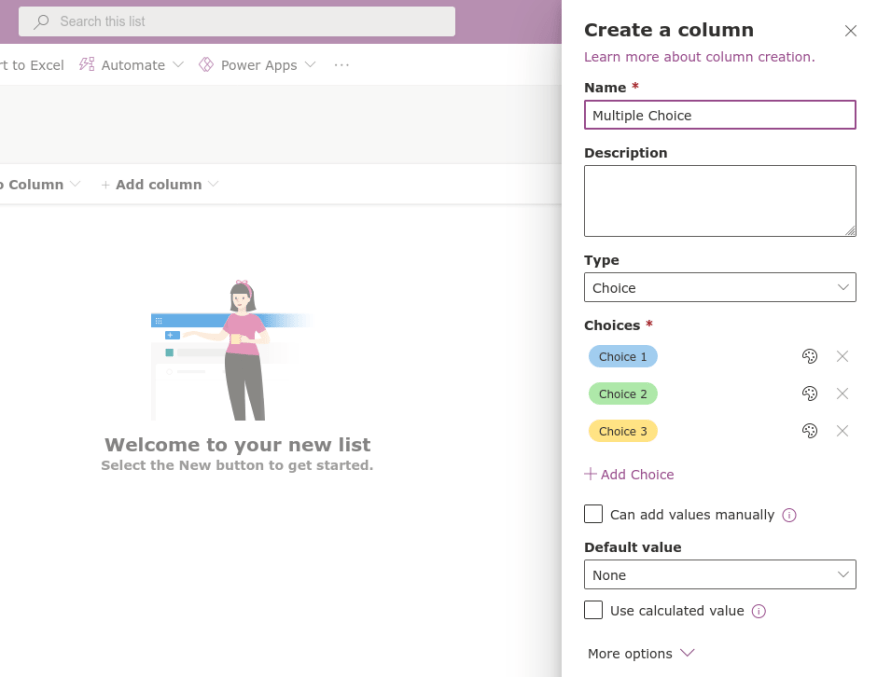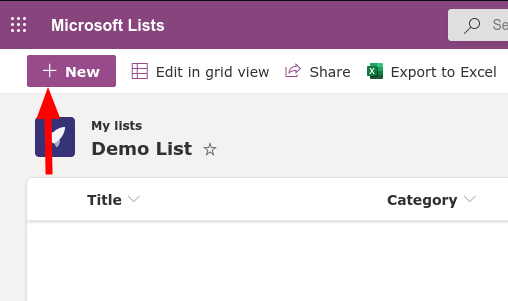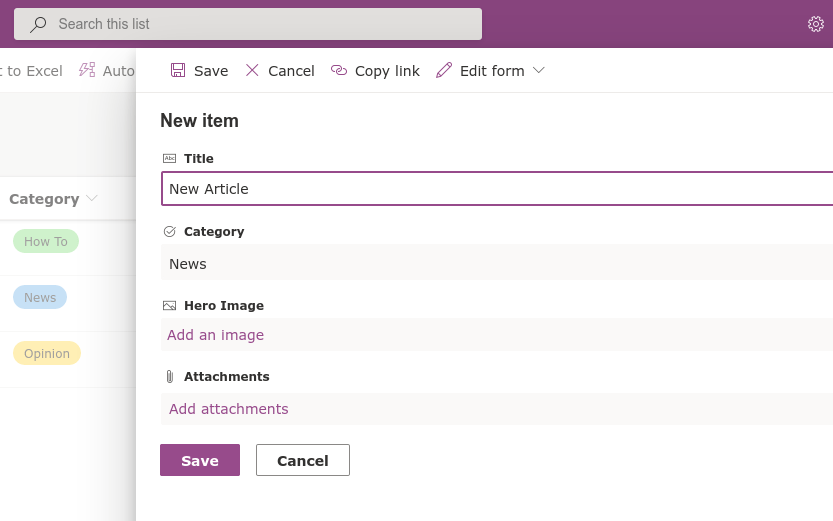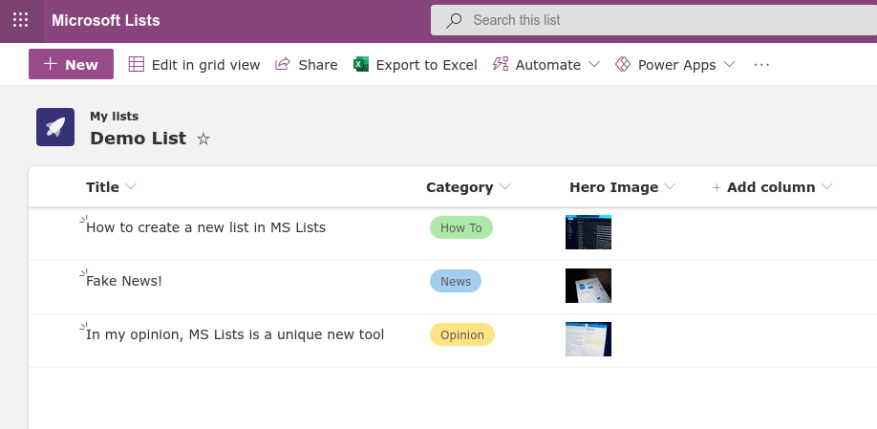Το Microsoft Lists είναι μια λύση διαχείρισης δεδομένων που συνδυάζει στοιχεία υπολογιστικών φύλλων Excel, βάσεων δεδομένων της Access και λύσεων χαμηλού κώδικα τρίτων, όπως το Airtable. Σε αυτόν τον οδηγό, θα σας δείξουμε πώς να ξεκινήσετε τη δημιουργία μιας νέας λίστας από την αρχή – εάν αναζητάτε μια πιο γενική επισκόπηση των λιστών, δοκιμάστε πρώτα να διαβάσετε τον οδηγό Ξεκινώντας.
Συνδεθείτε στον εργασιακό ή σχολικό λογαριασμό σας στο Microsoft 365 και εκκινήστε τις Λίστες της Microsoft από την εφαρμογή εκκίνησης. Κάντε κλικ στο κουμπί “Νέα λίστα” στο επάνω μέρος της εφαρμογής και, στη συνέχεια, επιλέξτε την επιλογή “Κενή λίστα”.
Δώστε στη λίστα σας ένα όνομα και ορίστε της ένα χρώμα και ένα εικονίδιο. Τα δύο τελευταία είναι καθαρά διακοσμητικά στοιχεία που βοηθούν τις λίστες να ξεχωρίζουν μεταξύ τους στο περιβάλλον χρήστη της εφαρμογής.
Στο κάτω μέρος της φόρμας, θα πρέπει να επιλέξετε πού θα αποθηκεύσετε τη λίστα. Η προεπιλεγμένη επιλογή “Οι λίστες μου” θα οδηγήσει σε μια προσωπική λίστα στην οποία έχετε πρόσβαση μόνο εσείς. Στο αναπτυσσόμενο μενού, θα βρείτε τη δυνατότητα αποθήκευσης σε μια τοποθεσία ομάδας του SharePoint. Η επιλογή ενός ιστότοπου θα καταστήσει τη λίστα διαθέσιμη σε όλους όσους έχουν πρόσβαση σε αυτόν τον ιστότοπο.
Μόλις δημιουργηθεί η λίστα σας, μπορείτε να αρχίσετε να ορίζετε στήλες δεδομένων. Μια στήλη “Τίτλος” δημιουργείται από προεπιλογή. Μπορείτε να το μετονομάσετε τοποθετώντας το όνομά του, επιλέγοντας “Ρυθμίσεις στήλης” και, στη συνέχεια, επιλέγοντας “Μετονομασία”.
Για να προσθέσετε νέες στήλες, κάντε κλικ στο κουμπί “Προσθήκη στήλης”. Θα χρειαστεί να επιλέξετε έναν τύπο δεδομένων για τα δεδομένα που θα εισαγάγετε στη στήλη. Διατίθεται μεγάλη ποικιλία επιλογών. Διαφέρουν από βασικό κείμενο έως διαδραστικά στοιχεία, όπως επιλογή πολλαπλών επιλογών.
Αφού επιλέξετε έναν τύπο δεδομένων, θα εμφανιστεί ένα παράθυρο διαφυγής από τα δεξιά. Εδώ, μπορείτε να ονομάσετε τη στήλη σας, να προσθέσετε μια περιγραφή και να ορίσετε την προεπιλεγμένη τιμή για τα κελιά που προστέθηκαν πρόσφατα. Οι ακριβείς επιλογές που θα δείτε εδώ θα διαφέρουν ανάλογα με τον τύπο δεδομένων που επιλέξατε.Υπάρχουν πάρα πολλές πιθανές μεταθέσεις για να καλυφθούν σε ένα άρθρο – σας ενθαρρύνουμε να πειραματιστείτε με διαφορετικούς τύπους δεδομένων, να εξερευνήσετε τις διαθέσιμες ρυθμίσεις και να αξιολογήσετε τις διαφορές στον τρόπο εμφάνισης των δεδομένων.
Αφού προσθέσετε μερικές στήλες, είστε έτοιμοι να αρχίσετε να συμπληρώνετε τη λίστα σας με δεδομένα. Κάντε κλικ στο κουμπί “Νέο” επάνω αριστερά για να εμφανιστεί η γραμμή “Νέο στοιχείο” από τα δεξιά.
Θα χρειαστεί να δώσετε τιμές για καθεμία από τις στήλες της λίστας σας. Τα πεδία φόρμας θα χρησιμοποιούν αυτόματα τις κατάλληλες εισόδους για τον τύπο δεδομένων κάθε στήλης.
Στο παράδειγμά μας, δημιουργήσαμε μια λίστα που θα μπορούσε να χρησιμοποιηθεί για την οργάνωση πρόχειρων άρθρων για το WindoQ. Γράφουμε τον τίτλο χειροκίνητα (στήλη κειμένου), επιλέγουμε μια Κατηγορία από προκαθορισμένες επιλογές (στήλη Επιλογή) και προσθέτουμε μια μικρογραφία (στήλη εικόνας). Οποιοδήποτε στοιχείο σε μια λίστα μπορεί επίσης να έχει προαιρετικά συνημμένα που σχετίζονται με αυτό.
Με ορισμένα δεδομένα στη λίστα σας, μπορείτε τώρα να καθίσετε και να το θαυμάσετε. Το Lists παρουσιάζει αυτόματα τα δεδομένα σε κάθε στήλη χρησιμοποιώντας μια κατάλληλη μορφή για τον τύπο δεδομένων. Εδώ εμφανίζεται η πραγματική διαφοροποίηση από εργαλεία όπως το Excel – αν και οι λίστες απαιτούν λίγο χρόνο για να ρυθμιστούν, το αποτέλεσμα είναι μια πολύ πιο οπτική εμπειρία από τα τυπικά αναλώσιμα υπολογιστικών φύλλων του Excel.
Οι λίστες συνδυάζουν την προκαθορισμένη δομή μιας βάσης δεδομένων με την προσβάσιμη παρουσίαση ενός υπολογιστικού φύλλου. Ταυτόχρονα, προσφέρει διαδραστικές δυνατότητες και απρόσκοπτη ενοποίηση με υπηρεσίες όπως λύσεις χαμηλού κώδικα, όπως το Power Automate και το Power Apps της Microsoft. Σε μελλοντικά άρθρα, θα παρουσιάσουμε το προηγμένο πρόγραμμα επεξεργασίας λιστών που μετατίθεται στο SharePoint για να παρέχει ακόμη περισσότερο έλεγχο στον τρόπο αποθήκευσης και παρουσίασης των δεδομένων σας.
FAQ
Πώς να δημιουργήσετε μια νέα προβολή σε λίστες της Microsoft;
Βήμα 1: Κάντε κλικ στο εικονίδιο + στην κορυφή και θα ανοίξει το μενού Δημιουργία προβολής. Βήμα 2: Επιλέξτε Ημερολόγιο ή Συλλογή στο μενού Εμφάνιση ως. Πατήστε το κουμπί Δημιουργία στο κάτω μέρος και μπορείτε να ελέγξετε τη νέα προβολή από το μενού με τις τρεις κουκκίδες. 5.Άμεση επεξεργασία καταχωρήσεων Από προεπιλογή, οι Λίστες της Microsoft απενεργοποιούν την απευθείας επεξεργασία σε λίστες.
Πώς να δημιουργήσετε μια λίστα λιστών της Microsoft;
Από το σπίτι Λίστες της Microsoft, κάντε κλικ στη Νέα λίστα και επιλέξτε ένα από τα προεπιλεγμένα πρότυπα. Με βάση τη χρήση ή την προτίμησή σας, μπορείτε να επιλέξετε ένα πρότυπο όπως πρόγραμμα παρακολούθησης ζητημάτων, αιτήματα ταξιδιών, χρονοδιάγραμμα περιεχομένου κ.λπ. Σε αντίθεση με το Notion, δεν υπάρχει τρόπος να περάσετε από πρότυπα που δημιουργούνται από την κοινότητα στις Λίστες της Microsoft.
Πώς μπορώ να προσθέσω μια καταχώρηση στις λίστες της Microsoft;
Με βάση το επιλεγμένο πρότυπο, έχετε πολλές επιλογές για να προσθέσετε μια καταχώριση στις Λίστες της Microsoft. Πατήστε το κουμπί Προσθήκη νέου στοιχείου στο επάνω μέρος και θα ανοίξει ένα μενού για να προσθέσετε λεπτομέρειες εργασίας/προβλήματος όπως τίτλος, περιγραφές, κατάσταση, ημερομηνία λήξης, ημερομηνία δημοσίευσης, δημοσιευμένη διεύθυνση URL και άλλα.
Τι μπορείτε να κάνετε με τις λίστες στο Microsoft 365;
Προσαρμόστε για την ομάδα σας. Μείνετε ενημερωμένοι με τις Λίστες, την έξυπνη εφαρμογή παρακολούθησης πληροφοριών στο Microsoft 365. Εργαστείτε με οποιονδήποτε, οπουδήποτε. Διαμορφώστε τις λίστες σας για να οργανώσετε καλύτερα συμβάντα, ζητήματα, στοιχεία και πολλά άλλα. Ξεκινήστε γρήγορα με έτοιμα πρότυπα. Δείτε πρόσφατες και αγαπημένες λίστες. Παρακολουθήστε και διαχειριστείτε λίστες όπου κι αν εργάζεστε.
Πώς μπορώ να δημιουργήσω μια νέα προβολή;
Κάτω από την επικεφαλίδα Έναρξη από μια υπάρχουσα προβολή, θα δείτε μια λίστα με τις τρέχουσες προβολές σας. Κάντε κλικ σε μια προβολή για να δημιουργήσετε μια νέα προβολή. Ρυθμίσεις για προβολές. Οι προβολές έχουν πολλές ρυθμίσεις για να σας διευκολύνουν να βρείτε γρήγορα τις πληροφορίες που χρειάζεστε σε μια λίστα ή βιβλιοθήκη.
Πώς μπορώ να κάνω αλλαγές στην προβολή λίστας μου;
Μπορείτε να κάνετε κάποιες αλλαγές απευθείας στην προβολή λίστας. Για να το κάνετε αυτό, κάντε κλικ στο όνομα της στήλης. Μπορείτε να αλλάξετε τη σειρά των στοιχείων, να τα φιλτράρετε, να τα ομαδοποιήσετε, να προσθέσετε στήλες και να αλλάξετε άλλες ρυθμίσεις στηλών. Όταν τελειώσετε, κάντε κλικ στην επιλογή Προβολή επιλογών και, στη συνέχεια, κάντε κλικ στην επιλογή Αποθήκευση προβολής ως. Αποθηκεύστε την προβολή με το τρέχον όνομά της ή εισαγάγετε ένα νέο όνομα για να δημιουργήσετε μια νέα προβολή.
Πώς μπορώ να δημιουργήσω νέες προβολές λιστών ή βιβλιοθηκών του Microsoft 365;
Δημιουργήστε νέες προβολές λιστών ή βιβλιοθηκών του Microsoft 365 για οργάνωση και απόκρυψη ή εμφάνιση στηλών. Η μία προβολή είναι η προεπιλεγμένη προβολή.Οι πρόσθετες προβολές που προσθέτετε είναι διαθέσιμες από το μενού Επιλογές προβολής. Μπορείτε να δημιουργήσετε μια προβολή για να αποθηκεύσετε διαφορετικές επιλογές ταξινόμησης, φιλτραρίσματος και ομαδοποίησης που έχετε κάνει από τις κεφαλίδες στηλών ή το παράθυρο φίλτρων.
Πώς να χρησιμοποιήσετε τις λίστες της Microsoft στο SharePoint;
Οι Λίστες της Microsoft είναι διαθέσιμες τόσο στο SharePoint όσο και από μόνες τους ως εφαρμογή Λίστες. Θα πρέπει να βοηθήσετε τους χρήστες σας κάνοντας εξαρχής ουσιαστικές και χρήσιμες τις προεπιλεγμένες προβολές λίστας/βιβλιοθήκης. Οι χρήστες μπορούν φυσικά να δημιουργήσουν τις δικές τους Προβολές, αλλά δείχνοντάς τους πώς είναι μια καλή προβολή, μπορείτε να τους δώσετε τη δυνατότητα να λειτουργούν αποτελεσματικά.
Πώς μπορώ να πάρω πληροφορίες από μια λίστα σε μια άλλη λίστα;
Στη λίστα όπου θέλετε τη στήλη Αναζήτηση, επιλέξτε Προσθήκη στήλης > Αναζήτηση. Στην περιοχή Επιλογή λίστας ως πηγής, επιλέξτε τη λίστα πηγών για να λάβετε πληροφορίες. Στην περιοχή Επιλογή στήλης από την παραπάνω λίστα, επιλέξτε ποιες πληροφορίες θέλετε να εμφανίζονται από τη λίστα προέλευσης σε αυτήν τη νέα στήλη στη λίστα προορισμού.
Τι μπορείτε να κάνετε με τις λίστες της Microsoft;
Μείνετε ενημερωμένοι με τις Λίστες, την έξυπνη εφαρμογή παρακολούθησης πληροφοριών στο Microsoft 365. Εργαστείτε με οποιονδήποτε, οπουδήποτε. Διαμορφώστε τις λίστες σας για να οργανώσετε καλύτερα συμβάντα, ζητήματα, στοιχεία και πολλά άλλα. Ξεκινήστε γρήγορα με έτοιμα πρότυπα. Δείτε πρόσφατες και αγαπημένες λίστες. Παρακολουθήστε και διαχειριστείτε λίστες όπου κι αν εργάζεστε.
Πώς να δημιουργήσετε λίστες στο Microsoft 365;
Μπορείτε να δημιουργήσετε λίστες σε: 1 την εφαρμογή Λίστες στο Microsoft 365—Ξεκινώντας από την εφαρμογή Λίστες στο Microsoft 365, μπορείτε να δημιουργήσετε γρήγορα μια λίστα από την αρχή ή να εμπνευστείτε από έτοιμα πρότυπα Προβολή των πρόσφατων… 2 Microsoft SharePoint— Δημιουργία μια λίστα σε μια τοποθεσία του SharePoint. … 3 Ομάδες Microsoft—οι λίστες είναι πλέον διαθέσιμες στο Teams. …
Τι είναι η λίστα SharePoint στο Microsoft 365;
SharePoint στο Microsoft 365 Λίστες Microsoft 365 Microsoft Μια λίστα στη λίστα Microsoft 365 είναι μια συλλογή δεδομένων που παρέχει σε εσάς και τους συναδέλφους σας έναν ευέλικτο τρόπο οργάνωσης πληροφοριών. Μπορείτε να δημιουργήσετε λίστες στο Microsoft SharePoint, στην εφαρμογή Λίστες στο Microsoft 365 ή στο Teams.Για να μάθετε περισσότερα, ανατρέξτε στο θέμα Προσθήκη στοιχείων λίστας.
Πώς μπορώ να δημιουργήσω μια λίστα στο SharePoint;
Δημιουργήστε μια λίστα. Από την εφαρμογή Λίστες στο Microsoft 365, επιλέξτε +Νέα λίστα . (Για να μεταβείτε στην εφαρμογή Λίστες, στην κορυφή οποιασδήποτε σελίδας, επιλέξτε το πρόγραμμα εκκίνησης εφαρμογών Microsoft 365 , επιλέξτε Όλες οι εφαρμογές και, στη συνέχεια, επιλέξτε Λίστες .) Ή από την αρχική σελίδα του ιστότοπου SharePoint ή τη σελίδα περιεχομένων τοποθεσίας, επιλέξτε + Νέο > Λίστα .
Πώς μπορώ να δημιουργήσω μια λίστα από την αρχή;
Δημιουργήστε μια λίστα από την αρχή, από το Excel, από μια υπάρχουσα λίστα ή από ένα πρότυπο. Μπορείτε να ξεκινήσετε από το Microsoft 365, το Microsoft Teams ή το SharePoint. Από το Microsoft 365: Επιλέξτε Εκκίνηση εφαρμογών > Όλες οι εφαρμογές > Λίστες.