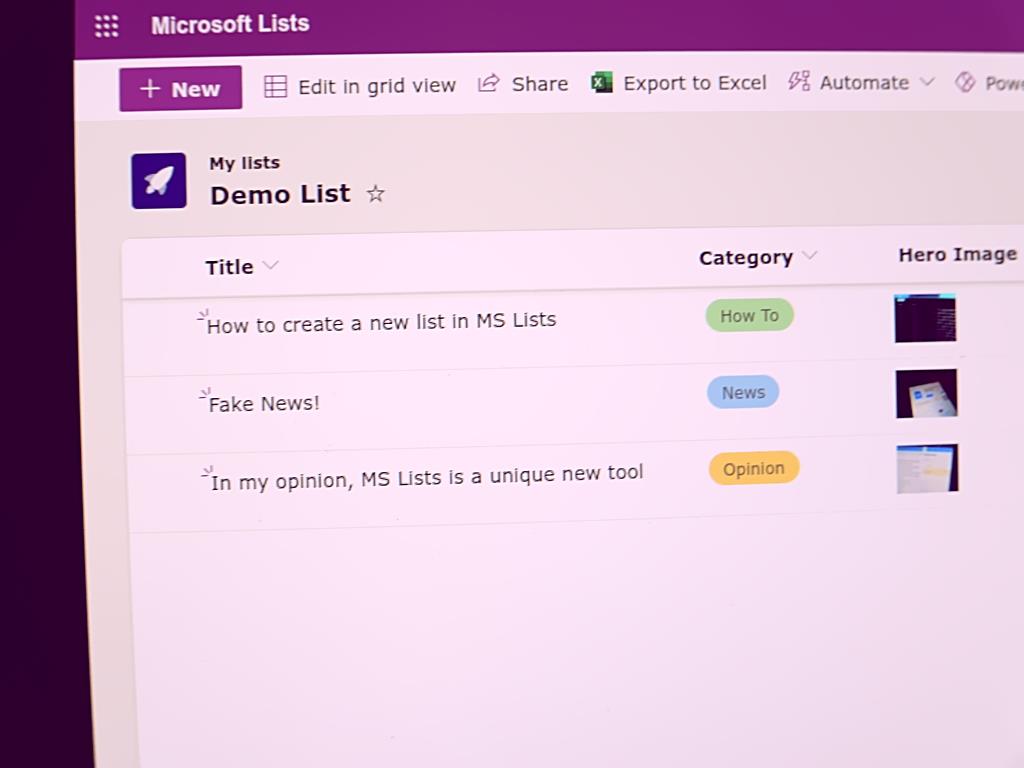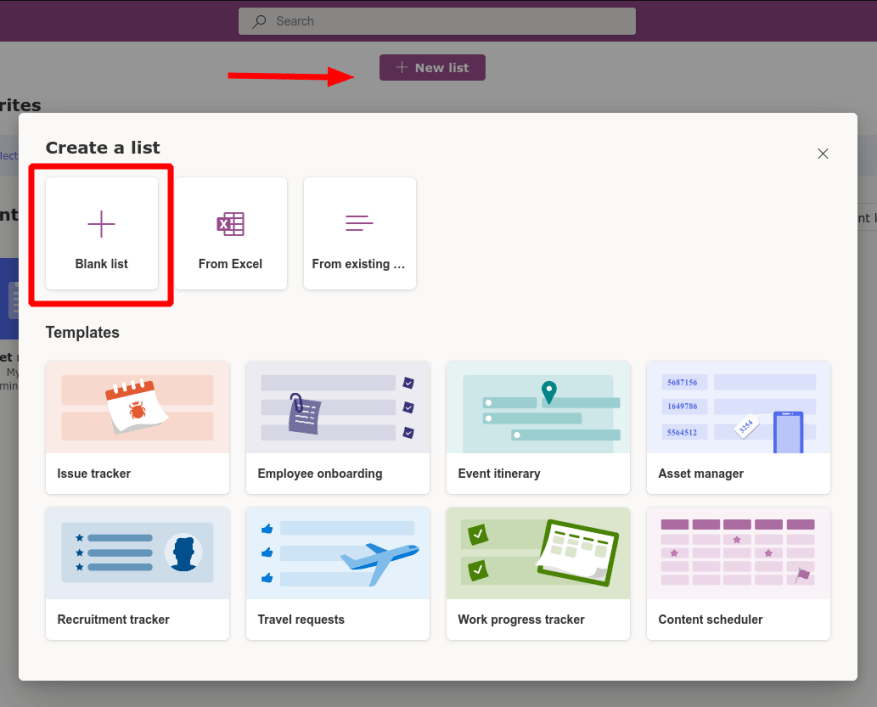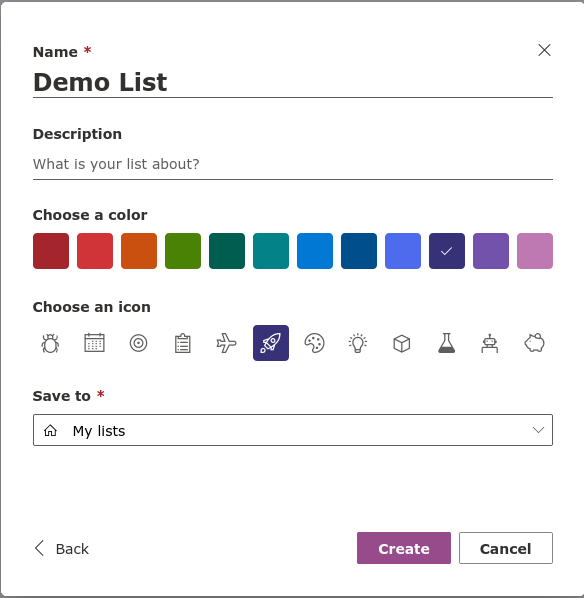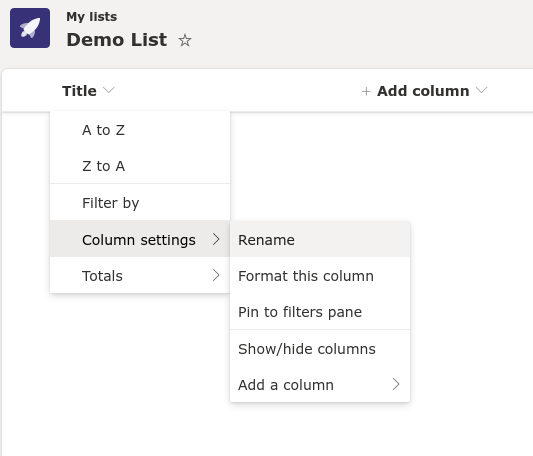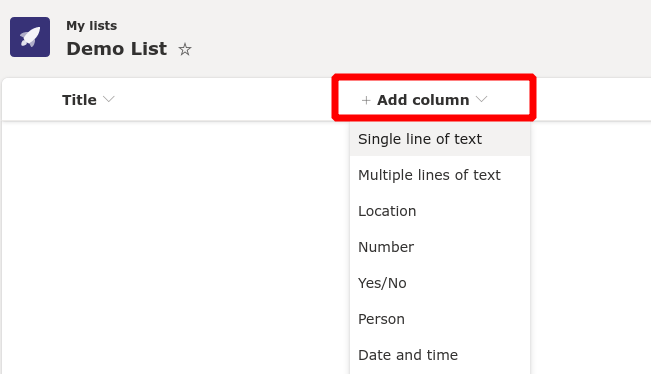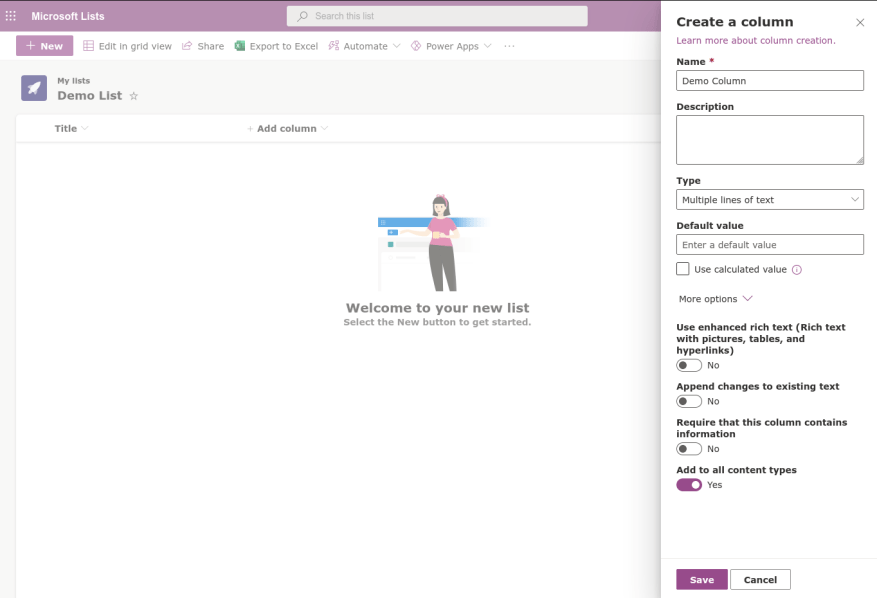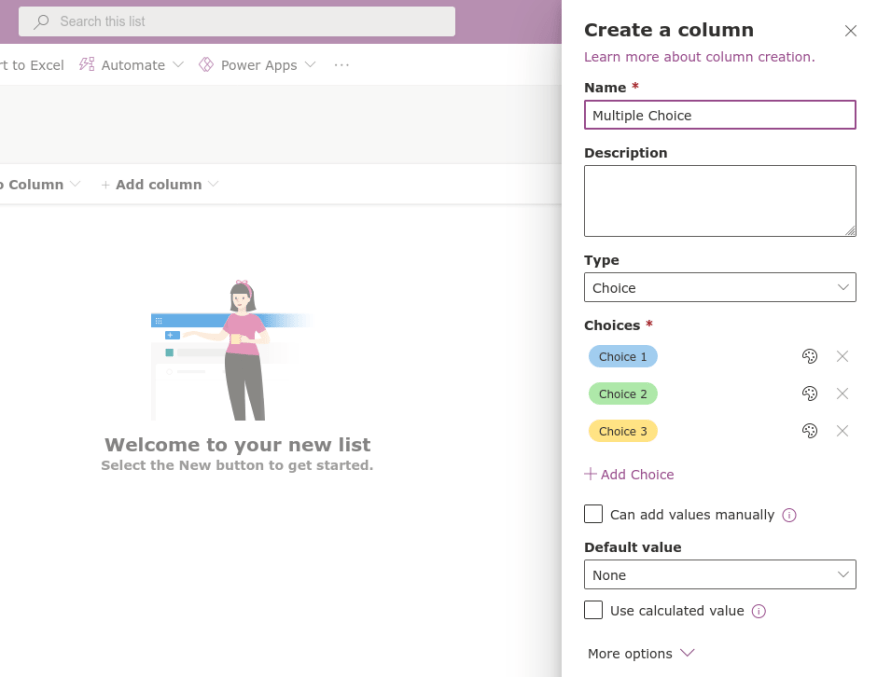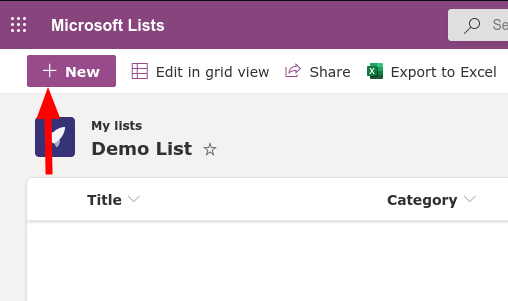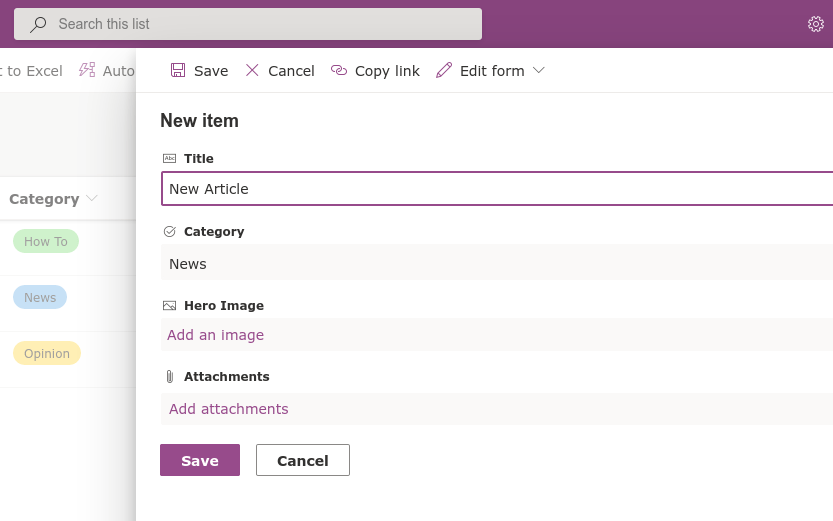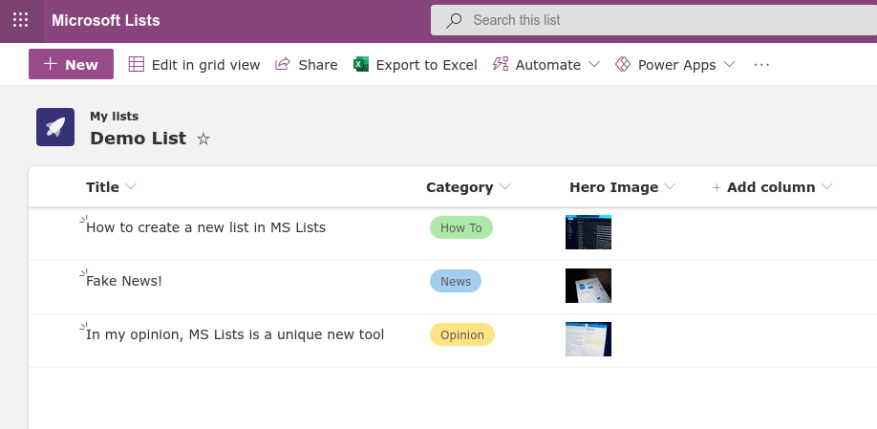Microsoft Lists est une solution de gestion de données mélangeant des éléments de feuilles de calcul Excel, de bases de données Access et de solutions tierces low code telles que Airtable. Dans ce guide, nous vous montrerons comment commencer à créer une nouvelle liste à partir de zéro – si vous recherchez un aperçu plus général des listes, essayez d’abord de lire notre guide de démarrage.
Connectez-vous à votre compte Microsoft 365 professionnel ou scolaire et lancez les listes Microsoft à partir du lanceur d’applications. Cliquez sur le bouton « Nouvelle liste » en haut de l’application, puis sélectionnez l’option « Liste vide ».
Donnez un nom à votre liste et attribuez-lui une couleur et une icône. Les deux derniers sont des éléments purement décoratifs pour aider les listes à se démarquer dans l’interface utilisateur de l’application.
Au bas du formulaire, vous devrez choisir où enregistrer la liste. L’option par défaut « Mes listes » se traduira par une liste personnelle à laquelle vous seul avez accès. Dans le menu déroulant, vous trouverez la possibilité d’enregistrer sur un site d’équipe SharePoint. La sélection d’un site rendra la liste accessible à tous ceux qui ont accès à ce site.
Une fois votre liste créée, vous pouvez commencer à définir des colonnes de données. Une seule colonne « Titre » est créée par défaut. Vous pouvez le renommer en survolant son nom, en sélectionnant « Paramètres de colonne » puis en choisissant « Renommer ».
Pour ajouter de nouvelles colonnes, cliquez sur le bouton « Ajouter une colonne ». Vous devrez choisir un type de données pour les données que vous saisirez dans la colonne. Une grande variété d’options sont disponibles. Ils varient du texte de base aux éléments interactifs tels qu’une sélection à choix multiples.
Après avoir sélectionné un type de données, un volet déroulant apparaîtra à partir de la droite. Ici, vous pouvez nommer votre colonne, ajouter une description et définir la valeur par défaut pour les cellules nouvellement ajoutées. Les options exactes que vous verrez ici varieront en fonction du type de données que vous avez sélectionné.Il y a trop de permutations possibles à couvrir dans un seul article – nous vous encourageons à expérimenter différents types de données, à explorer les paramètres disponibles et à évaluer les différences dans la façon dont ils affichent les données.
Une fois que vous avez ajouté des colonnes, vous êtes prêt à commencer à remplir votre liste avec des données. Cliquez sur le bouton « Nouveau » en haut à gauche pour faire apparaître le menu volant « Nouvel élément » à partir de la droite.
Vous devrez fournir des valeurs pour chacune des colonnes de votre liste. Les champs du formulaire utiliseront automatiquement les entrées appropriées pour le type de données de chaque colonne.
Dans notre exemple, nous avons créé une liste qui pourrait être utilisée pour organiser les brouillons d’articles pour WindoQ. Nous écrivons le titre manuellement (colonne Texte), sélectionnons une catégorie parmi les options prédéfinies (colonne Choix) et ajoutons une vignette (colonne Image). Tout élément d’une liste peut également être associé à des pièces jointes facultatives.
Avec quelques données dans votre liste, vous pouvez maintenant vous asseoir et l’admirer. Les listes présentent automatiquement les données dans chaque colonne en utilisant un format approprié pour le type de données. C’est là que se produit la véritable différenciation avec des outils comme Excel – bien que les listes nécessitent un peu de temps pour être configurées, le résultat est une expérience beaucoup plus visuelle que les fournitures de feuilles de calcul Excel typiques.
Les listes combinent la structure prédéfinie d’une base de données avec la présentation accessible d’un tableur. Dans le même temps, il offre des capacités interactives et une intégration transparente avec des services tels que des solutions low-code telles que Power Automate et Power Apps de Microsoft. Dans les prochains articles, nous présenterons l’éditeur de liste avancé qui s’en remet à SharePoint pour fournir encore plus de contrôle sur la façon dont vos données sont stockées et présentées.
FAQ
Comment créer une nouvelle vue dans les listes Microsoft ?
Étape 1 : Cliquez sur l’icône + en haut, et cela ouvrira le menu Créer une vue. Étape 2 : Sélectionnez Calendrier ou Galerie dans le menu Afficher en tant que. Appuyez sur le bouton Créer en bas et vous pourrez vérifier la nouvelle vue dans le menu à trois points. 5.Modifier directement les entrées Par défaut, Microsoft Lists désactive directement la modification dans les listes.
Comment créer une liste de listes Microsoft ?
Depuis l’accueil des listes Microsoft, cliquez sur Nouvelle liste et choisissez l’un des modèles par défaut. En fonction de votre utilisation ou de vos préférences, vous pouvez sélectionner un modèle comme le suivi des problèmes, les demandes de voyage, le calendrier du contenu, etc. Contrairement à Notion, il n’y a aucun moyen de parcourir les modèles créés par la communauté dans les listes Microsoft.
Comment ajouter une entrée aux listes Microsoft ?
En fonction du modèle sélectionné, vous disposez de plusieurs options pour ajouter une entrée aux listes Microsoft. Appuyez sur le bouton Ajouter un nouvel élément en haut et il ouvrira un menu pour ajouter des détails sur la tâche/le problème comme le titre, les descriptions, le statut, la date d’échéance, la date de publication, l’URL publiée, etc.
Que pouvez-vous faire avec les listes dans Microsoft 365 ?
Personnalisez pour votre équipe. Restez au courant de tout avec Lists, votre application intelligente de suivi des informations dans Microsoft 365. Travaillez avec n’importe qui, n’importe où. Configurez vos listes pour mieux organiser les événements, les problèmes, les ressources, etc. Commencez rapidement avec des modèles prêts à l’emploi. Voir les listes récentes et préférées. Suivez et gérez des listes où que vous travailliez.
Comment créer une nouvelle vue ?
Sous le titre Commencer à partir d’une vue existante, vous verrez une liste de vos vues actuelles. Cliquez sur une vue pour créer une nouvelle vue. Paramètres des vues. Les vues ont de nombreux paramètres pour vous aider à trouver rapidement les informations dont vous avez besoin dans une liste ou une bibliothèque.
Comment puis-je apporter des modifications à ma vue de liste ?
Vous pouvez apporter des modifications directement dans votre vue de liste. Pour ce faire, cliquez sur le nom de la colonne. Vous pouvez modifier l’ordre des éléments, les filtrer, les regrouper, ajouter des colonnes et modifier d’autres paramètres de colonne. Lorsque vous avez terminé, cliquez sur Options d’affichage, puis sur Enregistrer la vue sous. Enregistrez la vue sous son nom actuel ou saisissez un nouveau nom pour créer une nouvelle vue.
Comment créer de nouvelles vues de listes ou de bibliothèques Microsoft 365 ?
Créez de nouvelles vues de listes ou de bibliothèques Microsoft 365 pour organiser et masquer ou afficher des colonnes. Une vue est la vue par défaut.Les vues supplémentaires que vous ajoutez sont disponibles dans le menu Options d’affichage. Vous pouvez créer une vue pour enregistrer différentes sélections de tri, de filtrage et de regroupement que vous avez effectuées à partir des en-têtes de colonne ou du volet des filtres.
Comment utiliser les listes Microsoft dans SharePoint ?
Microsoft Lists est disponible à la fois dans SharePoint et en tant qu’application Lists. Vous devriez donner un coup de main à vos utilisateurs en rendant les vues par défaut de la liste/bibliothèque significatives et utiles dès le départ. Les utilisateurs peuvent créer leurs propres vues, bien sûr, mais en leur montrant à quoi ressemble une bonne vue, vous pouvez leur permettre de travailler efficacement.
Comment transférer des informations d’une liste vers une autre liste ?
Dans la liste où vous voulez la colonne de recherche, sélectionnez Ajouter une colonne > Recherche. Sous Sélectionner la liste comme source, sélectionnez la liste source à partir de laquelle obtenir des informations. Sous Sélectionner une colonne dans la liste ci-dessus, sélectionnez les informations que vous souhaitez afficher à partir de la liste source dans cette nouvelle colonne de la liste cible.
Que pouvez-vous faire avec les listes Microsoft ?
Restez au courant de tout avec Lists, votre application intelligente de suivi des informations dans Microsoft 365. Travaillez avec n’importe qui, n’importe où. Configurez vos listes pour mieux organiser les événements, les problèmes, les ressources, etc. Commencez rapidement avec des modèles prêts à l’emploi. Voir les listes récentes et préférées. Suivez et gérez des listes où que vous travailliez.
Comment créer des listes dans Microsoft 365 ?
Vous pouvez créer des listes dans : 1 l’application Listes dans Microsoft 365 : à partir de l’application Listes dans Microsoft 365, vous pouvez créer rapidement une liste à partir de zéro ou vous inspirer de modèles prêts à l’emploi Afficher vos … 2 Microsoft SharePoint : créer une liste dans un site SharePoint. … 3 Microsoft Teams : les listes sont désormais disponibles dans Teams. …
Qu’est-ce que la liste SharePoint dans Microsoft 365 ?
SharePoint dans Microsoft 365 Listes Microsoft 365 Microsoft Une liste dans la liste Microsoft 365 est une collection de données qui vous offre, à vous et à vos collègues, un moyen flexible d’organiser les informations. Vous pouvez créer des listes dans Microsoft SharePoint, l’application Listes dans Microsoft 365 ou Teams.Pour en savoir plus, voir Ajouter des éléments de liste.
Comment créer une liste dans SharePoint ?
Créer une liste. Dans l’application Listes dans Microsoft 365, sélectionnez + Nouvelle liste . (Pour accéder à l’application Listes, en haut de n’importe quelle page, sélectionnez le lanceur d’applications Microsoft 365 , sélectionnez Toutes les applications, puis sélectionnez Listes .) Ou à partir de la page d’accueil de votre site SharePoint ou de la page Contenu du site, sélectionnez + Nouveau > Liste .
Comment créer une liste à partir de zéro ?
Créez une liste à partir de zéro, à partir d’Excel, à partir d’une liste existante ou à partir d’un modèle. Vous pouvez démarrer à partir de Microsoft 365, Microsoft Teams ou SharePoint. À partir de Microsoft 365 : sélectionnez Lanceur d’applications > Toutes les applications > Listes.