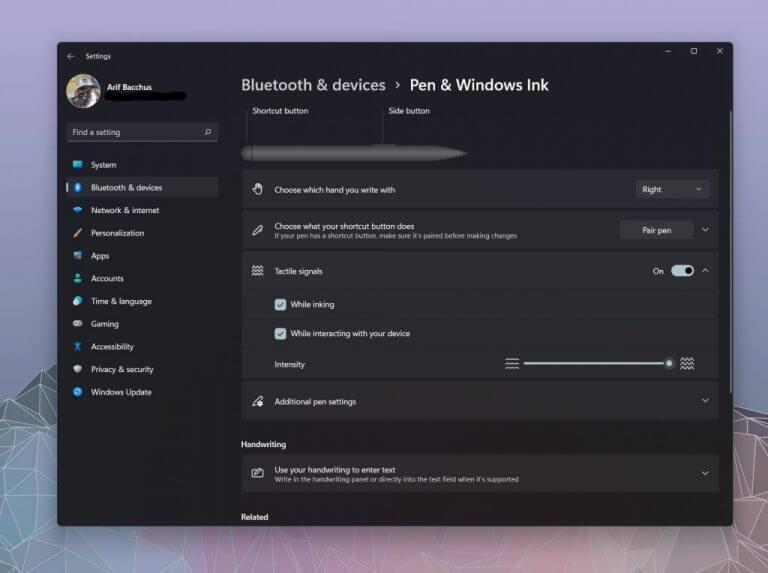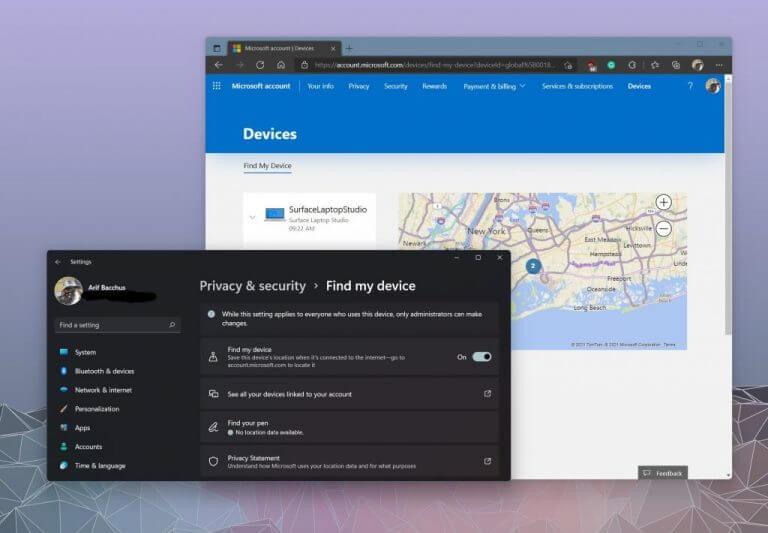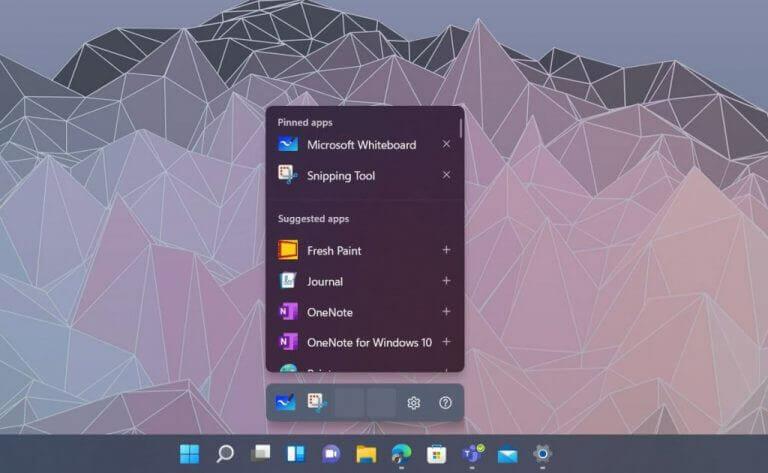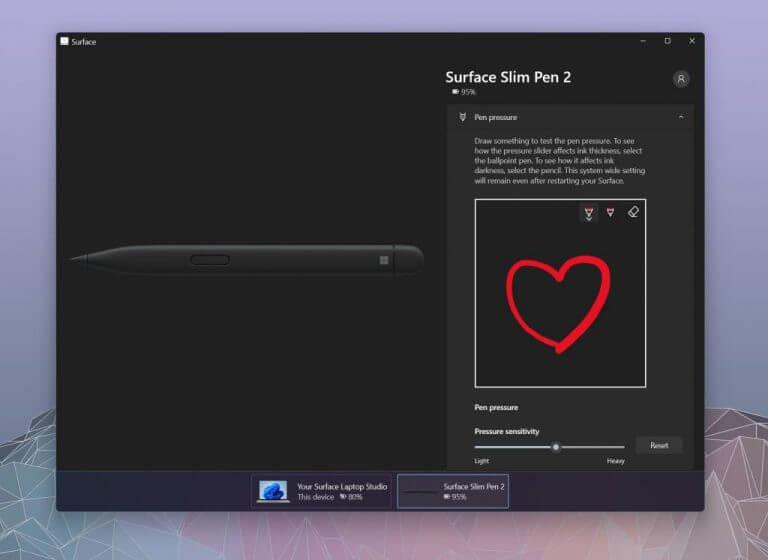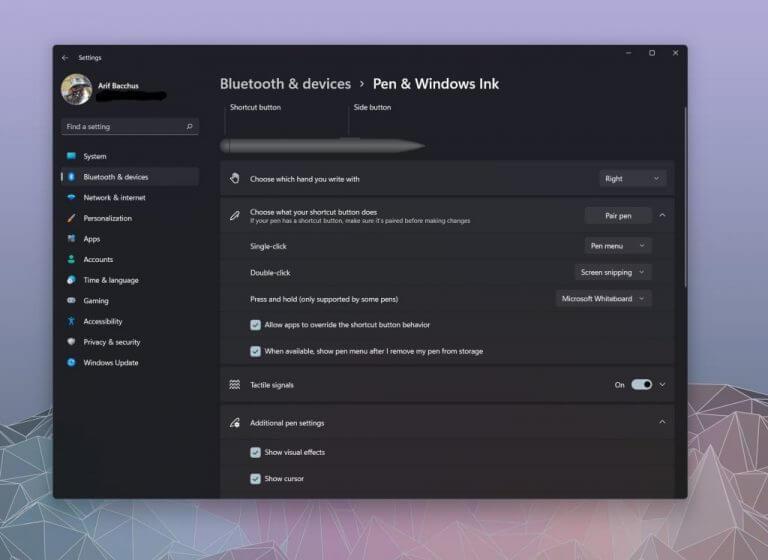Hvis du køber den nye Surface Pro 8 eller Surface Laptop Studio, så burde Surface Slim Pen 2 være et naturligt køb. Tilgængelig for $130, den nyeste Surface Pen bringer nogle mindre designfremskridt i løbet af den første generation, såvel som en haptisk funktion, der gør farven på Surface Laptop Studio & Surface Pro 8 mere livlig. Derfor har vi sammensat denne guide til dig med nogle tips og tricks, og hvordan du kan få mest muligt ud af din nye Surface Slim 2 pen.
Redaktørens note: Denne vejledning er designet omkring Slim Pen 2 og Windows 11. Vi har en ældre vejledning til ældre Surface Pens & Surface-enheder.
En seddel på pennen
Vi vil begynde dette stykke med at bemærke, at Surface Slim Pen 2 er designet til den nyere Surface Pro 8 og Surface Laptop Studio. Som de fleste Surface Pens er den dog bagudkompatibel med ældre Surface-enheder. Du får ikke den særlige haptiske feedback, hvis du bruger Slim Pen 2 på en ældre Surface, men den er certificeret til ældre Surface-enheder. Det inkluderer Surface Pro 3 -Surface Pro 7+, Surface Pro X, Surface Duo, Surface Go 2, Surface Laptops 1-4, Surface Studio 1-2 og Surface Book 1-3.
Skift dine indstillinger for haptisk feedback
Når det er sagt, lad os springe ind i vores første tip, som relaterer den haptiske feedback. Officielt kalder Microsoft denne funktion i Slim Pen 2 for “taktile signaler.” Dette er takket være en haptisk motor indbygget i den nederste halvdel af pennen, nær spidsen, som giver små vibrationer, mens du blæk på skærmen. Som standard er indstillingerne for disse signaler sat til medium-lav. Men hvis du går til Bluetooth og enheder i Windows 11’s indstillingsmenu, efterfulgt af Pen & Windows Ink, kan du ændre den taktile intensitet, så den er helt oppe. Når du gør dette, vil du være i stand til at mærke stærkere friktion, når du trækker pennen hen over skærmen for at få blækket. Det skaber mere en pen-til-papir-følelse.
Find din tabte Surface Slim Pen 2
Det andet tip på vores liste involverer at finde tabte Surface Pens. Dette gælder ikke kun for Slim Pen 2, men enhver anden Surface Pen, du måtte eje. Da en Surface Pen normalt er bundet til en Surface, kan du finde den ved at bruge Find min pen Under Privatliv og sikkerhed efterfulgt af Find efter enhed. Dette trækker placeringsdataene fra din Surface og giver dig et kort over, hvor Windows tror, din pen kan være. Det er selvfølgelig ikke altid nøjagtigt, da det trækker data fra Wi-Fi-netværk og blot viser dig et generelt kort. Hvis du mistede pennen inde i dit hjem eller på kontoret, kan du være lidt uheldig.
Skift dine Windows Ink-genveje
En signaturfunktion i Windows 11 er den nye blækmenu, der dukker op, når du tager eller tilslutter en Surface Pen. I tilfælde af Slim Pen 2, når Windows opdager, at en Slim Pen 2 er i nærheden og i dine hænder efter at være blevet afmonteret, vil du se en pop-up menu over proceslinjen med genveje til nogle foreslåede apps. Du kan skifte disse apps til din egen smag, hvis du vil. Du skal blot klikke på indstillingstandhjulet og derefter på Rediger pen-menu. Du kan derefter tilføje yderligere to fastgjorte apps for at gøre det nemmere at springe ind i farvehandlingen.
Skift din pens trykfølsomhed i Surface-appen
Surface Slim Pen 2 har i alt 4.096 trykniveauer. Det er et stort pres at håndtere, så du føler, at pennen er for følsom, men du kan justere tingene lidt ned. Bare åbn Surface-appen, og klik derefter på det nederste område for at kalde Slim Pen 2-indstillingerne. Du kan derefter tegne for at teste pennetrykket og trække skyderen rundt for at ændre, hvor let eller tung trykfølsomheden er. De indstillinger, du vælger, vil være system- og app-dækkende og forbliver i kraft, når du genstarter din Surface.
Skift din Slim Pen 2-knapfunktioner
Det sidste tip på vores liste involverer Slim Pen 2-knapfunktionerne. Ligesom med trykfølsomheden kan du tilpasse knapperne på din pen, så de passer til dine egne behov.Åbn appen Indstillinger, vælg Bluetooth og enheder, vælg derefter Pen & Windows Ink. Derfra kan du klikke Vælg med din genvejsknap gør. Der vil være muligheder for, hvad enkeltklik, dobbeltklik, tryk og hold kan gøre. Under hver af disse menuer kan du vælge en af de forudindstillede muligheder som Whiteboard eller Screen Snip eller Pen Menu og OneNote. Eller du kan justere ting, så du kan åbne et bestemt program eller en app.
Hvordan har du det?
Vi håber, at disse tips og tricks hjælper dig med at få mere ud af din nye Surface Slim Pen 2. Hvis du beslutter dig for at bruge vores nye tips, så lad os vide, hvordan du nyder din Slim Pen i kommentarerne nedenfor. Og sørg for at holde øje med mere, da vi planlægger yderligere dækning af vores foretrukne blæk-, tegne- og note-apps på Windows 10 og Windows 11.
FAQ
Hvad er den nye overflade Slim Pen 2?
Surface Slim Pen 2 er en genopladelig pen til Surface, nu med et forbedret design, skarpere penspids og bedre ydeevne. Sådan justerer du dine taktile signaler til din pen på Windows:
Hvordan justerer jeg mine taktile signaler til Surface Slim Pen 2?
Surface Slim Pen 2 er en genopladelig pen til Surface, nu med et forbedret design, skarpere penspids og bedre ydeevne. Sådan justerer du dine taktile signaler til din pen på Windows: Vælg Start > Indstillinger > Bluetooth og enheder > Pen & Windows Ink > Taktile signaler, og sørg for, at denne indstilling er slået til.
Kan jeg udskifte spidserne på min Surface Pen?
Hvis du har en Surface Pen uden Clip eller en Surface Pen med Single Button on Flat Edge, kan du erstatte spidserne. Bemærk: Disse instruktioner gælder ikke for Surface Slim Pen og andre penmodeller.
Hvordan forbinder jeg min overflade Slim pen til min overflade?
Par det med din Surface 1 Vælg Start > Indstillinger > Bluetooth og enheder > Tilføj en enhed > Bluetooth. 2 Tryk og hold den øverste knap på din pen nede i 5-7 sekunder, indtil LED-lyset blinker hvidt for at aktivere Bluetooth-parring…3 Vælg Surface Slim Pen 2 for at parre din pen. Mere …
Hvordan parrer jeg min pen med min Surface Pro?
LED-lyset på din pen kan fortælle dig, hvornår du skal oplade batteriet og mere. Blinker hvidt, når du har trykket på den øverste knap og holdt den nede i 5 sekunder. Din pen er i parringstilstand, og du kan parre den med din Surface. Fast hvid efter dit udvalgte par på din Surface. Din pen er blevet parret med din Surface.
Hvordan forbinder jeg min Surface Slim pen til Windows 10?
Sådan gør du: 1 Vælg Start > Indstillinger > Enheder > Tilføj Bluetooth eller anden enhed > Bluetooth. 2 Tryk og hold den øverste knap på din pen nede i 5-7 sekunder, indtil LED-lyset blinker hvidt for at aktivere Bluetooth-parring… 3 Vælg Surface Slim Pen for at parre din pen. Mere …
Hvordan oplader jeg min overflade Slim pen?
Sådan oplader du din Surface Slim Pen. 1 Tilslut dit opladningstilbehør til din Surface. 2 Placer din pen i opbevaringsområdet. 3 Vælg Start > Indstillinger > Windows-opdateringer > Søg efter opdateringer, og installer derefter eventuelle tilgængelige opdateringer. 4 Hold dit tilbehør tilsluttet, indtil opdateringen er færdig. Du skal muligvis genstarte din pc.
Hvordan bruger man Microsoft whiteboard med overflade Slim pen?
Tryk på den øverste knap på din Slim Pen for at starte Microsoft Whiteboard. For at tilpasse de øverste knapgenveje eller ændre penindstillinger skal du vælge Start > Indstillinger > Enheder > Pen og Windows Ink . Surface Slim Pen kom med et Surface Pro X Signature Keyboard eller en USB-C-opladerbase. Begge kan bruges til at oplade din pen.
Kan Surface Slim Pen 2 oplades med Surface Pros signaturtastatur?
†Surface Slim Pen 2 kan oplades med Surface Slim Pen Charger, Surface Pro Signature Keyboard, Surface Pro X Signature Keyboard, Surface Laptop Studio og Surface Duo 2 Pen Cover. Alle sælges separat.
Er den slanke Pen 2 kompatibel med alle Surface-enheder?
Surface Slim Pen 2 er kompatibel til opladning med en lang række Surface-enheder. † Alle sælges separat.Microsoft Store tilbyder 60 dages returret på Surface-produkter plus gratis eksperthjælp, digitale workshops og muligheder for fjernundervisning.
Hvordan justerer jeg min pens taktile signaler?
Sådan justerer du dine taktile signaler til din pen på Windows: Vælg Start > Indstillinger > Bluetooth og enheder > Pen & Windows Ink > Taktile signaler, og sørg for, at denne indstilling er slået til. I taktile signaler kan du justere, hvornår du vil mærke disse signaler, og justere intensiteten af disse signaler. Du skal oplade din pen, før du bruger den.