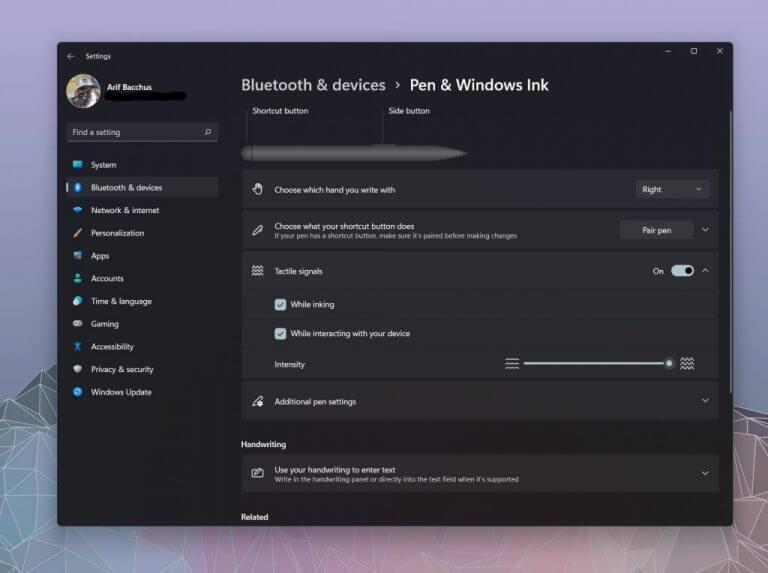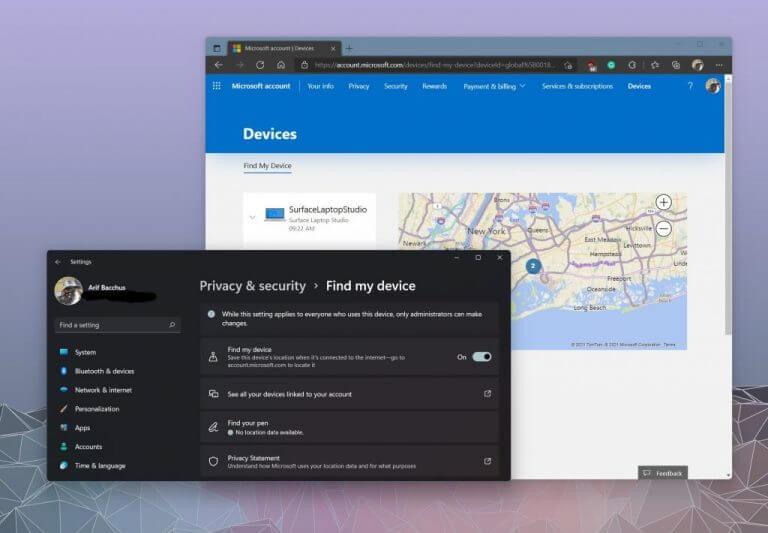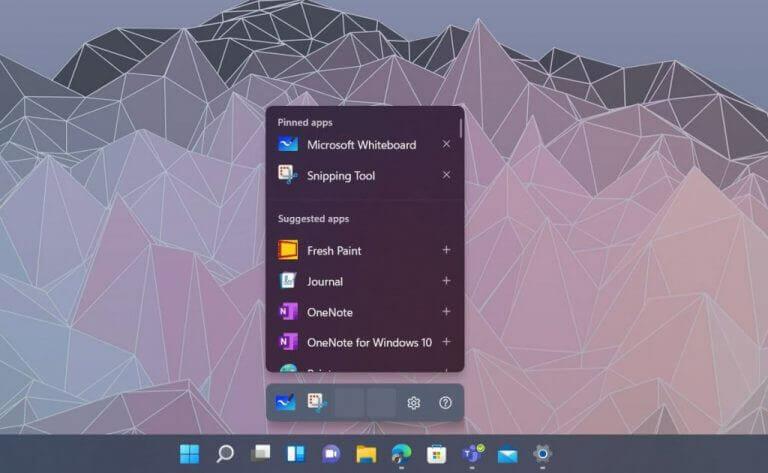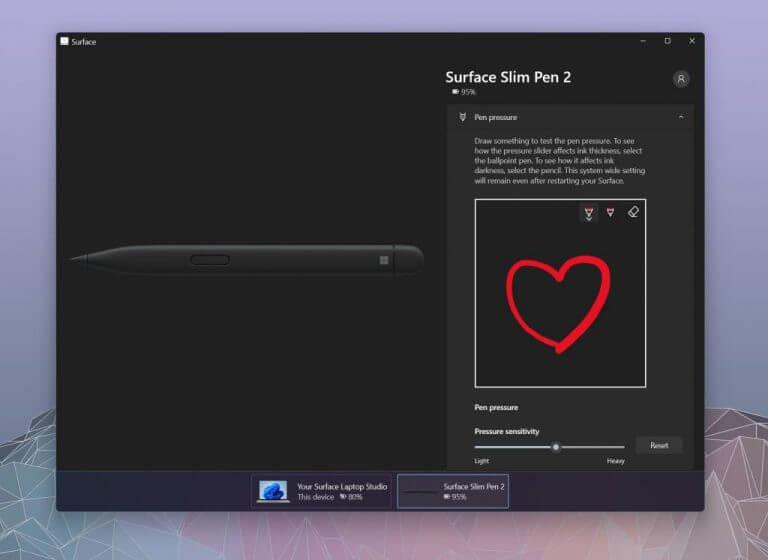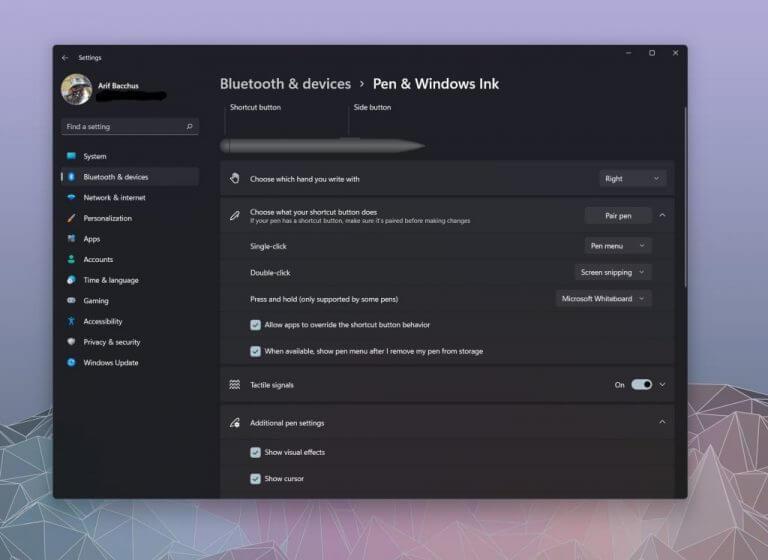Als je de nieuwe Surface Pro 8 of Surface Laptop Studio koopt, zou de Surface Slim Pen 2 een natuurlijke aankoop moeten zijn. De nieuwste Surface-pen, beschikbaar voor $ 130, brengt enkele kleine ontwerpverbeteringen ten opzichte van de eerste generatie, evenals een haptische functie die het inkten op de Surface Laptop Studio en Surface Pro 8 levendiger maakt. Daarom hebben we deze handleiding voor je samengesteld met enkele tips en trucs en hoe je het meeste uit je nieuwe Surface Slim 2-pen kunt halen.
Noot van de redactie: deze handleiding is ontworpen rond de Slim Pen 2 en Windows 11. We hebben een oude handleiding voor oudere Surface-pennen en Surface-apparaten.
Een notitie op de pen
We willen dit stuk beginnen door op te merken dat de Surface Slim Pen 2 is ontworpen voor de nieuwere Surface Pro 8 en Surface Laptop Studio. Zoals de meeste Surface-pennen is deze echter achterwaarts compatibel met oudere Surface-apparaten. Je krijgt geen speciale haptische feedback als je Slim Pen 2 op een oudere Surface gebruikt, maar hij is gecertificeerd voor oudere Surface-apparaten. Dat omvat de Surface Pro 3 -Surface Pro 7+, Surface Pro X, Surface Duo, Surface Go 2, Surface Laptops 1-4, Surface Studio 1-2 en Surface Book 1-3.
Uw instellingen voor haptische feedback wijzigen
Dat gezegd hebbende, laten we ingaan op onze eerste tip die betrekking heeft op de haptische feedback. Officieel noemt Microsoft deze functie van de Slim Pen 2 “tactiele signalen”. Dit is te danken aan een haptische motor die in de onderste helft van de pen is ingebouwd, vlakbij de punt, die voor lichte trillingen zorgt terwijl u op het scherm inkt. Standaard staan de instellingen voor deze signalen op medium-low. Als u echter naar Bluetooth en apparaten in het instellingenmenu van Windows 11, gevolgd door Pen & Windows-inkt, kunt u de tactiele intensiteit wijzigen zodat deze helemaal naar boven is. Wanneer u dit doet, zult u sterkere wrijving voelen terwijl u de pen over het scherm sleept voor uw inkt. Het creëert meer een pen-op-papier gevoel.
Vind je verloren Surface Slim Pen 2
De tweede tip op onze lijst is het vinden van verloren Surface-pennen. Dit geldt niet alleen voor de Slim Pen 2, maar voor elke andere Surface-pen die u bezit. Omdat een Surface-pen meestal aan een Surface is vastgemaakt, kun je deze lokaliseren met de Vind mijn pen Onder Privacy en beveiliging gevolgd door Zoeken op apparaat. Dit haalt de locatiegegevens van je Surface en geeft je een kaart van waar Windows denkt dat je pen is. Het is natuurlijk niet altijd nauwkeurig, omdat het gegevens van wifi-netwerken haalt en u alleen een algemene kaart laat zien. Als je de pen thuis of op kantoor bent kwijtgeraakt, heb je misschien een beetje pech.
Uw Windows Ink-snelkoppelingen wijzigen
Een kenmerkende functie van Windows 11 is het nieuwe inktmenu dat verschijnt wanneer je een Surface-pen oppakt of aansluit. In het geval van de Slim Pen 2, zodra Windows detecteert dat er een Slim Pen 2 in de buurt is en in je handen is nadat je hem hebt losgekoppeld, zie je een pop-upmenu boven de taakbalk met snelkoppelingen naar enkele voorgestelde apps. Je kunt deze apps desgewenst naar eigen inzicht wisselen. Klik eenvoudig op het tandwiel van de instellingen en vervolgens op de Penmenu bewerken. U kunt dan nog twee vastgezette apps toevoegen om het gemakkelijker te maken om in de inktactie te springen.
De drukgevoeligheid van je pen wijzigen in de Surface-app
Surface Slim Pen 2 heeft in totaal 4.096 drukniveaus. Dat is veel druk om mee om te gaan, dus je hebt het gevoel dat de pen te gevoelig is, maar je kunt de dingen een beetje aanpassen. Open gewoon de Surface-app en klik vervolgens op het onderste gedeelte om de Slim Pen 2-instellingen op te roepen. U kunt vervolgens tekenen om de pendruk te testen en de schuifregelaar rondslepen om te wijzigen hoe licht of zwaar de drukgevoeligheid is. De instellingen die je kiest, gelden voor het hele systeem en de app en blijven van kracht nadat je je Surface opnieuw hebt opgestart.
Wijzig de functies van uw Slim Pen 2-knop
De laatste tip op onze lijst betreft de Slim Pen 2-knopfuncties. Net als bij de drukgevoeligheid, kun je de knoppen op je pen aanpassen aan je eigen behoeften.Open de app Instellingen, kies Bluetooth & apparaten, kies dan Pen & Windows-inkt. Van daaruit kunt u klikken op Kies met je sneltoets doet. Er zijn opties voor wat enkele klikken, dubbelklikken, ingedrukt houden kan doen. Onder elk van deze menu’s kunt u een van de vooraf ingestelde opties kiezen, zoals Whiteboard of Screen Snip, of het penmenu en OneNote. Of u kunt dingen aanpassen zodat u een specifiek programma of app kunt openen.
Hoe gaat het met je?
We hopen dat deze tips en trucs je helpen meer uit je nieuwe Surface Slim Pen 2 te halen. Als je besluit onze nieuwe tips te gebruiken, laat ons dan in de reacties hieronder weten hoe je van je Slim Pen geniet. En blijf op de hoogte voor meer, want we plannen extra dekking voor onze favoriete inkt-, teken- en notitie-apps op Windows 10 en Windows 11.
FAQ
Wat is de nieuwe Surface Slim Pen 2?
Surface Slim Pen 2 is een oplaadbare pen voor Surface, nu met een verbeterd ontwerp, scherpere penpunt en betere prestaties. U kunt als volgt uw tactiele signalen voor uw pen in Windows aanpassen:
Hoe pas ik mijn tactiele signalen aan voor Surface Slim Pen 2?
Surface Slim Pen 2 is een oplaadbare pen voor Surface, nu met een verbeterd ontwerp, scherpere penpunt en betere prestaties. U kunt als volgt uw tactiele signalen voor uw pen in Windows aanpassen: Selecteer Start > Instellingen > Bluetooth en apparaten > Pen & Windows Ink > Tactiele signalen en zorg ervoor dat deze instelling is ingeschakeld.
Kan ik de punten van mijn Surface-pen vervangen?
Als je een Surface-pen zonder clip of een Surface-pen met enkele knop op platte rand hebt, kun je de punten vervangen. Opmerking: deze instructies zijn niet van toepassing op Surface Slim Pen en andere penmodellen.
Hoe verbind ik mijn Surface Slim-pen met mijn Surface?
Koppel hem aan je Surface 1 Selecteer Start > Instellingen > Bluetooth en apparaten > Een apparaat toevoegen > Bluetooth. 2 Houd de bovenste knop van uw pen 5-7 seconden ingedrukt totdat het LED-lampje wit knippert om Bluetooth-koppeling in te schakelen…3 Selecteer Surface Slim Pen 2 om uw pen te koppelen. Meer …
Hoe koppel ik mijn pen aan mijn Surface Pro?
Het LED-lampje op uw pen kan u vertellen wanneer u de batterij moet opladen en meer. Knippert wit nadat u de bovenste knop 5 seconden ingedrukt heeft gehouden. Je pen staat in de koppelingsmodus en je kunt hem koppelen met je Surface. Effen wit na je geselecteerde paar op je Surface. Je pen is met succes gekoppeld aan je Surface.
Hoe verbind ik mijn Surface Slim-pen met Windows 10?
Ga als volgt te werk: 1 Selecteer Start > Instellingen > Apparaten > Bluetooth of ander apparaat toevoegen > Bluetooth. 2 Houd de bovenste knop van uw pen 5-7 seconden ingedrukt totdat het LED-lampje wit knippert om Bluetooth-koppeling in te schakelen… 3 Selecteer Surface Slim Pen om uw pen te koppelen. Meer …
Hoe laad ik mijn Surface Slim-pen op?
Uw Surface Slim Pen opladen. 1 Sluit je oplaadaccessoire aan op je Surface. 2 Plaats uw pen in het opbergvak. 3 Selecteer Start > Instellingen > Windows Updates > Controleren op updates en installeer vervolgens eventuele beschikbare updates. 4 Houd uw accessoire aangesloten totdat de update is voltooid. Mogelijk moet u uw pc opnieuw opstarten.
Hoe gebruik ik Microsoft whiteboard met Surface Slim pen?
Druk op de bovenste knop van uw Slim Pen om Microsoft Whiteboard te starten. Selecteer Start > Instellingen > Apparaten > Pen & Windows Ink om de snelkoppelingen op de bovenste knop aan te passen of peninstellingen te wijzigen. Surface Slim Pen werd geleverd met een Surface Pro X Signature Keyboard of een USB-C-oplaadstation. Beide kunnen worden gebruikt om uw pen op te laden.
Kan Surface Slim Pen 2 worden opgeladen met het Surface Pro signature-toetsenbord?
†Surface Slim Pen 2 kan worden opgeladen met Surface Slim Pen Charger, Surface Pro Signature Keyboard, Surface Pro X Signature Keyboard, Surface Laptop Studio en Surface Duo 2 Pen Cover. Alle worden apart verkocht.
Is de slanke Pen 2 compatibel met alle Surface-apparaten?
Surface Slim Pen 2 is compatibel om op te laden met een breed scala aan Surface-apparaten. † Alles wordt apart verkocht.Microsoft Store biedt 60 dagen retourrecht op Surface-producten plus gratis deskundige hulp, digitale workshops en mogelijkheden voor leren op afstand.
Hoe pas ik de tactiele signalen van mijn pen aan?
U kunt als volgt uw tactiele signalen voor uw pen in Windows aanpassen: Selecteer Start > Instellingen > Bluetooth en apparaten > Pen & Windows Ink > Tactiele signalen en zorg ervoor dat deze instelling is ingeschakeld. In Tactiele signalen kun je aanpassen wanneer je deze signalen voelt en de intensiteit van deze signalen aanpassen. U moet uw pen opladen voordat u deze gebruikt.