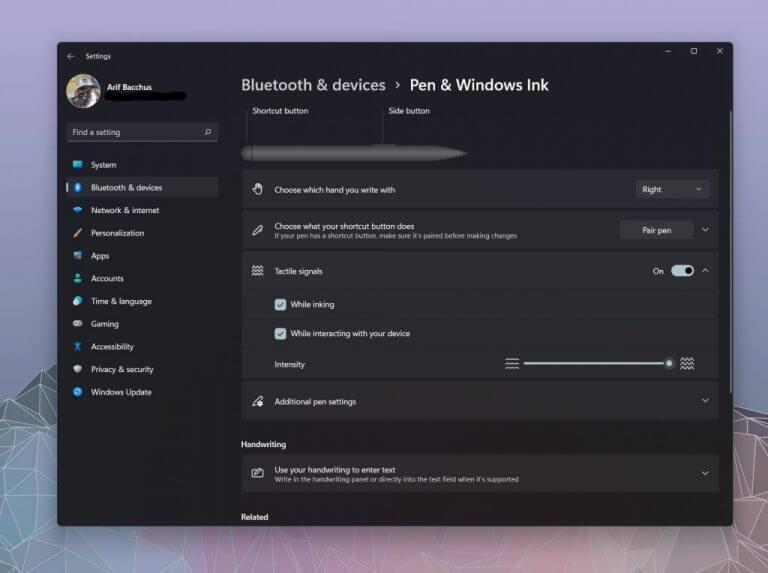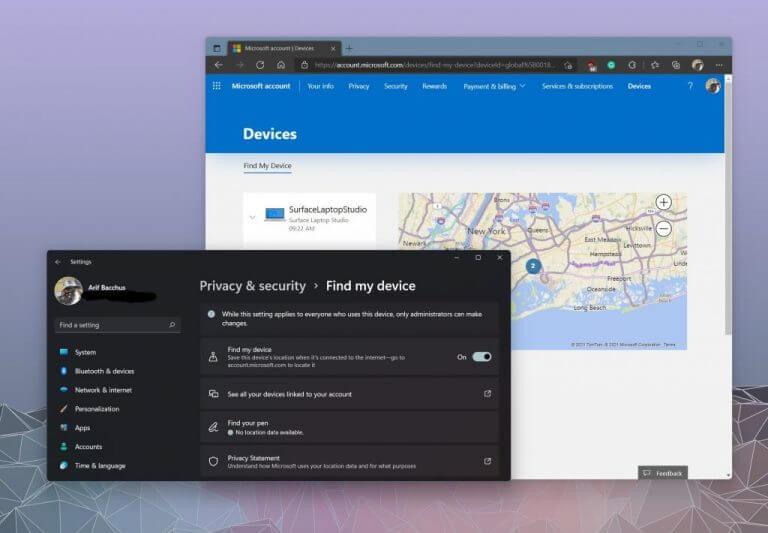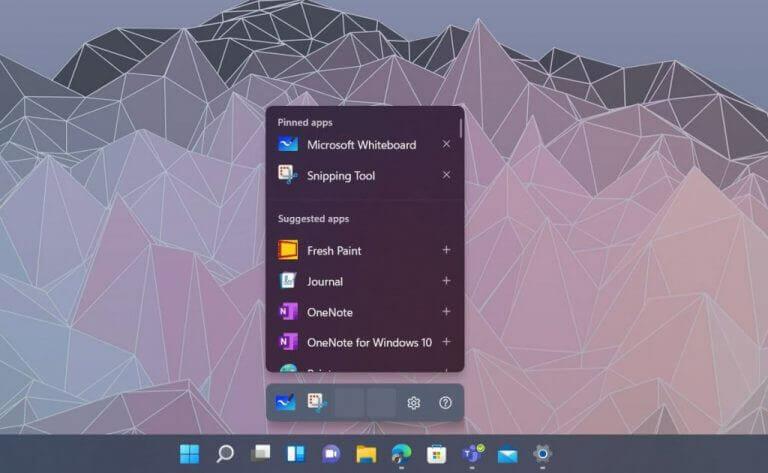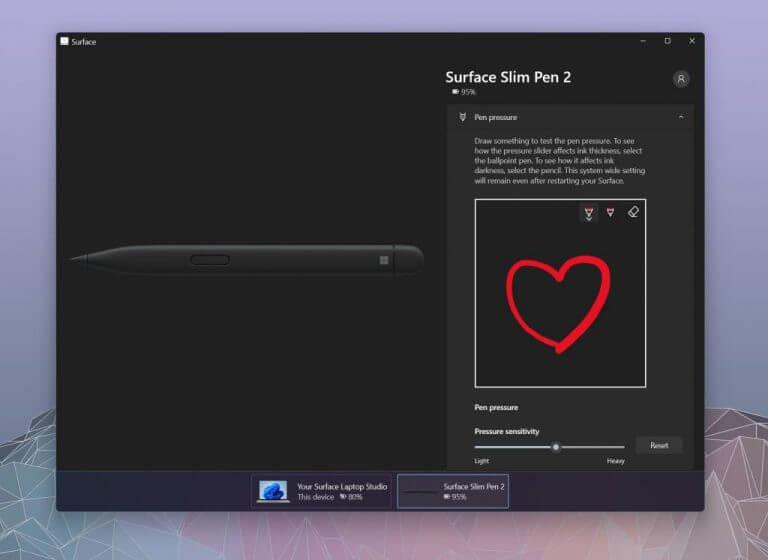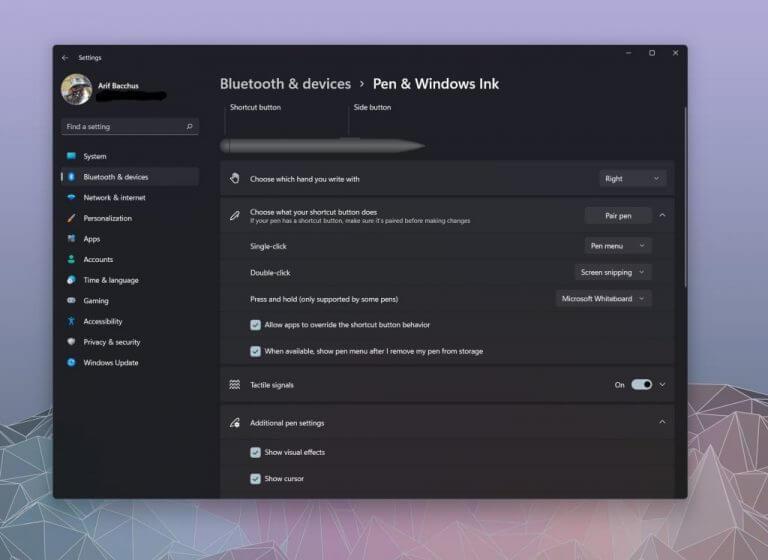Hvis du kjøper den nye Surface Pro 8 eller Surface Laptop Studio, bør Surface Slim Pen 2 være et naturlig kjøp. Tilgjengelig for $130, den nyeste Surface Pen gir noen mindre designfremskritt i løpet av den første generasjonen, samt en haptisk funksjon som gjør blekket på Surface Laptop Studio & Surface Pro 8 mer livlig. Derfor har vi satt sammen denne guiden for deg med noen tips og triks og hvordan du kan få mest mulig ut av din nye Surface Slim 2-penn.
Redaktørens merknad: Denne veiledningen er utviklet rundt Slim Pen 2 og Windows 11. Vi har en eldre guide for eldre Surface Pens & Surface-enheter.
En lapp på pennen
Vi ønsker å begynne dette stykket med å merke oss at Surface Slim Pen 2 er designet for den nyere Surface Pro 8 og Surface Laptop Studio. Som de fleste Surface-penner er den imidlertid bakoverkompatibel med eldre Surface-enheter. Du vil ikke få den spesielle haptiske tilbakemeldingen hvis du bruker Slim Pen 2 på en eldre Surface, men den er sertifisert for eldre Surface-enheter. Det inkluderer Surface Pro 3 -Surface Pro 7+, Surface Pro X, Surface Duo, Surface Go 2, Surface Laptops 1-4, Surface Studio 1-2 og Surface Book 1-3.
Endre innstillingene for haptisk tilbakemelding
Når det er sagt, la oss hoppe inn i vårt første tips som relaterer den haptiske tilbakemeldingen. Offisielt kaller Microsoft denne funksjonen til Slim Pen 2 «taktile signaler.» Dette er takket være en haptisk motor innebygd i den nederste halvdelen av pennen, nær tuppen som gir små vibrasjoner mens du trykker på skjermen. Som standard er innstillingene for disse signalene satt til middels-lav. Men hvis du går til Bluetooth og enheter i Windows 11s innstillingsmeny, etterfulgt av Penn og Windows-blekk, kan du endre den taktile intensiteten slik at den er helt opp. Når du gjør dette, vil du kunne føle sterkere friksjon når du drar pennen over skjermen for å bruke blekket. Det skaper mer en penn-til-papir-følelse.
Finn din tapte Surface Slim Pen 2
Det andre tipset på listen vår innebærer å finne tapte overflatepenner. Dette gjelder ikke bare Slim Pen 2, men enhver annen Surface Pen du måtte eie. Siden en Surface Pen vanligvis er knyttet til en Surface, kan du finne den ved å bruke Finn pennen min Under Personvern og sikkerhet etterfulgt av Finn etter enhet. Dette henter posisjonsdata fra Surface og gir deg et kart over hvor Windows tror pennen din kan være. Selvfølgelig er det ikke alltid nøyaktig siden det henter data fra Wi-Fi-nettverk, og bare viser deg et generelt kart. Hvis du mistet pennen i hjemmet ditt, eller på kontoret, kan du være litt uheldig.
Endre Windows Ink-snarveiene
En signaturfunksjon i Windows 11 er den nye blekkmenyen som dukker opp hver gang du tar opp eller kobler til en Surface Pen. Når det gjelder Slim Pen 2, vil du se en hurtigmeny over oppgavelinjen med snarveier til noen foreslåtte apper når Windows oppdager at en Slim Pen 2 er i nærheten og i hendene dine etter å ha blitt løsnet. Du kan bytte disse appene til din egen smak hvis du vil. Bare klikk på innstillingshjulet, og deretter på Rediger pennmeny. Du kan deretter legge til ytterligere to festede apper for å gjøre det lettere å hoppe inn i blekkhandlingen.
Endre pennens trykkfølsomhet i Surface-appen
Surface Slim Pen 2 har totalt 4096 trykknivåer. Det er mye press å håndtere, så du føler at pennen er for følsom, men du kan finjustere ting litt. Bare åpne Surface-appen, og klikk deretter på det nederste området for å tilkalle Slim Pen 2-innstillingene. Du kan deretter tegne for å teste pennetrykket, og dra glidebryteren rundt for å endre hvor lett eller tung trykkfølsomheten er. Innstillingene du velger vil være system- og app-omfattende og vil forbli i kraft etter at du starter Surface på nytt.
Endre Slim Pen 2-knappfunksjonene
Det siste tipset på listen vår involverer Slim Pen 2-knappfunksjonene. Akkurat som med trykkfølsomheten, kan du justere knappene på pennen for å passe dine egne behov.Åpne Innstillinger-appen, velg Bluetooth og enheter, så velg Penn og Windows-blekk. Derfra kan du klikke Velg med snarvei-knappen gjør. Det vil være alternativer for hva enkeltklikk, dobbeltklikk, trykk og hold kan gjøre. Under hver av disse menyene kan du velge et av de forhåndsinnstilte alternativene som Whiteboard eller Screen Snip, eller Pen Menu og OneNote. Eller du kan justere ting slik at du kan åpne et bestemt program eller en app.
Hvordan har du det?
Vi håper at disse tipsene og triksene hjelper deg med å få mer ut av din nye Surface Slim Pen 2. Hvis du bestemmer deg for å bruke våre nye tips, gi oss beskjed om hvordan du trives med Slim Pen i kommentarene nedenfor. Og sørg for å følge med for mer, ettersom vi planlegger ytterligere dekning av våre favorittapper for blekk, tegning og notater på Windows 10 og Windows 11.
FAQ
Hva er den nye overflaten Slim Pen 2?
Surface Slim Pen 2 er en oppladbar penn for Surface, nå med forbedret design, skarpere pennespiss og bedre ytelse. Slik justerer du de taktile signalene for pennen din på Windows:
Hvordan justerer jeg de taktile signalene mine for Surface Slim Pen 2?
Surface Slim Pen 2 er en oppladbar penn for Surface, nå med forbedret design, skarpere pennespiss og bedre ytelse. Slik justerer du de taktile signalene for pennen på Windows: Velg Start > Innstillinger > Bluetooth og enheter > Penn og Windows-blekk > Taktile signaler, og sørg for at denne innstillingen er slått på.
Kan jeg erstatte tuppene på Surface Pen?
Hvis du har en overflatepenn uten klips eller en overflatepenn med enkeltknapp på flat kant, kan du bytte ut spissene. Merk: Disse instruksjonene gjelder ikke for Surface Slim Pen og andre pennemodeller.
Hvordan kobler jeg overflaten min til overflaten?
Par den til Surface 1 Velg Start > Innstillinger > Bluetooth og enheter > Legg til en enhet > Bluetooth. 2 Trykk og hold den øverste knappen på pennen i 5–7 sekunder til LED-lyset blinker hvitt for å slå på Bluetooth-paring…3 Velg Surface Slim Pen 2 for å pare pennen. Mer …
Hvordan kobler jeg pennen til Surface Pro?
LED-lyset på pennen kan fortelle deg når du skal lade batteriet og mer. Blinker hvitt etter at du trykker og holder inne den øverste knappen i 5 sekunder. Pennen din er i sammenkoblingsmodus, og du kan pare den med Surface. Helt hvitt etter det valgte paret på Surface. Pennen din har blitt paret til Surface.
Hvordan kobler jeg overflaten min til Windows 10?
Slik gjør du: 1 Velg Start > Innstillinger > Enheter > Legg til Bluetooth eller annen enhet > Bluetooth. 2 Trykk og hold den øverste knappen på pennen i 5-7 sekunder til LED-lyset blinker hvitt for å slå på Bluetooth-paring… 3 Velg Surface Slim Pen for å pare pennen. Mer …
Hvordan lader jeg min overflate Slim-penn?
Slik lader du Surface Slim Pen. 1 Koble ladetilbehøret til Surface. 2 Plasser pennen i oppbevaringsområdet. 3 Velg Start > Innstillinger > Windows-oppdateringer > Se etter oppdateringer, og installer deretter eventuelle tilgjengelige oppdateringer. 4 Hold tilbehøret tilkoblet til oppdateringen er ferdig. Du må kanskje starte PC-en på nytt.
Hvordan bruke Microsoft whiteboard med overflate Slim penn?
Trykk på den øverste knappen på Slim Pen for å starte Microsoft Whiteboard. For å tilpasse de øverste knappenes snarveier eller endre penninnstillinger, velg Start > Innstillinger > Enheter > Penn og Windows-blekk . Surface Slim Pen kom med et Surface Pro X Signature-tastatur eller en USB-C-ladebase. Begge kan brukes til å lade pennen.
Kan Surface Slim Pen 2 lades med Surface Pro-signaturtastatur?
†Surface Slim Pen 2 kan lades med Surface Slim Pen Charger, Surface Pro Signature Keyboard, Surface Pro X Signature Keyboard, Surface Laptop Studio og Surface Duo 2 Pen Cover. Alle selges separat.
Er den slanke Pen 2 kompatibel med alle Surface-enheter?
Surface Slim Pen 2 er kompatibel for lading med et bredt utvalg av Surface-enheter. † Alle selges separat.Microsoft Store tilbyr 60-dagers retur på Surface-produkter pluss gratis eksperthjelp, digitale workshops og fjernundervisningsmuligheter.
Hvordan justerer jeg pennens taktile signaler?
Slik justerer du de taktile signalene for pennen på Windows: Velg Start > Innstillinger > Bluetooth og enheter > Penn og Windows-blekk > Taktile signaler, og sørg for at denne innstillingen er slått på. I Taktile signaler kan du justere når du skal føle disse signalene og justere intensiteten til disse signalene. Du må lade pennen før du bruker den.