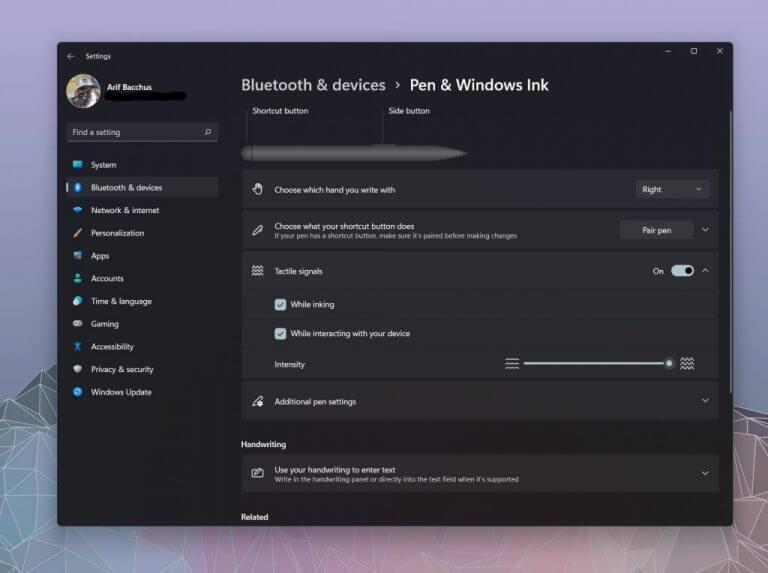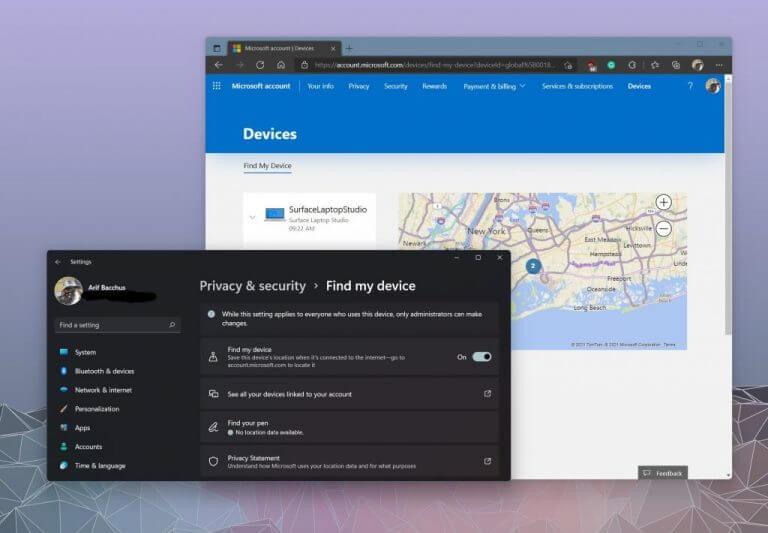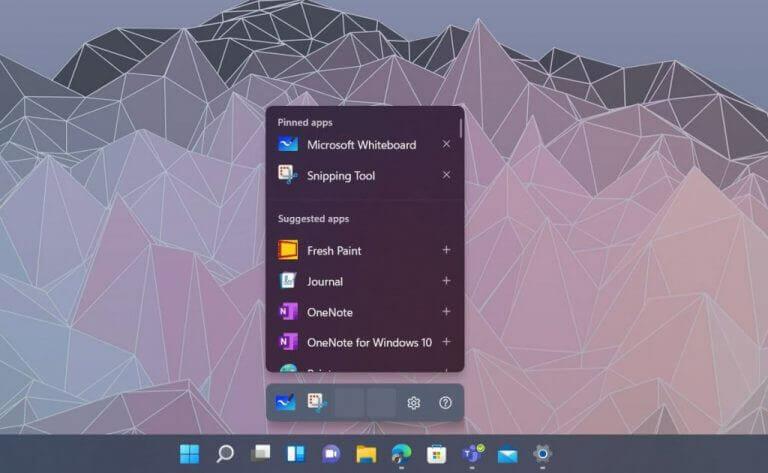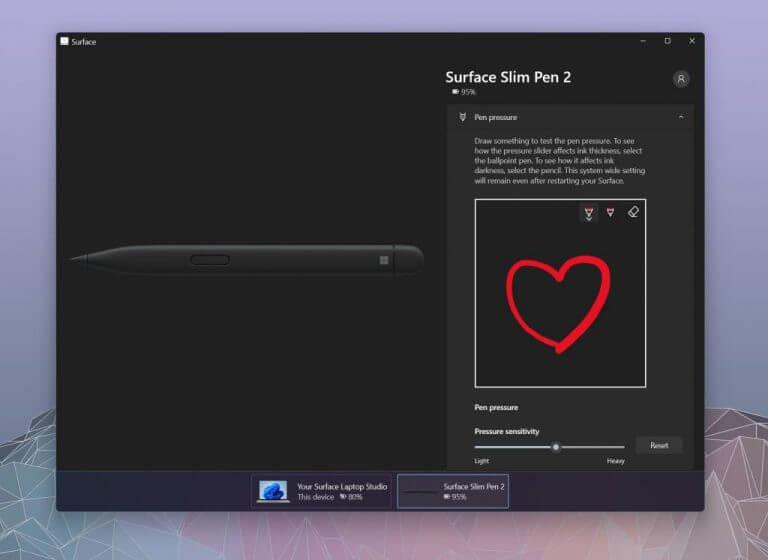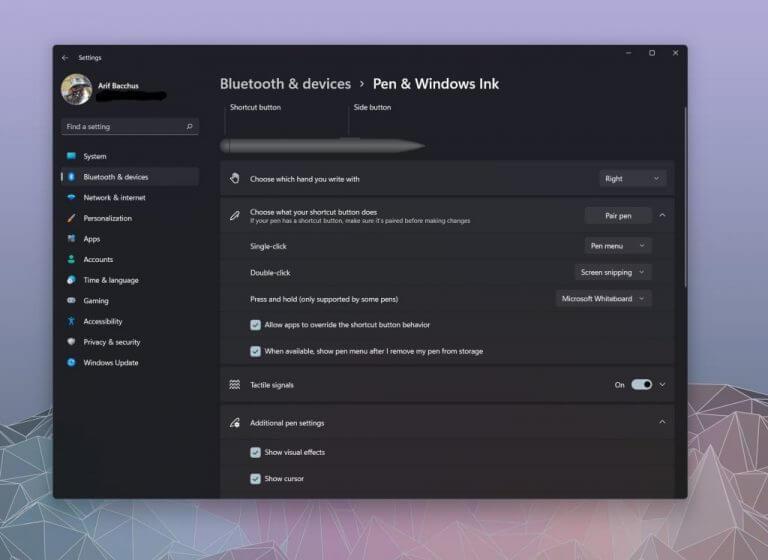Se você estiver comprando o novo Surface Pro 8 ou Surface Laptop Studio, a Surface Slim Pen 2 deve ser uma compra natural. Disponível por US $ 130, a mais nova Surface Pen traz alguns pequenos avanços de design em relação à primeira geração, bem como um recurso háptico que torna a tinta no Surface Laptop Studio e no Surface Pro 8 mais animada. É por isso que reunimos este guia para você com algumas dicas e truques e como você pode tirar o máximo proveito da sua nova caneta Surface Slim 2.
Nota do editor: Este guia foi desenvolvido com base na Slim Pen 2 e no Windows 11. Temos um guia herdado para Canetas Surface e dispositivos Surface mais antigos.
Uma nota na caneta
Queremos começar este artigo observando que a Surface Slim Pen 2 foi projetada para os mais recentes Surface Pro 8 e Surface Laptop Studio. No entanto, como a maioria das Canetas para Surface, é compatível com dispositivos Surface mais antigos. Você não receberá o feedback tátil especial se usar a Slim Pen 2 em um Surface mais antigo, mas é certificado para dispositivos Surface legados. Isso inclui o Surface Pro 3 -Surface Pro 7+, Surface Pro X, Surface Duo, Surface Go 2, Surface Laptops 1-4, Surface Studio 1-2 e Surface Book 1-3.
Altere suas configurações de feedback tátil
Dito isso, vamos pular para nossa primeira dica que relaciona o feedback háptico. Oficialmente, a Microsoft chama esse recurso do Slim Pen 2 de “sinais táteis”. Isso se deve a um motor háptico embutido na metade inferior da caneta, próximo à ponta, que fornece leves vibrações à medida que você pinta na tela. Por padrão, as configurações desses sinais são definidas como média-baixa. No entanto, se você for para Bluetooth e dispositivos no menu de configurações do Windows 11, seguido por Caneta e tinta do Windows, você pode alterar a intensidade tátil para que fique totalmente para cima. Ao fazer isso, você poderá sentir um atrito mais forte ao arrastar a caneta pela tela para fazer a tinta. Ele cria mais uma sensação de caneta para papel.
Encontre a sua Surface Slim Pen 2 perdida
A segunda dica da nossa lista envolve encontrar canetas de superfície perdidas. Isso não se aplica apenas à Slim Pen 2, mas a qualquer outra Surface Pen que você possua. Uma vez que uma Caneta para Surface está normalmente ligada a um Surface, pode localizá-la utilizando o Encontre minha caneta Debaixo privacidade e segurança Seguido por Localizar por dispositivo. Isso extrai os dados de localização do Surface e fornece um mapa de onde o Windows acha que sua caneta pode estar. Obviamente, nem sempre é preciso, pois está extraindo dados de redes Wi-Fi e apenas mostrando um mapa geral. Se você perdeu a caneta dentro de sua casa ou no escritório, pode estar um pouco sem sorte.
Altere seus atalhos do Windows Ink
Um recurso de assinatura do Windows 11 é o novo menu de tinta que aparece sempre que você pega ou conecta uma Caneta para Surface. No caso do Slim Pen 2, assim que o Windows detectar que um Slim Pen 2 está próximo e em suas mãos após ser desconectado, você verá um menu pop-up acima da barra de tarefas com atalhos para alguns aplicativos sugeridos. Você pode mudar esses aplicativos ao seu gosto, se quiser. Basta clicar na engrenagem de configurações e, em seguida, o Editar menu da caneta. Você pode adicionar mais dois aplicativos fixados para facilitar a ação de tinta.
Alterar a sensibilidade à pressão da caneta na aplicação Surface
O Surface Slim Pen 2 tem um total de 4.096 níveis de pressão. É muita pressão para lidar, então você sente que a caneta é muito sensível, porém, você pode ajustar um pouco as coisas. Basta abrir o aplicativo Surface e clicar na área inferior para chamar as configurações da Slim Pen 2. Você pode então desenhar para testar a pressão da caneta e arrastar o controle deslizante para alterar o quão leve ou pesada é a sensibilidade à pressão. As definições escolhidas abrangerão todo o sistema e a aplicação e permanecerão em vigor depois de reiniciar o Surface.
Altere as funções do botão Slim Pen 2
A última dica da nossa lista envolve as funções do botão Slim Pen 2. Assim como com a sensibilidade à pressão, você pode ajustar os botões da caneta para atender às suas próprias necessidades.Abra o aplicativo Configurações, escolha Bluetooth e dispositivos, então escolha Caneta e tinta do Windows. A partir daí, você pode clicar Escolha com seu botão de atalho faz. Haverá opções para o que clicar uma vez, clicar duas vezes, pressionar e segurar pode fazer. Em cada um desses menus, você pode escolher uma das opções predefinidas, como quadro branco ou recorte de tela, ou o menu da caneta e o OneNote. Ou você pode ajustar as coisas para poder abrir um programa ou aplicativo específico.
Como você está pintando?
Esperamos que estas sugestões e truques o ajudem a tirar o máximo partido da sua nova Surface Slim Pen 2. Se decidir utilizar as nossas novas sugestões, deixe-nos saber como está a desfrutar da sua Slim Pen nos comentários abaixo. E fique atento para saber mais, pois estamos planejando uma cobertura adicional em nossos aplicativos favoritos de tinta, desenho e anotações no Windows 10 e no Windows 11.
Perguntas frequentes
O que é a nova superfície Slim Pen 2?
A Surface Slim Pen 2 é uma caneta recarregável para Surface, agora com um design melhorado, ponta de caneta mais nítida e melhor desempenho. Veja como ajustar seus sinais táteis para sua caneta no Windows:
Como ajusto meus sinais táteis para a Surface Slim Pen 2?
A Surface Slim Pen 2 é uma caneta recarregável para Surface, agora com um design melhorado, ponta de caneta mais nítida e melhor desempenho. Veja como ajustar os sinais táteis da caneta no Windows: Selecione Iniciar > Configurações > Bluetooth e dispositivos > Caneta e Windows Ink > Sinais táteis e certifique-se de que essa configuração esteja ativada.
Posso substituir as pontas da minha Caneta para Surface?
Se tiver uma Caneta para Surface sem Clipe ou uma Caneta para Surface com Botão Único na Borda Plana, pode substituir as pontas. Nota: Estas instruções não se aplicam à Caneta Surface Slim e a outros modelos de caneta.
Como conecto minha caneta Surface Slim à minha superfície?
Emparelhar com o Surface 1 Selecione Iniciar > Definições > Bluetooth e dispositivos > Adicionar um dispositivo > Bluetooth. 2 Pressione e segure o botão superior da caneta por 5 a 7 segundos até que a luz do LED pisque em branco para ativar o emparelhamento Bluetooth…3 Selecione Surface Slim Pen 2 para emparelhar a caneta. Mais …
Como emparelho minha caneta com o Surface Pro?
A luz LED em sua caneta pode informar quando carregar a bateria e muito mais. Piscando em branco depois de pressionar e segurar o botão superior por 5 segundos. A caneta está no modo de emparelhamento e pode emparelhá-la com o Surface. Branco sólido após o par selecionado no Surface. A caneta foi emparelhada com sucesso com o Surface.
Como conecto minha caneta Surface Slim ao Windows 10?
Veja como: 1 Selecione Iniciar > Configurações > Dispositivos > Adicionar Bluetooth ou outro dispositivo > Bluetooth. 2 Pressione e segure o botão superior da caneta por 5 a 7 segundos até que a luz LED pisque em branco para ativar o emparelhamento Bluetooth… 3 Selecione Caneta Surface Slim para emparelhar a caneta. Mais …
Como carrego a caneta Surface Slim?
Como carregar a caneta Surface Slim. 1 Ligue o acessório de carregamento ao Surface. 2 Coloque a caneta na área de armazenamento. 3 Selecione Iniciar > Configurações > Atualizações do Windows > Verificar atualizações e instale as atualizações disponíveis. 4 Mantenha seu acessório conectado até que a atualização termine. Pode ser necessário reiniciar o PC.
Como usar o quadro branco da Microsoft com a caneta Slim de superfície?
Pressione o botão superior da sua caneta Slim para iniciar o Microsoft Whiteboard. Para personalizar os atalhos do botão superior ou alterar as configurações da caneta, selecione Iniciar > Configurações > Dispositivos > Caneta e Windows Ink . A Surface Slim Pen veio com um teclado de assinatura Surface Pro X ou uma base de carregamento USB-C. Ambos podem ser usados para carregar sua caneta.
O Surface Slim Pen 2 pode ser carregado com o teclado de assinatura do Surface Pro?
†O Surface Slim Pen 2 pode ser carregado com o carregador de caneta Surface Slim, o Surface Pro Signature Keyboard, o Surface Pro X Signature Keyboard, o Surface Laptop Studio e a capa da caneta Surface Duo 2. Todos são vendidos separadamente.
A caneta slim 2 é compatível com todos os dispositivos Surface?
O Surface Slim Pen 2 é compatível para carregar com uma ampla variedade de dispositivos Surface. † Todos são vendidos separadamente.A Microsoft Store oferece devoluções de produtos Surface em 60 dias, além de ajuda especializada gratuita, workshops digitais e oportunidades de aprendizado remoto.
Como ajusto os sinais táteis da minha caneta?
Veja como ajustar os sinais táteis da caneta no Windows: Selecione Iniciar > Configurações > Bluetooth e dispositivos > Caneta e Windows Ink > Sinais táteis e certifique-se de que essa configuração esteja ativada. Nos sinais táteis, você pode ajustar quando sentirá esses sinais e ajustar a intensidade desses sinais. Você precisa carregar sua caneta antes de usá-la.