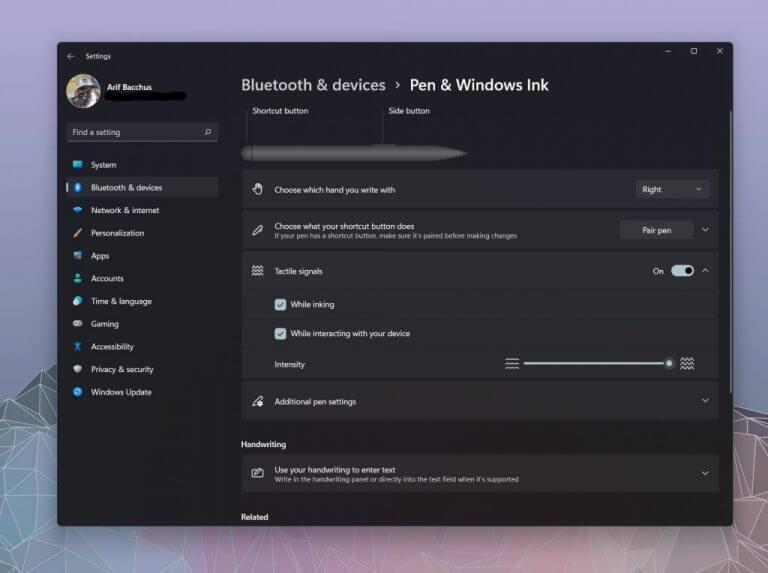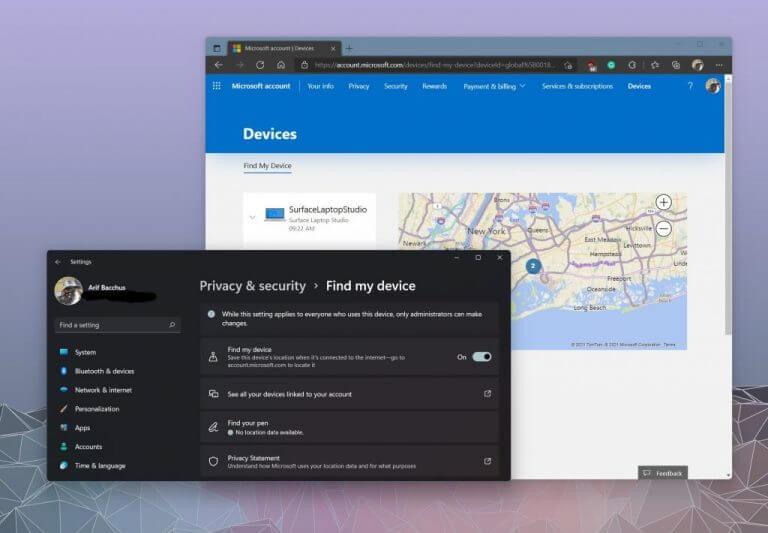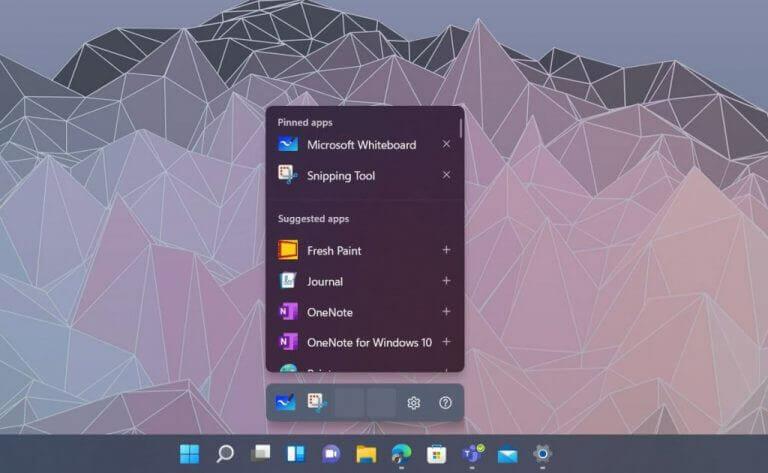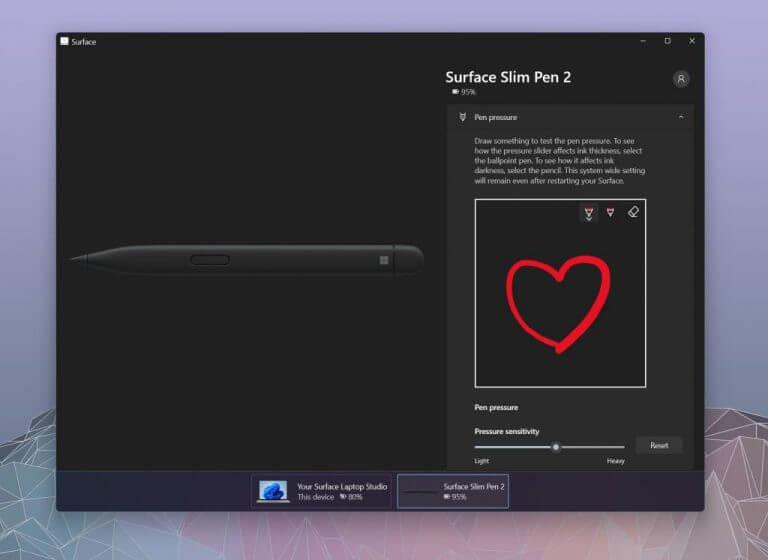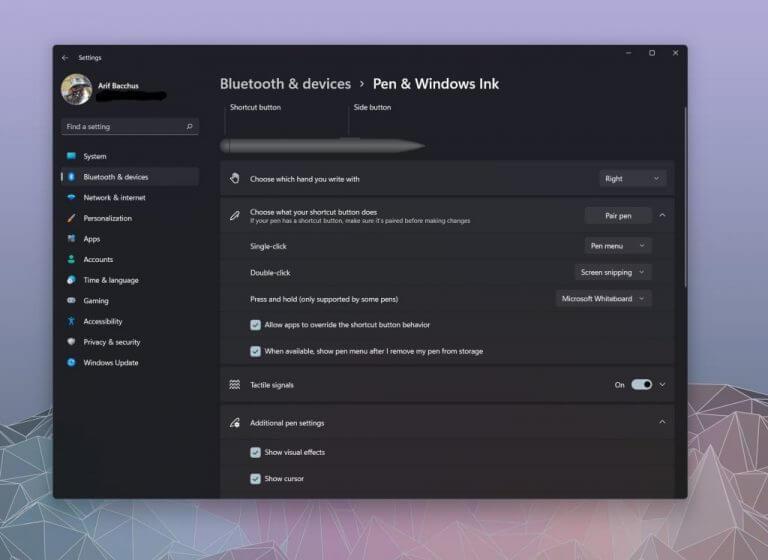Jeśli kupujesz nowe urządzenie Surface Pro 8 lub Surface Laptop Studio, pióro Surface Slim Pen 2 powinno być naturalnym zakupem. Dostępne za 130 USD, najnowsze pióro Surface wprowadza kilka drobnych udoskonaleń w porównaniu z pierwszą generacją, a także funkcję dotykową, która ożywia pisanie odręczne na Surface Laptop Studio i Surface Pro 8. Dlatego przygotowaliśmy dla Ciebie ten przewodnik z kilkoma wskazówkami i poradami oraz pokazując, jak najlepiej wykorzystać nowe pióro Surface Slim 2.
Uwaga redaktora: ten przewodnik dotyczy pióra Slim Pen 2 i systemu Windows 11. Mamy starszy przewodnik dla starszych piór Surface i urządzeń Surface.
Notatka na długopisie
Chcemy rozpocząć ten artykuł od zwrócenia uwagi, że Surface Slim Pen 2 jest przeznaczony dla nowszych Surface Pro 8 i Surface Laptop Studio. Jednak, podobnie jak większość piór Surface, jest wstecznie kompatybilny ze starszymi urządzeniami Surface. Nie otrzymasz specjalnej dotykowej informacji zwrotnej, jeśli użyjesz pióra Slim Pen 2 na starszym urządzeniu Surface, ale jest ono certyfikowane dla starszych urządzeń Surface. Obejmuje to Surface Pro 3 -Surface Pro 7+, Surface Pro X, Surface Duo, Surface Go 2, Surface Laptops 1-4, Surface Studio 1-2 i Surface Book 1-3.
Zmień ustawienia dotykowej informacji zwrotnej
To powiedziawszy, przejdźmy do naszej pierwszej wskazówki, która dotyczy dotykowej informacji zwrotnej. Oficjalnie Microsoft nazywa tę funkcję Slim Pen 2 „sygnałami dotykowymi”. Dzieje się tak dzięki silnikowi dotykowemu wbudowanemu w dolną połowę pióra, w pobliżu końcówki, która zapewnia delikatne wibracje podczas pisania na ekranie. Domyślnie ustawienia dla tych sygnałów są ustawione na średnio-niskie. Jeśli jednak pójdziesz do Bluetooth i urządzenia w menu ustawień systemu Windows 11, a następnie Pióro i atrament do okien, możesz zmienić intensywność dotyku tak, aby była pełna. Gdy to zrobisz, będziesz w stanie wyczuć silniejsze tarcie podczas przeciągania pióra po ekranie w celu napisania atramentu. Tworzy bardziej wrażenie pióra na papierze.
Znajdź zgubione pióro Surface Slim 2
Druga wskazówka na naszej liście dotyczy odnajdywania zagubionych piór Surface. Dotyczy to nie tylko pióra Slim Pen 2, ale każdego innego pióra Surface, które możesz posiadać. Ponieważ pióro Surface jest zwykle przywiązane do urządzenia Surface, możesz je zlokalizować za pomocą Znajdź mój długopis Pod prywatność i bezpieczeństwo śledzony przez Znajdź według urządzenia. Spowoduje to pobranie danych o lokalizacji z tabletu Surface i wyświetlenie mapy tego, gdzie według systemu Windows może znajdować się Twoje pióro. Oczywiście nie zawsze jest to dokładne, ponieważ pobiera dane z sieci Wi-Fi i pokazuje tylko ogólną mapę. Jeśli zgubiłeś długopis w domu lub w biurze, możesz mieć trochę pecha.
Zmień skróty Windows Ink
Cechą charakterystyczną systemu Windows 11 jest nowe menu pisania odręcznego, które pojawia się za każdym razem, gdy podnosisz lub podłączasz pióro Surface. W przypadku Slim Pen 2, gdy system Windows wykryje, że Slim Pen 2 znajduje się w pobliżu i znajduje się w Twoich rękach po odłączeniu, zobaczysz wyskakujące menu nad paskiem zadań ze skrótami do niektórych sugerowanych aplikacji. Możesz przełączyć te aplikacje według własnych upodobań, jeśli chcesz. Po prostu kliknij tryb ustawień, a następnie Edytuj menu pióra. Następnie możesz dodać dwie kolejne przypięte aplikacje, aby ułatwić przejście do działania pisma odręcznego.
Zmień czułość nacisku pióra w aplikacji Surface
Surface Slim Pen 2 ma łącznie 4096 poziomów nacisku. To duża presja, z którą musisz sobie poradzić, więc czujesz, że pióro jest zbyt wrażliwe, możesz jednak trochę poprawić. Wystarczy otworzyć aplikację Surface, a następnie kliknąć dolny obszar, aby przywołać ustawienia pióra Slim Pen 2. Następnie możesz narysować, aby przetestować nacisk pióra i przeciągnąć suwak, aby zmienić poziom czułości nacisku. Wybrane ustawienia będą dotyczyć całego systemu i aplikacji oraz pozostaną aktywne po ponownym uruchomieniu tabletu Surface.
Zmień funkcje przycisków pióra Slim Pen 2
Ostatnia wskazówka na naszej liście dotyczy funkcji przycisku Slim Pen 2. Podobnie jak w przypadku czułości nacisku, możesz dostosować przyciski na piórze do własnych potrzeb.Otwórz aplikację Ustawienia, wybierz Bluetooth i urządzenia, następnie wybierz Pióro i atrament do okien. Stamtąd możesz kliknąć Wybierz za pomocą przycisku skrótu. Pojawią się opcje dotyczące tego, co może zrobić pojedyncze kliknięcie, podwójne kliknięcie, naciśnięcie i przytrzymanie. W każdym z tych menu możesz wybrać jedną ze wstępnie ustawionych opcji, takich jak Tablica lub Wycinek ekranu lub Menu pióra i OneNote. Możesz też dostosować rzeczy, aby otworzyć określony program lub aplikację.
Jak się piszesz?
Mamy nadzieję, że te porady i wskazówki pomogą Ci lepiej wykorzystać nowe pióro Surface Slim Pen 2. Jeśli zdecydujesz się skorzystać z naszych nowych wskazówek, daj nam znać w komentarzach poniżej, jak podoba Ci się pióro Slim Pen. I pamiętaj, aby być na bieżąco, ponieważ planujemy dodatkowe informacje na temat naszych ulubionych aplikacji do pisania odręcznego, rysowania i robienia notatek w systemach Windows 10 i Windows 11.
FAQ
Czym jest nowa powierzchnia Slim Pen 2?
Surface Slim Pen 2 to ładowane pióro do tabletu Surface o ulepszonej konstrukcji, ostrzejszej końcówce i lepszej wydajności. Oto jak dostosować sygnały dotykowe dla pióra w systemie Windows:
Jak dostosować sygnały dotykowe dla Surface Slim Pen 2?
Surface Slim Pen 2 to ładowane pióro do tabletu Surface o ulepszonej konstrukcji, ostrzejszej końcówce i lepszej wydajności. Oto jak dostosować sygnały dotykowe dla pióra w systemie Windows: Wybierz Start > Ustawienia > Bluetooth i urządzenia > Pióro i atrament systemu Windows > Sygnały dotykowe, a następnie upewnij się, że to ustawienie jest włączone.
Czy mogę wymienić końcówki pióra Surface?
Jeśli masz pióro Surface bez klipsa lub pióro Surface z jednym przyciskiem na płaskiej krawędzi, możesz wymienić końcówki. Uwaga: te instrukcje nie dotyczą pióra Surface Slim Pen i innych modeli piór.
Jak podłączyć pióro Surface Slim do mojej powierzchni?
Parowanie z urządzeniem Surface 1 Wybierz Start > Ustawienia > Bluetooth i urządzenia > Dodaj urządzenie > Bluetooth. 2 Naciśnij i przytrzymaj górny przycisk pióra przez 5-7 sekund, aż dioda LED zacznie migać na biało, aby włączyć parowanie Bluetooth…3 Wybierz Surface Slim Pen 2, aby sparować pióro. Więcej …
Jak sparować pióro z urządzeniem Surface Pro?
Dioda LED na piórze informuje, kiedy należy naładować baterię i nie tylko. Miga na biało po naciśnięciu i przytrzymaniu górnego przycisku przez 5 sekund. Twoje pióro jest w trybie parowania i możesz je sparować z urządzeniem Surface. Ciągłe białe światło po wybranej parze na urządzeniu Surface. Twoje pióro zostało pomyślnie sparowane z tabletem Surface.
Jak podłączyć pióro Surface Slim do systemu Windows 10?
Oto jak: 1 Wybierz Start > Ustawienia > Urządzenia > Dodaj Bluetooth lub inne urządzenie > Bluetooth. 2 Naciśnij i przytrzymaj górny przycisk pióra przez 5-7 sekund, aż dioda LED zacznie migać na biało, aby włączyć parowanie Bluetooth… 3 Wybierz Surface Slim Pen, aby sparować pióro. Więcej …
Jak ładować pióro Surface Slim?
Jak naładować pióro Surface Slim Pen. 1 Podłącz akcesorium do ładowania do tabletu Surface. 2 Umieść wstrzykiwacz w schowku. 3 Wybierz Start > Ustawienia > Aktualizacje Windows > Sprawdź aktualizacje, a następnie zainstaluj dostępne aktualizacje. 4 Pozostaw akcesorium podłączone do zakończenia aktualizacji. Może być konieczne ponowne uruchomienie komputera.
Jak używać tablicy Microsoft z piórem Surface Slim?
Naciśnij górny przycisk pióra Slim Pen, aby uruchomić aplikację Microsoft Whiteboard. Aby dostosować skróty górnego przycisku lub zmienić ustawienia pióra, wybierz Start > Ustawienia > Urządzenia > Pióro i atrament systemu Windows . Pióro Surface Slim Pen było dostarczane z klawiaturą Surface Pro X Signature Keyboard lub podstawą ładującą USB-C. Oba mogą być używane do ładowania pióra.
Czy Surface Slim Pen 2 może ładować się z sygnowaną klawiaturą Surface Pro?
†Pióro Surface Slim Pen 2 można ładować za pomocą ładowarki Surface Slim Pen, klawiatury Surface Pro Signature, klawiatury Surface Pro X Signature, Surface Laptop Studio i Surface Duo 2. Wszystkie sprzedawane są osobno.
Czy smukłe pióro 2 jest zgodne ze wszystkimi urządzeniami Surface?
Pióro Surface Slim Pen 2 można ładować z szeroką gamą urządzeń Surface. † Wszystkie sprzedawane są oddzielnie.Sklep Microsoft Store oferuje 60-dniowe zwroty produktów Surface oraz bezpłatną pomoc ekspertów, warsztaty cyfrowe i możliwości nauki zdalnej.
Jak dostosować sygnały dotykowe pióra?
Oto jak dostosować sygnały dotykowe dla pióra w systemie Windows: Wybierz Start > Ustawienia > Bluetooth i urządzenia > Pióro i atrament systemu Windows > Sygnały dotykowe, a następnie upewnij się, że to ustawienie jest włączone. W „Sygnałach dotykowych” możesz dostosować, kiedy będziesz odczuwać te sygnały, oraz dostosować intensywność tych sygnałów. Przed użyciem pióro należy naładować.