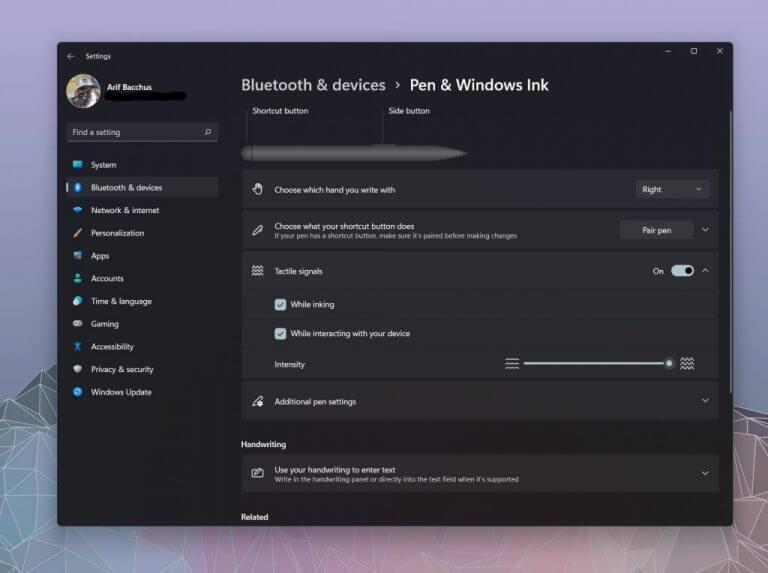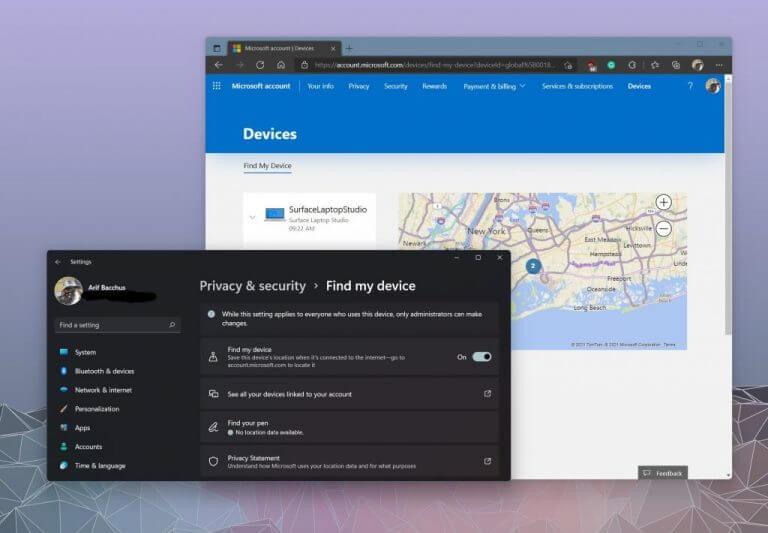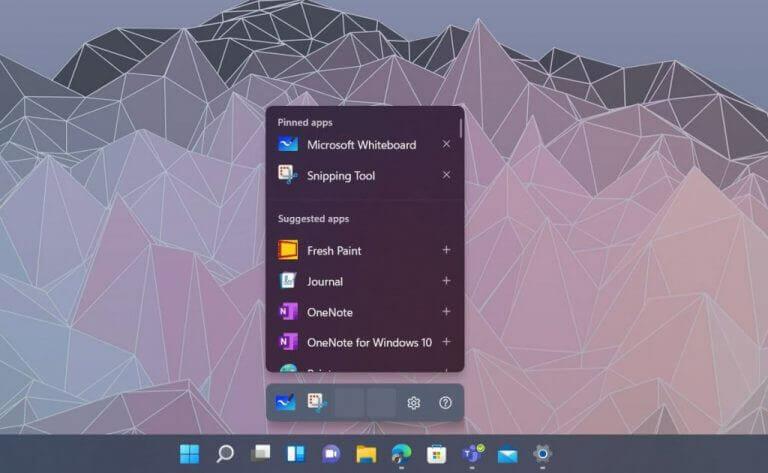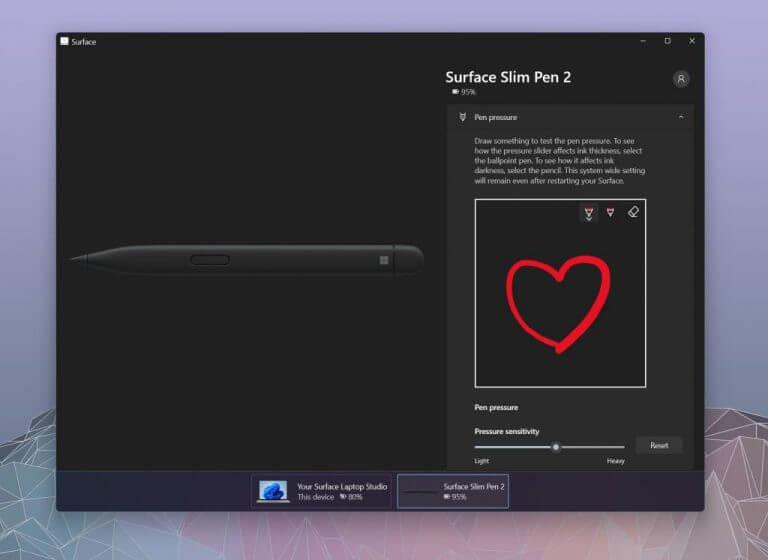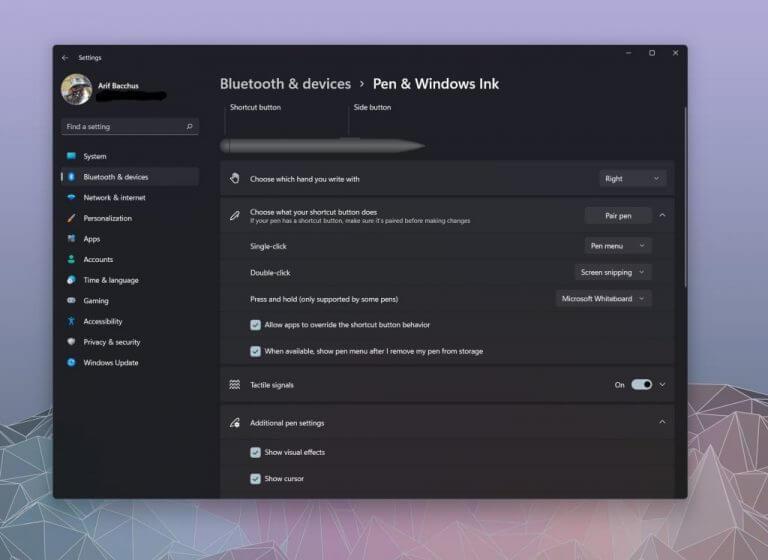Se stai acquistando il nuovo Surface Pro 8 o Surface Laptop Studio, Surface Slim Pen 2 dovrebbe essere un acquisto naturale. Disponibile per $ 130, la nuovissima Surface Pen offre alcuni piccoli progressi nel design rispetto alla prima generazione, oltre a una funzione tattile che rende l’input penna su Surface Laptop Studio e Surface Pro 8 più vivace. Ecco perché abbiamo creato questa guida per te con alcuni suggerimenti e trucchi e come ottenere il massimo dalla tua nuova penna Surface Slim 2.
Nota del redattore: questa guida è progettata attorno a Slim Pen 2 e Windows 11. Abbiamo una guida legacy per le penne Surface e i dispositivi Surface meno recenti.
Una nota sulla penna
Vogliamo iniziare questo pezzo notando che Surface Slim Pen 2 è progettata per i nuovi Surface Pro 8 e Surface Laptop Studio. Tuttavia, come la maggior parte delle penne per Surface, è retrocompatibile con i vecchi dispositivi Surface. Non riceverai il feedback tattile speciale se usi Slim Pen 2 su un Surface precedente, ma è certificato per i dispositivi Surface legacy. Ciò include Surface Pro 3 -Surface Pro 7+, Surface Pro X, Surface Duo, Surface Go 2, Surface Laptops 1-4, Surface Studio 1-2 e Surface Book 1-3.
Modifica le impostazioni del feedback tattile
Detto questo, passiamo al nostro primo suggerimento che riguarda il feedback tattile. Ufficialmente Microsoft chiama questa funzione della Slim Pen 2 “segnali tattili”. Questo grazie a un motore tattile integrato nella metà inferiore della penna, vicino alla punta, che fornisce leggere vibrazioni mentre inchiostri sullo schermo. Per impostazione predefinita, le impostazioni per questi segnali sono impostate su medio-basse. Tuttavia, se vai a Bluetooth e dispositivi nel menu delle impostazioni di Windows 11, seguito da Penna e inchiostro di Windows, puoi modificare l’intensità tattile in modo che sia completamente in alto. Quando lo fai, sarai in grado di sentire un attrito più forte mentre trascini la penna sullo schermo per l’input penna. Crea più una sensazione da penna a carta.
Trova la tua Surface Slim Pen 2 smarrita
Il secondo suggerimento nel nostro elenco riguarda la ricerca di penne per Surface perse. Questo non si applica solo alla Slim Pen 2, ma a qualsiasi altra penna per Surface che potresti possedere. Poiché una penna per Surface è solitamente collegata a un Surface, puoi individuarla utilizzando il Trova la mia penna Sotto Privacy e sicurezza seguito da Trova per dispositivo. Questo estrae i dati sulla posizione da Surface e ti fornisce una mappa di dove Windows pensa che la tua penna potrebbe essere. Ovviamente, non è sempre accurato poiché estrae dati dalle reti Wi-Fi e mostra solo una mappa generale. Se hai perso la penna a casa o in ufficio, potresti essere un po’ sfortunato.
Modifica le scorciatoie di Windows Ink
Una caratteristica distintiva di Windows 11 è il nuovo menu di input penna che si apre ogni volta che prendi o colleghi una penna per Surface. Nel caso della Slim Pen 2, una volta che Windows rileva una Slim Pen 2 nelle vicinanze e nelle tue mani dopo essere stata staccata, vedrai un menu a comparsa sopra la barra delle applicazioni con i collegamenti ad alcune app suggerite. Puoi cambiare queste app a tuo piacimento, se lo desideri. Basta fare clic sull’ingranaggio delle impostazioni, quindi su Menu Modifica penna. Puoi quindi aggiungere altre due app bloccate per semplificare il passaggio all’azione di input penna.
Modifica la sensibilità alla pressione della penna nell’app Surface
Surface Slim Pen 2 ha un totale di 4.096 livelli di pressione. C’è molta pressione da affrontare, quindi senti che la penna è troppo sensibile, tuttavia, puoi modificare un po’ le cose. Basta aprire l’app Surface, quindi fare clic sull’area inferiore per richiamare le impostazioni di Slim Pen 2. È quindi possibile disegnare per testare la pressione della penna e trascinare il cursore per modificare la sensibilità alla pressione. Le impostazioni che scegli riguarderanno il sistema e l’app e rimarranno attive dopo il riavvio di Surface.
Modifica le funzioni dei pulsanti della Slim Pen 2
L’ultimo suggerimento nel nostro elenco riguarda le funzioni del pulsante Slim Pen 2. Proprio come con la sensibilità alla pressione, puoi modificare i pulsanti della penna in base alle tue esigenze.Apri l’app Impostazioni, scegli Bluetooth e dispositivi, quindi scegli Penna e inchiostro di Windows. Da lì, puoi fare clic Scegli con il tuo pulsante di scelta rapida. Ci saranno opzioni per ciò che può fare un clic singolo, un doppio clic, una pressione prolungata. In ciascuno di questi menu, puoi scegliere una delle opzioni preimpostate come Lavagna o Cattura schermo o Menu penna e OneNote. Oppure puoi modificare le cose in modo da poter aprire un programma o un’app specifici.
Come stai inchiostrando?
Ci auguriamo che questi suggerimenti e trucchi ti aiutino a ottenere di più dalla tua nuova Surface Slim Pen 2. Se decidi di utilizzare i nostri nuovi suggerimenti, facci sapere come ti trovi bene con la tua Slim Pen nei commenti qui sotto. E assicurati di rimanere sintonizzato per ulteriori informazioni, poiché stiamo pianificando una copertura aggiuntiva sulle nostre app preferite per l’input penna, il disegno e la creazione di appunti su Windows 10 e Windows 11.
FAQ
Qual è la nuova Surface Slim Pen 2?
Surface Slim Pen 2 è una penna ricaricabile per Surface, ora con un design migliorato, una punta della penna più affilata e prestazioni migliori. Ecco come regolare i segnali tattili per la penna su Windows:
Come posso regolare i miei segnali tattili per Surface Slim Pen 2?
Surface Slim Pen 2 è una penna ricaricabile per Surface, ora con un design migliorato, una punta della penna più affilata e prestazioni migliori. Ecco come regolare i segnali tattili per la penna su Windows: seleziona Start > Impostazioni > Bluetooth e dispositivi > Penna e inchiostro Windows > Segnali tattili, quindi assicurati che questa impostazione sia attivata.
Posso sostituire le punte della mia penna per Surface?
Se hai una penna per Surface senza clip o una penna per Surface con un pulsante singolo sul bordo piatto, puoi sostituire le punte. Nota: queste istruzioni non si applicano a Surface Slim Pen e altri modelli di penne.
Come collego la mia penna Surface Slim alla mia superficie?
Associalo a Surface 1 Seleziona Start > Impostazioni > Bluetooth e dispositivi > Aggiungi un dispositivo > Bluetooth. 2 Tenere premuto il pulsante superiore della penna per 5-7 secondi finché la spia LED non lampeggia in bianco per attivare l’associazione Bluetooth…3 Seleziona Surface Slim Pen 2 per accoppiare la penna. Di più …
Come associo la mia penna a Surface Pro?
La luce LED sulla penna può dirti quando caricare la batteria e altro ancora. Bianco lampeggiante dopo aver premuto e tenuto premuto il pulsante in alto per 5 secondi. La penna è in modalità di associazione e puoi associarla a Surface. Bianco fisso dopo il paio selezionato su Surface. La penna è stata accoppiata correttamente a Surface.
Come faccio a collegare la mia penna Surface Slim a Windows 10?
Ecco come: 1 Seleziona Start > Impostazioni > Dispositivi > Aggiungi Bluetooth o altro dispositivo > Bluetooth. 2 Tieni premuto il pulsante superiore della penna per 5-7 secondi finché la spia LED non lampeggia in bianco per attivare l’associazione Bluetooth… 3 Seleziona Surface Slim Pen per associare la penna. Di più …
Come si carica la penna Surface Slim?
Come caricare la penna Surface Slim. 1 Collega l’accessorio di ricarica a Surface. 2 Riponi la penna nell’area di conservazione. 3 Seleziona Start > Impostazioni > Aggiornamenti Windows > Verifica aggiornamenti, quindi installa tutti gli aggiornamenti disponibili. 4 Mantieni l’accessorio connesso fino al termine dell’aggiornamento. Potrebbe essere necessario riavviare il PC.
Come utilizzare la lavagna Microsoft con la penna Surface Slim?
Premi il pulsante in alto della tua Slim Pen per avviare Microsoft Whiteboard. Per personalizzare le scorciatoie dei pulsanti in alto o modificare le impostazioni della penna, selezionare Start > Impostazioni > Dispositivi > Penna e Windows Ink. Surface Slim Pen è stata fornita con una tastiera Surface Pro X Signature o una base di ricarica USB-C. Entrambi possono essere utilizzati per caricare la penna.
Surface Slim Pen 2 può essere ricaricata con la tastiera firmata Surface Pro?
†Surface Slim Pen 2 può essere ricaricata con Surface Slim Pen Charger, Surface Pro Signature Keyboard, Surface Pro X Signature Keyboard, Surface Laptop Studio e Surface Duo 2 Pen Cover. Tutti sono venduti separatamente.
La slim Pen 2 è compatibile con tutti i dispositivi Surface?
Surface Slim Pen 2 è compatibile per la ricarica con un’ampia gamma di dispositivi Surface. † Tutti sono venduti separatamente.Microsoft Store offre resi di 60 giorni sui prodotti Surface, oltre all’assistenza gratuita di esperti, workshop digitali e opportunità di apprendimento a distanza.
Come posso regolare i segnali tattili della mia penna?
Ecco come regolare i segnali tattili per la penna su Windows: seleziona Start > Impostazioni > Bluetooth e dispositivi > Penna e inchiostro Windows > Segnali tattili, quindi assicurati che questa impostazione sia attivata. In Segnali tattili, puoi regolare quando senti questi segnali e regolare l’intensità di questi segnali. È necessario caricare la penna prima di utilizzarla.