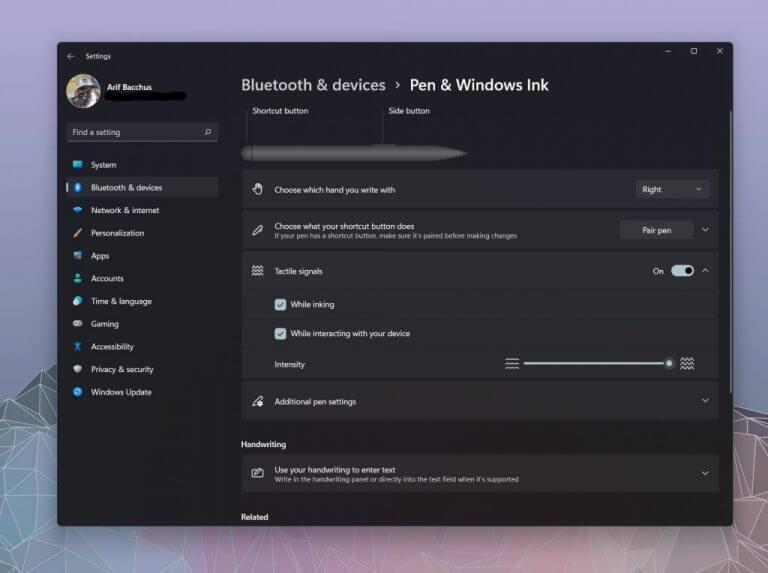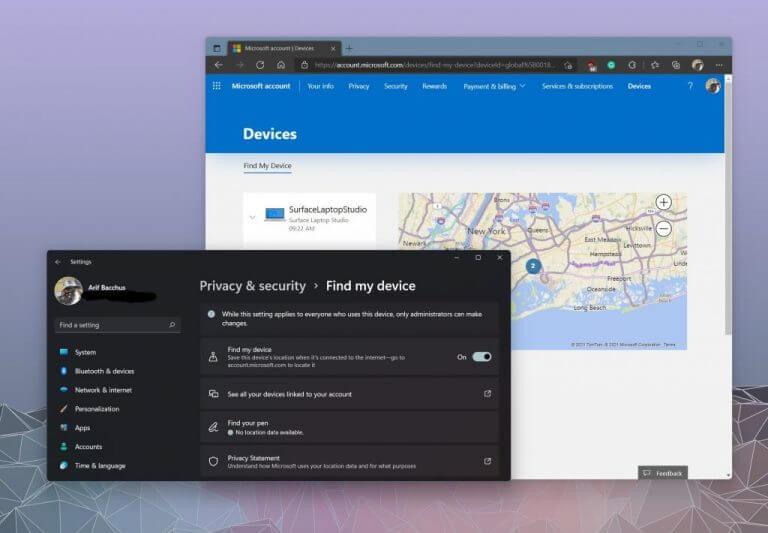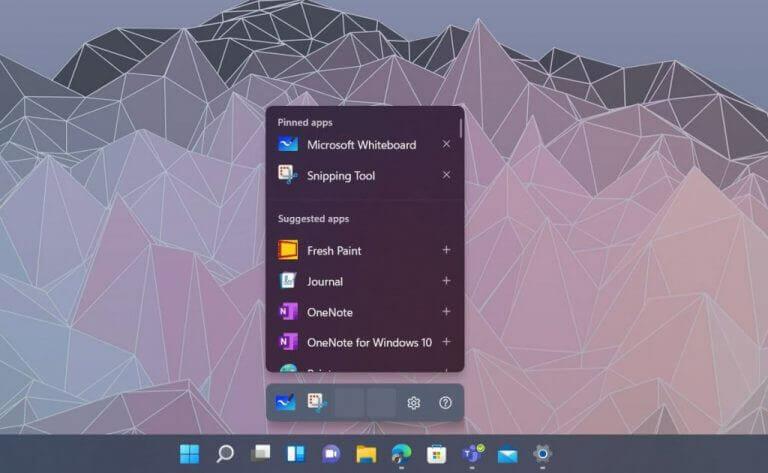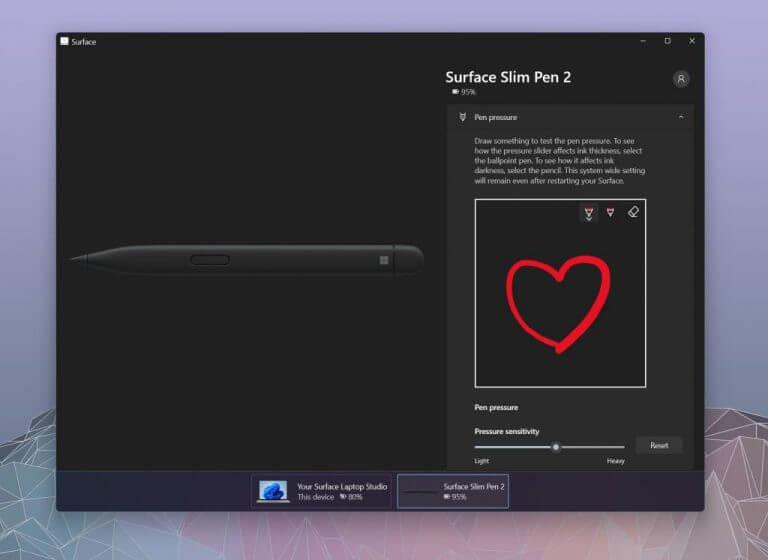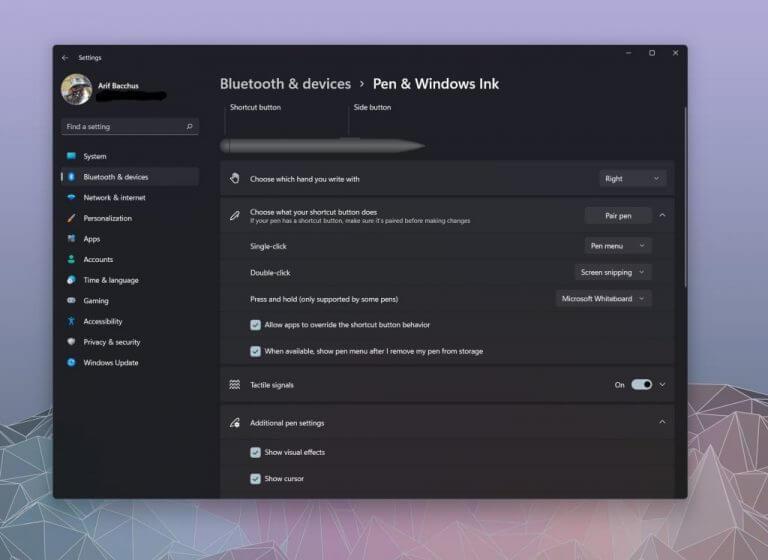Pokud si kupujete nový Surface Pro 8 nebo Surface Laptop Studio, pak by Surface Slim Pen 2 měl být přirozeným nákupem. Nejnovější pero Surface Pen, které je k dispozici za 130 dolarů, přináší oproti první generaci několik drobných designových vylepšení a také hmatovou funkci, díky které je inkoust na Surface Laptop Studio a Surface Pro 8 živější. Proto jsme pro vás sestavili tohoto průvodce s několika tipy a triky, jak můžete ze svého nového pera Surface Slim 2 vytěžit maximum.
Poznámka editora: Tato příručka je navržena pro Slim Pen 2 a Windows 11. Máme starší příručku pro starší zařízení Surface Pen a Surface.
Poznámka na peru
Tento kus chceme začít poznámkou, že Surface Slim Pen 2 je určen pro novější Surface Pro 8 a Surface Laptop Studio. Stejně jako většina per Surface Pen je však zpětně kompatibilní se staršími zařízeními Surface. Pokud použijete Slim Pen 2 na starším Surface, zvláštní hmatovou odezvu nezískáte, ale je certifikováno pro starší zařízení Surface. To zahrnuje Surface Pro 3 -Surface Pro 7+, Surface Pro X, Surface Duo, Surface Go 2, Surface Laptops 1-4, Surface Studio 1-2 a Surface Book 1-3.
Změňte nastavení hmatové odezvy
To znamená, že se vrhneme na náš první tip, který se týká haptické zpětné vazby. Microsoft oficiálně nazývá tuto funkci Slim Pen 2 „hmatovými signály“. To je způsobeno haptickým motorem zabudovaným do spodní poloviny pera poblíž hrotu, který při nanášení inkoustu na obrazovku poskytuje mírné vibrace. Ve výchozím nastavení jsou nastavení pro tyto signály nastavena na středně nízkou. Pokud však půjdete do Bluetooth a zařízení v nabídce nastavení systému Windows 11 a poté Pero a inkoust pro Windows, můžete změnit intenzitu hmatu tak, aby byla úplně nahoře. Když to uděláte, budete moci pociťovat silnější tření, když pero přetáhnete po obrazovce pro barvení. Vytváří více pocitu pera na papír.
Najděte své ztracené pero Surface Slim Pen 2
Druhý tip na našem seznamu zahrnuje hledání ztracených per Surface Pen. To se netýká pouze Slim Pen 2, ale jakéhokoli jiného pera pro Surface, které můžete vlastnit. Vzhledem k tomu, že pero pro Surface je obvykle svázáno s povrchem, můžete jej najít pomocí Najdi moje pero Pod Ochrana osobních údajů a zabezpečení následován Najít podle zařízení. To stáhne data o poloze z vašeho Surface a poskytne vám mapu, kde si Windows myslí, že by vaše pero mohlo být. Samozřejmě to není vždy přesné, protože stahuje data ze sítí Wi-Fi a zobrazuje vám pouze obecnou mapu. Pokud jste ztratili pero doma nebo v kanceláři, můžete mít trochu smůlu.
Změňte zkratky Windows Ink
Charakteristickou funkcí systému Windows 11 je nová nabídka inkoustu, která se zobrazí, kdykoli zvednete nebo připojíte pero Surface Pen. V případě Slim Pen 2, jakmile systém Windows zjistí, že je Slim Pen 2 poblíž a po odpojení ve vašich rukou, nad hlavním panelem se zobrazí vyskakovací nabídka se zástupci některých navrhovaných aplikací. Pokud chcete, můžete tyto aplikace přepínat podle svých představ. Jednoduše klikněte na ozubené kolečko nastavení a poté na Nabídka úprav pera. Poté můžete přidat další dvě připnuté aplikace, aby bylo snazší přejít do akce rukopisu.
Změňte citlivost tlaku pera v aplikaci Surface
Surface Slim Pen 2 má celkem 4 096 úrovní tlaku. To je velký tlak, s nímž se musíte vypořádat, takže máte pocit, že pero je příliš citlivé, i když můžete věci trochu vyladit. Stačí otevřít aplikaci Surface a poté kliknutím na spodní oblast vyvolat nastavení Slim Pen 2. Poté můžete kreslit a otestovat tlak pera a tažením posuvníku změnit, jak lehká nebo silná je citlivost na tlak. Nastavení, která zvolíte, budou platná pro celý systém a aplikaci a zůstanou v platnosti i po restartování Surface.
Změňte funkce tlačítka Slim Pen 2
Poslední tip na našem seznamu se týká funkcí tlačítek Slim Pen 2. Stejně jako u citlivosti na tlak můžete tlačítka na peru upravit tak, aby vyhovovala vašim vlastním potřebám.Otevřete aplikaci Nastavení, vyberte Bluetooth a zařízení, pak si vyberte Pero a inkoust pro Windows. Odtud můžete kliknout Vyberte pomocí tlačítka zkratky. K dispozici budou možnosti, co může udělat jedno kliknutí, dvojité kliknutí, stisknutí a podržení. V každé z těchto nabídek si můžete vybrat jednu z přednastavených možností, jako je Whiteboard nebo Screen Snip, nebo nabídka Pen a OneNote. Nebo můžete věci vyladit tak, abyste mohli otevřít konkrétní program nebo aplikaci.
Jak vám jde inkoust?
Doufáme, že vám tyto tipy a triky pomohou vytěžit z vašeho nového pera Surface Slim Pen 2 více. Pokud se rozhodnete použít naše nové tipy, dejte nám vědět, jak se vám vaše Slim Pen líbí, v komentářích níže. A nezapomeňte sledovat další informace, protože plánujeme další pokrytí našich oblíbených aplikací pro kreslení, kreslení a psaní poznámek ve Windows 10 a Windows 11.
FAQ
Jaký je nový povrch Slim Pen 2?
Surface Slim Pen 2 je dobíjecí pero pro Surface, nyní s vylepšeným designem, ostřejší špičkou pera a lepším výkonem. Zde je návod, jak upravit hmatové signály pro pero v systému Windows:
Jak upravím své hmatové signály pro povrch Slim Pen 2?
Surface Slim Pen 2 je dobíjecí pero pro Surface, nyní s vylepšeným designem, ostřejší špičkou pera a lepším výkonem. Zde je návod, jak upravit hmatové signály pro pero v systému Windows: Vyberte Start > Nastavení > Bluetooth a zařízení > Pero a Windows Ink > Hmatové signály a ujistěte se, že je toto nastavení zapnuto.
Mohu vyměnit hroty pera pro Surface Pen?
Pokud máte pero pro Surface bez klipu nebo pero pro Surface s jedním tlačítkem na plochém okraji, můžete vyměnit hroty. Poznámka: Tyto pokyny se nevztahují na pero Surface Slim Pen a další modely per.
Jak připojím pero Surface Slim k povrchu?
Spárování se zařízením Surface 1 Vyberte Start > Nastavení > Bluetooth a zařízení > Přidat zařízení > Bluetooth. 2 Stiskněte a podržte horní tlačítko pera po dobu 5-7 sekund, dokud kontrolka LED nezačne blikat bíle, čímž zapnete párování Bluetooth…3 Vyberte Surface Slim Pen 2 pro spárování pera. Více …
Jak spáruji své pero se Surface Pro?
LED světlo na peru vám může říct, kdy je třeba nabít baterii a další. Bliká bíle po stisknutí a podržení horního tlačítka po dobu 5 sekund. Vaše pero je v režimu párování a můžete ho spárovat se zařízením Surface. Svítí bíle po vybraném páru na vašem Surface. Vaše pero se úspěšně spárovalo s vaším Surface.
Jak připojím své povrchové Slim pero k Windows 10?
Zde je postup: 1 Vyberte Start > Nastavení > Zařízení > Přidat Bluetooth nebo jiné zařízení > Bluetooth. 2 Stiskněte a podržte horní tlačítko pera po dobu 5-7 sekund, dokud kontrolka LED nezačne bíle blikat, čímž zapnete párování Bluetooth… 3 Vyberte Surface Slim Pen pro spárování pera. Více …
Jak nabiji své povrchové Slim pero?
Jak nabíjet pero Surface Slim Pen. 1 Připojte nabíjecí příslušenství k zařízení Surface. 2 Umístěte pero do úložného prostoru. 3 Vyberte Start > Nastavení > Windows Update > Zjistit aktualizace a poté nainstalujte všechny dostupné aktualizace. 4 Nechte příslušenství připojené, dokud aktualizace neskončí. Možná budete muset restartovat počítač.
Jak používat Microsoft whiteboard s povrchem Slim pen?
Stisknutím horního tlačítka Slim Pen spusťte Microsoft Whiteboard. Chcete-li přizpůsobit zkratky horního tlačítka nebo změnit nastavení pera, vyberte Start > Nastavení > Zařízení > Pero a Windows Ink . Surface Slim Pen se dodává s klávesnicí Surface Pro X Signature Keyboard nebo nabíjecí základnou USB-C. Obojí lze použít k nabíjení pera.
Lze povrchové Slim Pen 2 nabíjet pomocí podpisové klávesnice Surface Pro?
†Surface Slim Pen 2 lze nabíjet pomocí nabíječky Surface Slim Pen Charger, Surface Pro Signature Keyboard, Surface Pro X Signature Keyboard, Surface Laptop Studio a Surface Duo 2 Pen Cover. Všechny se prodávají samostatně.
Je tenké Pen 2 kompatibilní se všemi zařízeními Surface?
Surface Slim Pen 2 je kompatibilní pro nabíjení s širokou škálou zařízení Surface. † Všechny se prodávají samostatně.Microsoft Store nabízí 60denní vrácení produktů Surface plus bezplatnou odbornou pomoc, digitální workshopy a možnosti vzdáleného vzdělávání.
Jak upravím hmatové signály pera?
Zde je návod, jak upravit hmatové signály pro pero v systému Windows: Vyberte Start > Nastavení > Bluetooth a zařízení > Pero a Windows Ink > Hmatové signály a ujistěte se, že je toto nastavení zapnuto. V Hmatových signálech můžete nastavit, kdy tyto signály ucítíte, a upravit intenzitu těchto signálů. Před použitím musíte pero nabít.