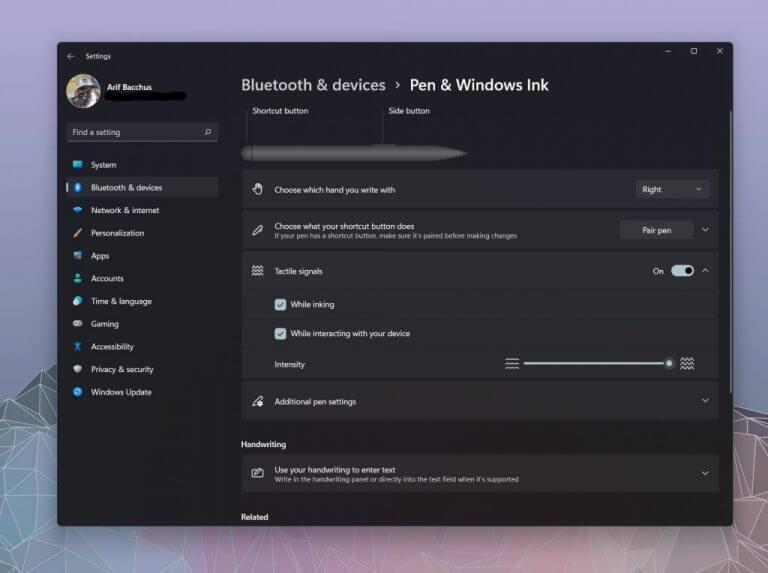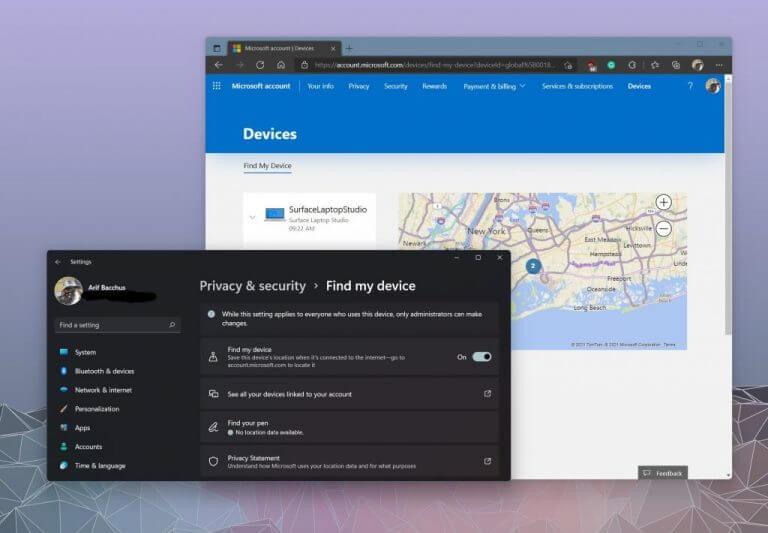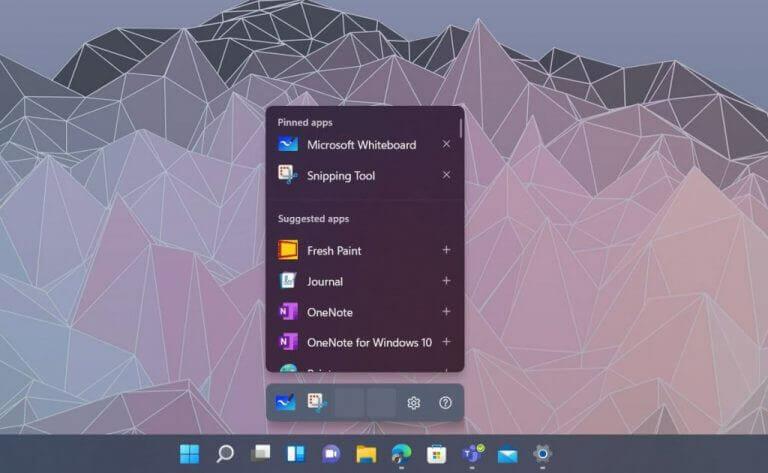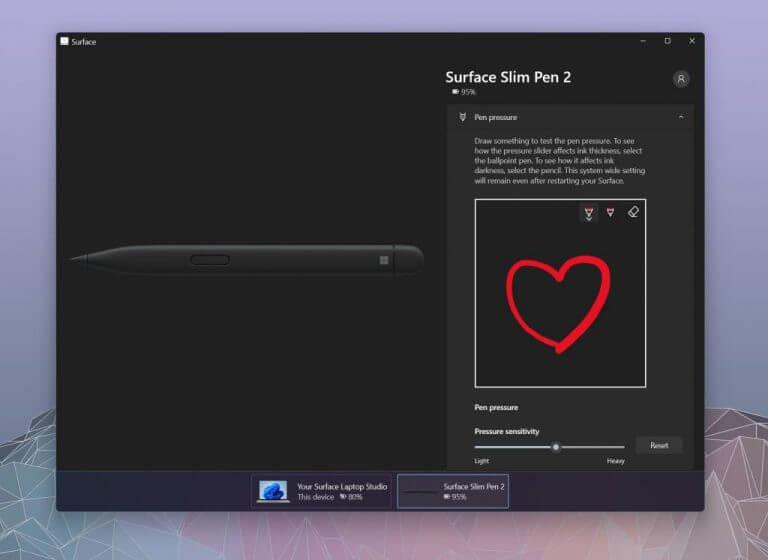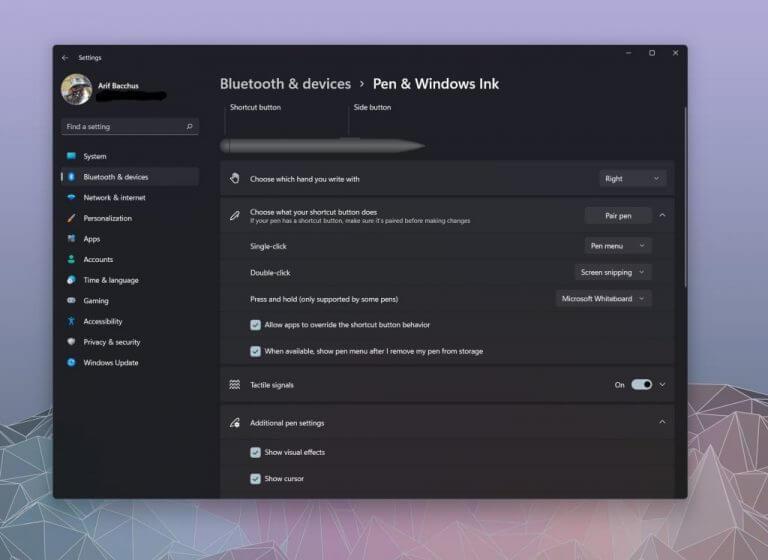Ha az új Surface Pro 8-at vagy a Surface Laptop Studio-t vásárolja, akkor a Surface Slim Pen 2 természetes vásárlás. A 130 dollárért kapható legújabb Surface Pen néhány kisebb tervezési fejlesztést hoz az első generációhoz képest, valamint egy tapintási funkciót, amely élénkebbé teszi a Surface Laptop Studio és a Surface Pro 8 tintázását. Ezért állítottuk össze ezt az útmutatót, amely néhány tippet és trükköt tartalmaz, valamint azt, hogy hogyan hozhatja ki a legtöbbet új Surface Slim 2 tollajából.
A szerkesztő megjegyzése: Ez az útmutató a Slim Pen 2 és Windows 11 köré készült. Van egy örökölt útmutatónk a régebbi Surface tollakhoz és Surface eszközökhöz.
Egy jegyzet a tollan
Ezt a darabot azzal szeretnénk kezdeni, hogy megjegyezzük, hogy a Surface Slim Pen 2-t az újabb Surface Pro 8 és Surface Laptop Studio számára tervezték. A legtöbb Surface Penshez hasonlóan azonban visszafelé is kompatibilis a régebbi Surface eszközökkel. Ha egy régebbi Surface-en használja a Slim Pen 2-t, akkor nem kap különösebb tapintási visszajelzést, de a régi Surface-eszközökhöz tanúsított. Ide tartozik a Surface Pro 3 -Surface Pro 7+, a Surface Pro X, a Surface Duo, a Surface Go 2, a Surface Laptops 1-4, a Surface Studio 1-2 és a Surface Book 1-3.
Módosítsa a tapintható visszajelzés beállításait
Ennek ellenére ugorjunk bele az első tippünkbe, amely a tapintási visszajelzéssel kapcsolatos. Hivatalosan a Microsoft a Slim Pen 2 funkcióját „tapintható jeleknek” nevezi. Ez annak köszönhető, hogy a toll alsó felébe, a toll hegyéhez közel van beépített haptikus motor, amely enyhe rezgéseket okoz, miközben tintázik a képernyőre. Alapértelmezés szerint ezeknek a jeleknek a beállításai közepesen alacsonyra vannak állítva. Ha azonban arra megy Bluetooth és eszközök a Windows 11 beállítások menüjében, majd ezt követően Toll és Windows Ink, módosíthatja a tapintási intenzitást úgy, hogy az egészen felfelé legyen. Ha ezt teszi, erősebb súrlódást fog érezni, miközben a tollat a képernyőn keresztül húzza a tintához. Inkább toll-papír érzetet kelt.
Keresse meg elveszett Surface Slim Pen 2-jét
A listánk második tippje az elveszett Surface tollak megtalálása. Ez nem csak a Slim Pen 2-re vonatkozik, hanem bármely más Surface Penre is, amely a tulajdonában van. Mivel a Surface toll általában egy Surface-hez van kötve, a segítségével megkeresheti Találd meg a tollamat Alatt Adatvédelem és biztonság követi Keresés eszköz szerint. Ez lekéri a helyadatokat a Surface-ről, és térképet ad arról, hogy a Windows szerint hol lehet a tolla. Természetesen nem mindig pontos, mivel adatokat gyűjt a Wi-Fi hálózatokból, és csak egy általános térképet mutat. Ha elvesztette a tollat otthonában vagy az irodában, lehet, hogy egy kicsit szerencsétlen lesz.
Módosítsa a Windows Ink parancsikonjait
A Windows 11 jellegzetessége az új tintamenü, amely minden alkalommal felugrik, amikor felveszi vagy csatlakoztatja a Surface tollat. A Slim Pen 2 esetében, ha a Windows észleli, hogy a Slim Pen 2 a közelben van, és a leválasztás után az Ön kezében van, a tálca felett egy előugró menü jelenik meg néhány javasolt alkalmazás parancsikonjával. Ezeket az alkalmazásokat kedvedre válthatod, ha kéred. Egyszerűen kattintson a beállítások fogaskerekére, majd a Toll menü szerkesztése. Ezután hozzáadhat további két rögzített alkalmazást, hogy könnyebben ugorjon bele a tintakezelésbe.
Módosítsa a toll nyomásérzékenységét a Surface alkalmazásban
A Surface Slim Pen 2 összesen 4096 nyomásszinttel rendelkezik. Ez nagy nyomást jelent, ezért úgy érzi, hogy a toll túl érzékeny, bár kicsit finomíthat a dolgokon. Csak nyissa meg a Surface alkalmazást, majd kattintson az alsó területre a Slim Pen 2 beállításainak előhívásához. Ezután rajzolhat a toll nyomásának teszteléséhez, majd a csúszka elhúzásával módosíthatja a nyomásérzékenységet. A kiválasztott beállítások a rendszerre és az alkalmazásra vonatkoznak, és a Surface újraindítása után is érvényben maradnak.
Módosítsa a Slim Pen 2 gomb funkcióit
A listánk utolsó tippje a Slim Pen 2 gomb funkcióit tartalmazza. Csakúgy, mint a nyomásérzékenységnél, a toll gombjait saját igényei szerint alakíthatja.Nyissa meg a Beállítások alkalmazást, válassza a lehetőséget Bluetooth és eszközök, majd válassz Toll és Windows Ink. Onnan kattinthat Válasszon a gyorsbillentyűvel. Lesznek olyan lehetőségek, hogy mit tehet az egyszeri kattintás, a dupla kattintás, a lenyomás és a tartás. Mindegyik menüben kiválaszthatja az előre beállított lehetőségek egyikét, például a tábla vagy a képernyőkivágást, vagy a tollmenüt és a OneNote-ot. Vagy módosíthatja a dolgokat, hogy megnyithasson egy adott programot vagy alkalmazást.
Hogy vagy tintával?
Reméljük, hogy ezek a tippek és trükkök segítenek abban, hogy többet hozzon ki új Surface Slim Pen 2-ből. Ha úgy dönt, hogy új tippjeinket használja, az alábbi megjegyzésekben tudassa velünk, hogyan élvezi a Slim Pent. És ne felejtse el folyamatosan figyelni a továbbiakat, mivel további lefedettséget tervezünk kedvenc tinta-, rajzoló- és jegyzetkészítő alkalmazásainkkal kapcsolatban Windows 10 és Windows 11 rendszeren.
GYIK
Mi az új felületű Slim Pen 2?
A Surface Slim Pen 2 egy újratölthető toll a Surface számára, most továbbfejlesztett kialakítással, élesebb tollvéggel és jobb teljesítménnyel. A következőképpen állíthatja be a tapintható jeleket a tollhoz Windows rendszeren:
Hogyan állíthatom be a tapintható jeleimet a felületi Slim Pen 2-hez?
A Surface Slim Pen 2 egy újratölthető toll a Surface számára, most továbbfejlesztett kialakítással, élesebb tollvéggel és jobb teljesítménnyel. A következőképpen állíthatja be a toll tapintható jeleit Windows rendszeren: Válassza a Start > Beállítások > Bluetooth és eszközök > Toll és Windows Ink > Tapintási jelek lehetőséget, majd ellenőrizze, hogy ez a beállítás be van-e kapcsolva.
Cserélhetem a Surface tollam hegyeit?
Ha klip nélküli Surface tollal vagy lapos élen egyetlen gombbal rendelkező Surface tollal rendelkezik, kicserélheti a hegyeket. Megjegyzés: Ezek az utasítások nem vonatkoznak a Surface Slim Penre és más tollmodellekre.
Hogyan csatlakoztathatom a felületi vékony tollamat a felületemhez?
Párosítsa a Surface-szel 1 Válassza a Start > Beállítások > Bluetooth és eszközök > Eszköz hozzáadása > Bluetooth lehetőséget. 2 Nyomja meg és tartsa lenyomva a toll felső gombját 5-7 másodpercig, amíg a LED fehéren villogni kezd a Bluetooth párosítás bekapcsolásához…3 Válassza a Surface Slim Pen 2 lehetőséget a toll párosításához. Több …
Hogyan párosíthatom a tollamat a Surface Pro-hoz?
A tollan lévő LED-lámpa megmondja, mikor kell feltölteni az akkumulátort, és így tovább. Fehéren villog, miután megnyomja és 5 másodpercig lenyomva tartja a felső gombot. A toll párosítási módban van, és párosítható a Surface-szel. Folyamatos fehér a kiválasztott pár után a Surface-en. A tollat sikeresen párosította a Surface-szel.
Hogyan csatlakoztathatom a felületi vékony tollamat a Windows 10 rendszerhez?
Így teheti meg: 1 Válassza a Start > Beállítások > Eszközök > Bluetooth vagy más eszköz hozzáadása > Bluetooth lehetőséget. 2 Nyomja meg és tartsa lenyomva a toll felső gombját 5-7 másodpercig, amíg a LED fehéren villogni kezd a Bluetooth-párosítás bekapcsolásához… 3 Válassza a Surface Slim Pen lehetőséget a toll párosításához. Több …
Hogyan tölthetem fel a felületi vékony tollamat?
A Surface Slim Pen töltése. 1 Csatlakoztassa a töltőtartozékot a Surface-hez. 2 Helyezze a tollat a tárolóhelyre. 3 Válassza a Start > Beállítások > Windows frissítések > Frissítések keresése lehetőséget, majd telepítse az elérhető frissítéseket. 4 Tartsa csatlakoztatva a tartozékot a frissítés befejezéséig. Lehet, hogy újra kell indítania a számítógépet.
Hogyan használjunk Microsoft fehér táblát vékony felületű tollal?
Nyomja meg a Slim Pen felső gombját a Microsoft Whiteboard elindításához. A felső gombok parancsikonjainak testreszabásához vagy a tollbeállítások módosításához válassza a Start > Beállítások > Eszközök > Toll és Windows Ink lehetőséget. A Surface Slim Pen Surface Pro X Signature billentyűzettel vagy USB-C töltőtalppal érkezett. Mindkettővel tölthető a toll.
Fel lehet tölteni a felszíni Slim Pen 2-t a Surface Pro jellegzetes billentyűzetével?
† A Surface Slim Pen 2 tölthető Surface Slim tolltöltővel, Surface Pro Signature billentyűzettel, Surface Pro X Signature billentyűzettel, Surface Laptop Studioval és Surface Duo 2 tollvédővel. Mindegyik külön eladó.
A vékony Pen 2 kompatibilis az összes Surface eszközzel?
A Surface Slim Pen 2 számos Surface eszközzel kompatibilis. † Mindegyik külön vásárolható meg.A Microsoft Store 60 napos visszatérítést biztosít a Surface termékekre, valamint ingyenes szakértői segítséget, digitális műhelyeket és távoktatási lehetőségeket.
Hogyan állíthatom be a tollam tapintható jeleit?
A következőképpen állíthatja be a toll tapintható jeleit Windows rendszeren: Válassza a Start > Beállítások > Bluetooth és eszközök > Toll és Windows Ink > Tapintási jelek lehetőséget, majd ellenőrizze, hogy ez a beállítás be van-e kapcsolva. A Tapintható jelek lehetőségnél beállíthatja, hogy mikor érezze ezeket a jeleket, és beállíthatja a jelek intenzitását. Használat előtt fel kell töltenie a tollat.