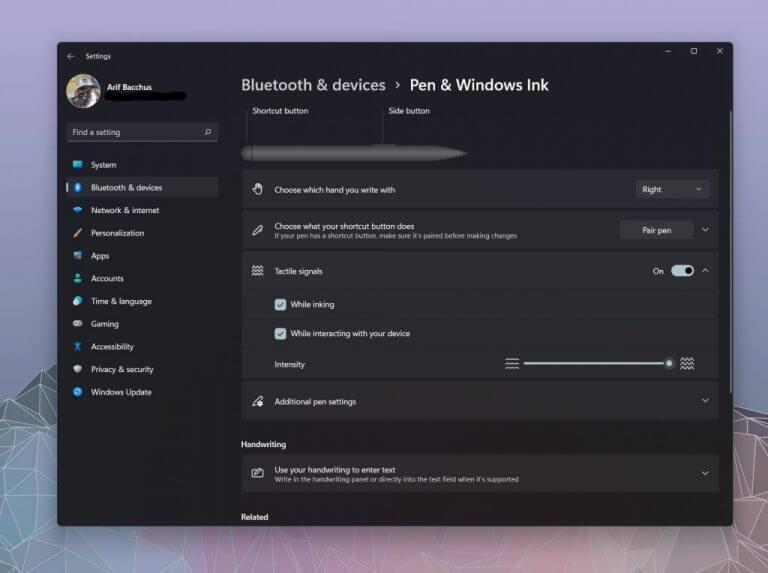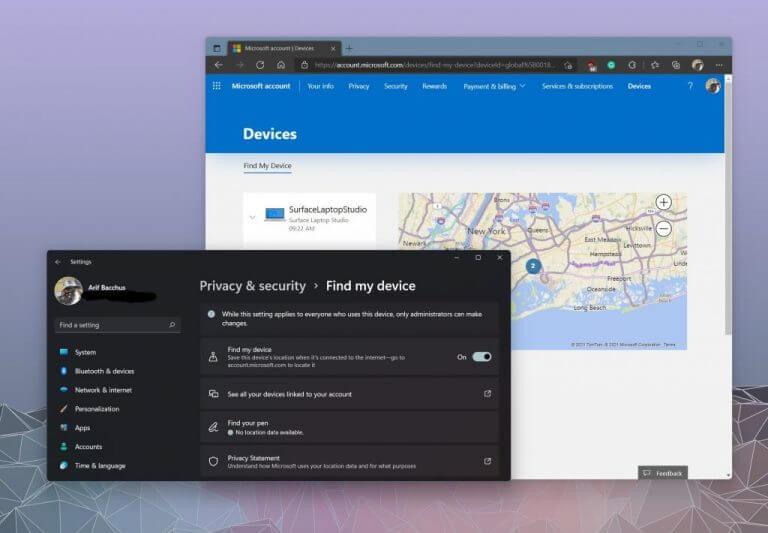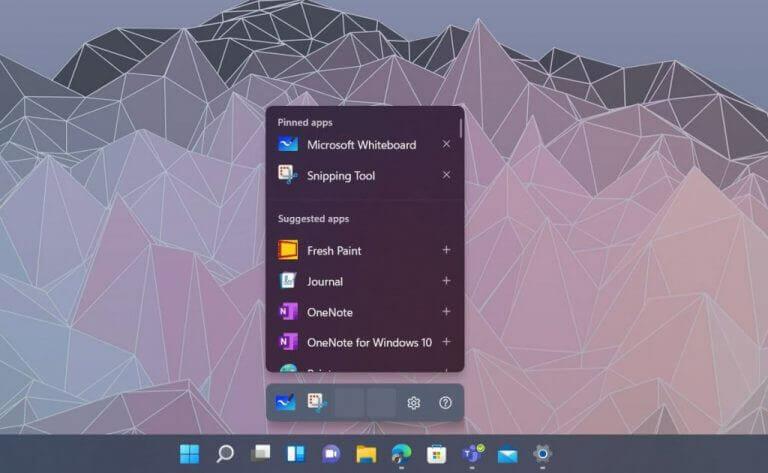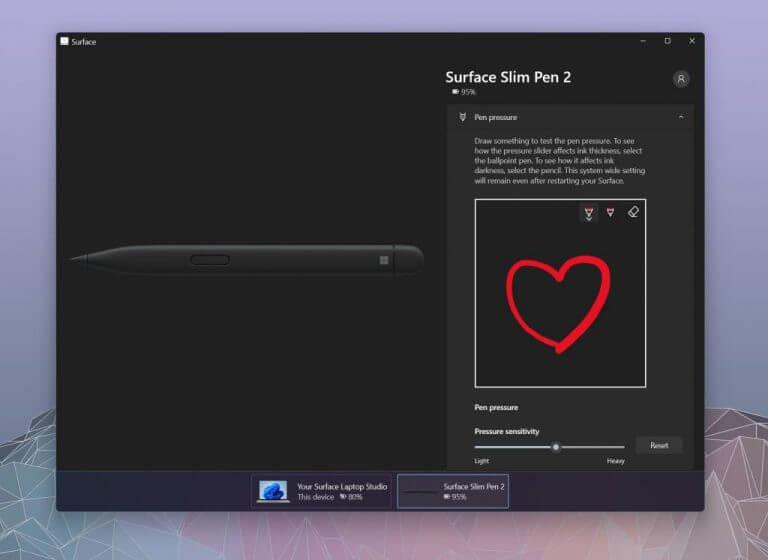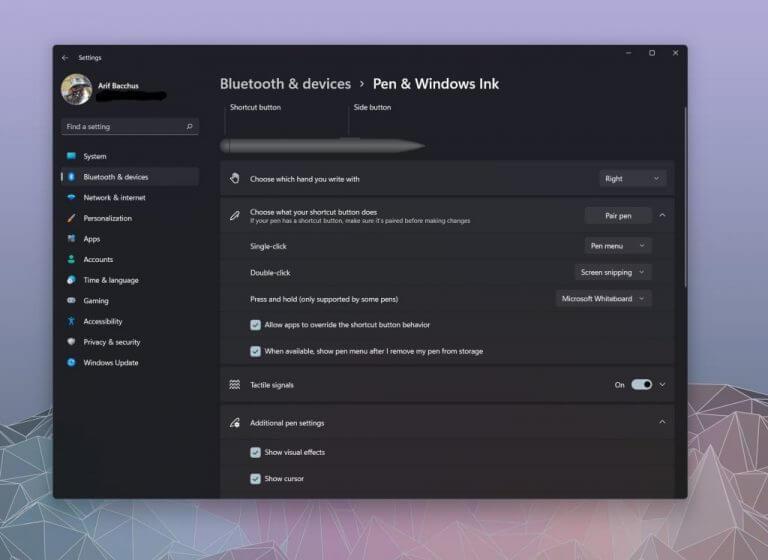Wenn Sie das neue Surface Pro 8 oder Surface Laptop Studio kaufen, sollte der Surface Slim Pen 2 ein natürlicher Kauf sein. Der neueste Surface Pen ist für 130 US-Dollar erhältlich und bringt einige kleinere Designverbesserungen gegenüber der ersten Generation sowie eine haptische Funktion, die das Einfärben auf dem Surface Laptop Studio und Surface Pro 8 lebendiger macht. Deshalb haben wir für Sie diesen Ratgeber mit einigen Tipps und Tricks zusammengestellt und wie Sie das Beste aus Ihrem neuen Surface Slim 2 Stift herausholen können.
Anmerkung des Herausgebers: Dieses Handbuch wurde rund um den Slim Pen 2 und Windows 11 entwickelt. Wir haben ein älteres Handbuch für ältere Surface Pens und Surface-Geräte.
Eine Notiz auf dem Stift
Wir möchten dieses Stück mit der Feststellung beginnen, dass der Surface Slim Pen 2 für das neuere Surface Pro 8 und Surface Laptop Studio entwickelt wurde. Wie die meisten Surface Pens ist er jedoch abwärtskompatibel mit älteren Surface-Geräten. Sie werden das spezielle haptische Feedback nicht erhalten, wenn Sie den Slim Pen 2 auf einem älteren Surface verwenden, aber er ist für ältere Surface-Geräte zertifiziert. Dazu gehören Surface Pro 3 – Surface Pro 7+, Surface Pro X, Surface Duo, Surface Go 2, Surface Laptops 1–4, Surface Studio 1–2 und Surface Book 1–3.
Ändern Sie Ihre Einstellungen für haptisches Feedback
Lassen Sie uns jedoch zu unserem ersten Tipp springen, der sich auf das haptische Feedback bezieht. Offiziell nennt Microsoft diese Funktion des Slim Pen 2 „taktile Signale“. Dies ist einem haptischen Motor zu verdanken, der in der unteren Hälfte des Stifts in der Nähe der Spitze eingebaut ist und beim Tippen auf dem Bildschirm leichte Vibrationen erzeugt. Standardmäßig sind die Einstellungen für diese Signale auf mittel-niedrig eingestellt. Wenn Sie jedoch zu gehen Bluetooth & Geräte im Einstellungsmenü von Windows 11, gefolgt von Stift & Windows-Tinte, können Sie die taktile Intensität so ändern, dass sie ganz oben ist. Wenn Sie dies tun, können Sie eine stärkere Reibung spüren, wenn Sie den Stift zum Einfärben über den Bildschirm ziehen. Es erzeugt eher ein Stift-auf-Papier-Gefühl.
Finden Sie Ihren verlorenen Surface Slim Pen 2
Der zweite Tipp auf unserer Liste besteht darin, verlorene Surface Pens zu finden. Dies gilt nicht nur für den Slim Pen 2, sondern für jeden anderen Surface Pen, den Sie möglicherweise besitzen. Da ein Surface-Stift normalerweise an ein Surface gebunden ist, können Sie ihn mithilfe von finden Finden Sie meinen Stift Unter Privatsphäre & Sicherheit gefolgt von Nach Gerät suchen. Dadurch werden die Standortdaten von Ihrem Surface abgerufen und Sie erhalten eine Karte, wo Windows Ihren Stift vermutet. Natürlich ist es nicht immer genau, da es Daten aus Wi-Fi-Netzwerken zieht und Ihnen nur eine allgemeine Karte zeigt. Wenn Sie den Stift zu Hause oder im Büro verloren haben, haben Sie vielleicht etwas Pech.
Ändern Sie Ihre Windows Ink-Verknüpfungen
Eine charakteristische Funktion von Windows 11 ist das neue Freihandmenü, das jedes Mal angezeigt wird, wenn Sie einen Surface Pen aufnehmen oder anschließen. Im Fall des Slim Pen 2 sehen Sie, sobald Windows erkennt, dass sich ein Slim Pen 2 in der Nähe befindet und nach dem Abnehmen in Ihren Händen ist, ein Popup-Menü über der Taskleiste mit Verknüpfungen zu einigen vorgeschlagenen Apps. Sie können diese Apps nach Belieben wechseln. Klicken Sie einfach auf das Einstellungszahnrad und dann auf Stiftmenü bearbeiten. Sie können dann zwei weitere angeheftete Apps hinzufügen, um den Einstieg in die Freihandaktion zu erleichtern.
Ändern Sie die Druckempfindlichkeit Ihres Stifts in der Surface-App
Surface Slim Pen 2 verfügt über insgesamt 4.096 Druckstufen. Das ist eine Menge Druck, mit dem man umgehen muss, sodass Sie das Gefühl haben, dass der Stift zu empfindlich ist, aber Sie können die Dinge ein wenig optimieren. Öffnen Sie einfach die Surface-App und klicken Sie dann auf den unteren Bereich, um die Slim Pen 2-Einstellungen aufzurufen. Sie können dann zeichnen, um den Stiftdruck zu testen, und den Schieberegler verschieben, um zu ändern, wie leicht oder stark die Druckempfindlichkeit ist. Die von Ihnen gewählten Einstellungen gelten system- und anwendungsweit und bleiben nach dem Neustart Ihres Surface wirksam.
Ändern Sie die Tastenfunktionen Ihres Slim Pen 2
Der letzte Tipp auf unserer Liste betrifft die Tastenfunktionen des Slim Pen 2. Genau wie bei der Druckempfindlichkeit können Sie die Tasten an Ihrem Stift an Ihre eigenen Bedürfnisse anpassen.Öffnen Sie die Einstellungen-App, wählen Sie Bluetooth & Geräte, dann wähle Stift & Windows-Tinte. Von dort aus können Sie klicken Wählen Sie mit Ihrer Tastenkombination aus. Es wird Optionen geben, was Einzelklick, Doppelklick, Drücken und Halten bewirken können. Unter jedem dieser Menüs können Sie eine der voreingestellten Optionen wie Whiteboard oder Screen Snip oder das Stiftmenü und OneNote auswählen. Oder Sie können Dinge so optimieren, dass Sie ein bestimmtes Programm oder eine bestimmte App öffnen können.
Wie färbst du?
Wir hoffen, dass diese Tipps und Tricks Ihnen helfen, mehr aus Ihrem neuen Surface Slim Pen 2 herauszuholen. Wenn Sie sich entscheiden, unsere neuen Tipps zu verwenden, teilen Sie uns in den Kommentaren unten mit, wie Sie Ihren Slim Pen genießen. Und bleiben Sie auf jeden Fall auf dem Laufenden, da wir zusätzliche Berichterstattung über unsere bevorzugten Freihand-, Zeichen- und Notizen-Apps für Windows 10 und Windows 11 planen.
FAQ
Was ist der neue Surface Slim Pen 2?
Surface Slim Pen 2 ist ein wiederaufladbarer Stift für Surface, jetzt mit verbessertem Design, schärferer Stiftspitze und besserer Leistung. So passen Sie Ihre taktilen Signale für Ihren Stift unter Windows an:
Wie passe ich meine taktilen Signale für Surface Slim Pen 2 an?
Surface Slim Pen 2 ist ein wiederaufladbarer Stift für Surface, jetzt mit verbessertem Design, schärferer Stiftspitze und besserer Leistung. So passen Sie Ihre taktilen Signale für Ihren Stift unter Windows an: Wählen Sie Start > Einstellungen > Bluetooth & Geräte > Stift & Windows Ink > Taktile Signale aus und stellen Sie dann sicher, dass diese Einstellung aktiviert ist.
Kann ich die Spitzen meines Surface Pen ersetzen?
Wenn Sie einen Surface-Stift ohne Clip oder einen Surface-Stift mit einer einzelnen Taste an der flachen Kante haben, können Sie die Spitzen austauschen. Hinweis: Diese Anweisungen gelten nicht für Surface Slim Pen und andere Stiftmodelle.
Wie verbinde ich meinen Surface Slim Pen mit meinem Surface?
Koppeln Sie es mit Ihrem Surface 1 Wählen Sie Start > Einstellungen > Bluetooth & Geräte > Gerät hinzufügen > Bluetooth. 2 Halten Sie die obere Taste Ihres Stifts 5-7 Sekunden lang gedrückt, bis die LED-Leuchte weiß blinkt, um die Bluetooth-Kopplung einzuschalten…3 Wählen Sie Surface Slim Pen 2 aus, um Ihren Stift zu koppeln. Mehr …
Wie kopple ich meinen Stift mit meinem Surface Pro?
Das LED-Licht an Ihrem Stift kann Ihnen sagen, wann Sie den Akku aufladen müssen und mehr. Blinkt weiß, nachdem Sie die obere Taste 5 Sekunden lang gedrückt gehalten haben. Ihr Stift befindet sich im Kopplungsmodus und Sie können ihn mit Ihrem Surface koppeln. Durchgehend weiß nach Ihrem ausgewählten Paar auf Ihrem Surface. Ihr Stift wurde erfolgreich mit Ihrem Surface gekoppelt.
Wie verbinde ich meinen Surface Slim Pen mit Windows 10?
So geht’s: 1 Wählen Sie Start > Einstellungen > Geräte > Bluetooth oder anderes Gerät hinzufügen > Bluetooth. 2 Halten Sie die obere Taste Ihres Stifts 5 bis 7 Sekunden lang gedrückt, bis das LED-Licht weiß blinkt, um die Bluetooth-Kopplung zu aktivieren… 3 Wählen Sie Surface Slim Pen, um Ihren Stift zu koppeln. Mehr …
Wie lade ich meinen Surface Slim Pen auf?
So laden Sie Ihren Surface Slim Pen auf. 1 Verbinden Sie Ihr Ladezubehör mit Ihrem Surface. 2 Legen Sie Ihren Stift in den Aufbewahrungsbereich. 3 Wählen Sie Start > Einstellungen > Windows-Updates > Nach Updates suchen und installieren Sie dann alle verfügbaren Updates. 4 Lassen Sie Ihr Zubehör verbunden, bis das Update abgeschlossen ist. Möglicherweise müssen Sie Ihren PC neu starten.
Wie verwende ich Microsoft Whiteboard mit Surface Slim Pen?
Drücken Sie die obere Taste Ihres Slim Pen, um Microsoft Whiteboard zu starten. Um die Verknüpfungen der oberen Taste anzupassen oder die Stifteinstellungen zu ändern, wählen Sie Start > Einstellungen > Geräte > Stift & Windows Ink . Surface Slim Pen wurde mit einer Surface Pro X Signature-Tastatur oder einer USB-C-Ladestation geliefert. Beide können verwendet werden, um Ihren Stift aufzuladen.
Kann der Surface Slim Pen 2 mit der Surface Pro-Signaturtastatur aufgeladen werden?
†Surface Slim Pen 2 kann mit Surface Slim Pen Charger, Surface Pro Signature Keyboard, Surface Pro X Signature Keyboard, Surface Laptop Studio und Surface Duo 2 Pen Cover aufgeladen werden. Alle sind separat erhältlich.
Ist der Slim Pen 2 mit allen Surface-Geräten kompatibel?
Der Surface Slim Pen 2 kann mit einer Vielzahl von Surface-Geräten aufgeladen werden. † Alle sind separat erhältlich.Der Microsoft Store bietet 60 Tage Rückgaberecht auf Surface-Produkte sowie kostenlose Expertenhilfe, digitale Workshops und Möglichkeiten zum Fernunterricht.
Wie stelle ich die taktilen Signale meines Stifts ein?
So passen Sie Ihre taktilen Signale für Ihren Stift unter Windows an: Wählen Sie Start > Einstellungen > Bluetooth & Geräte > Stift & Windows Ink > Taktile Signale aus und stellen Sie dann sicher, dass diese Einstellung aktiviert ist. Bei taktilen Signalen können Sie einstellen, wann Sie diese Signale spüren und die Intensität dieser Signale anpassen. Sie müssen Ihren Stift aufladen, bevor Sie ihn verwenden.