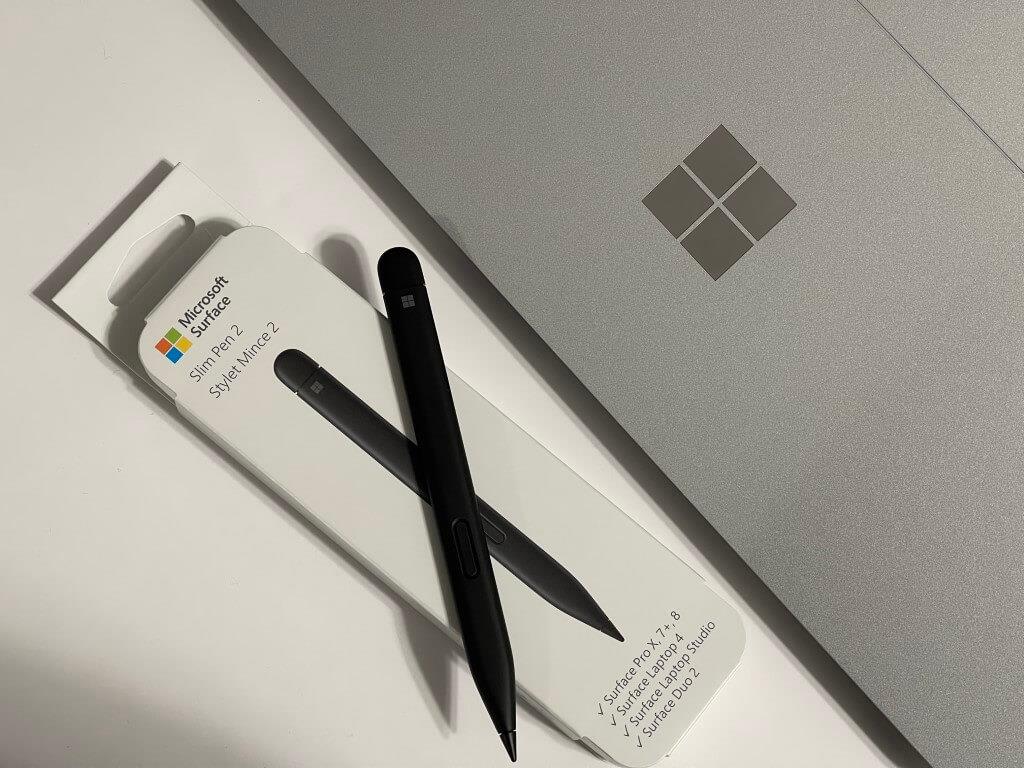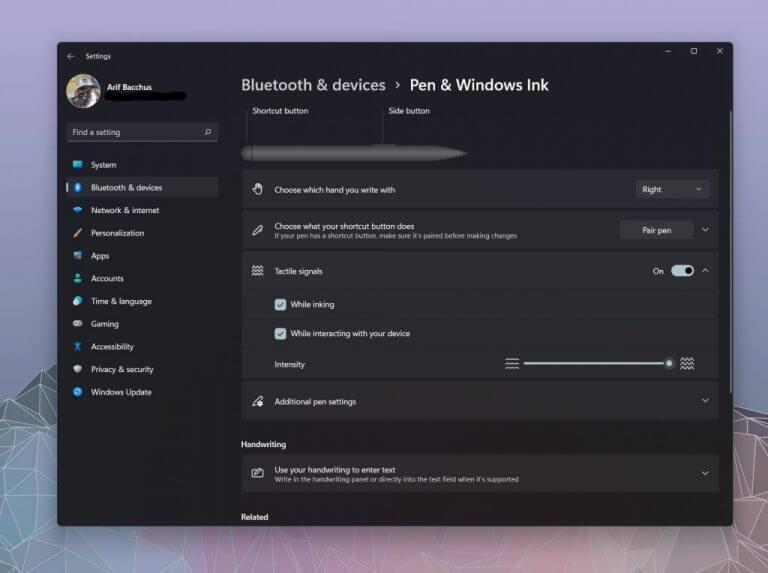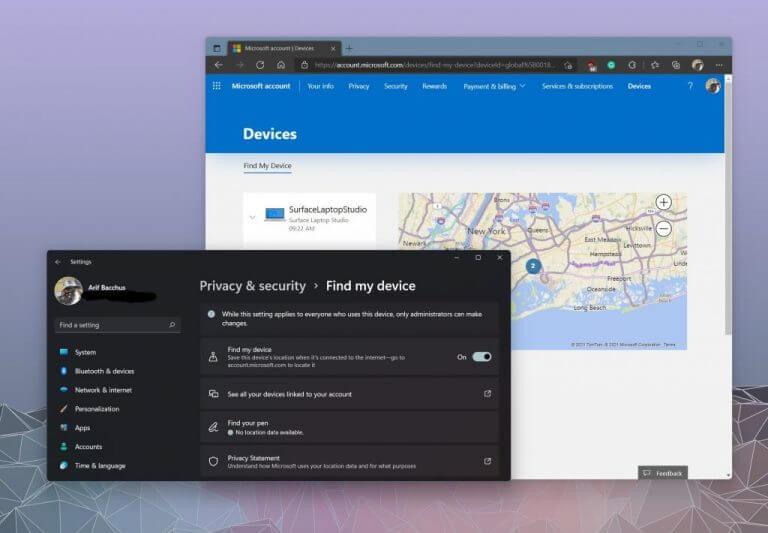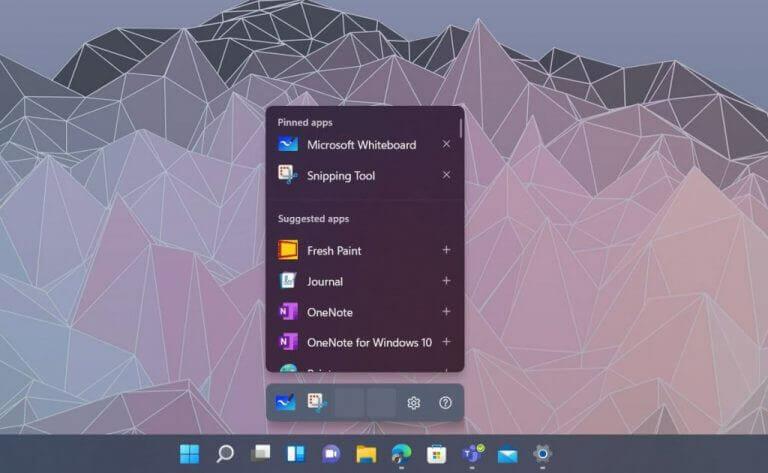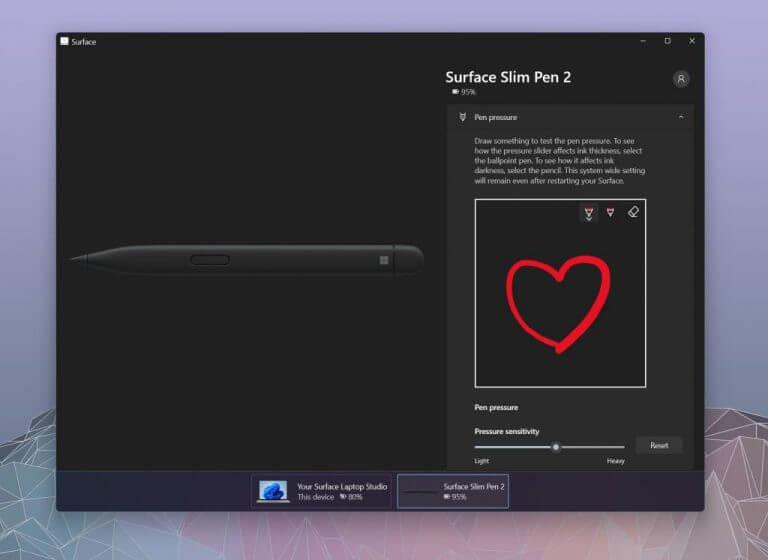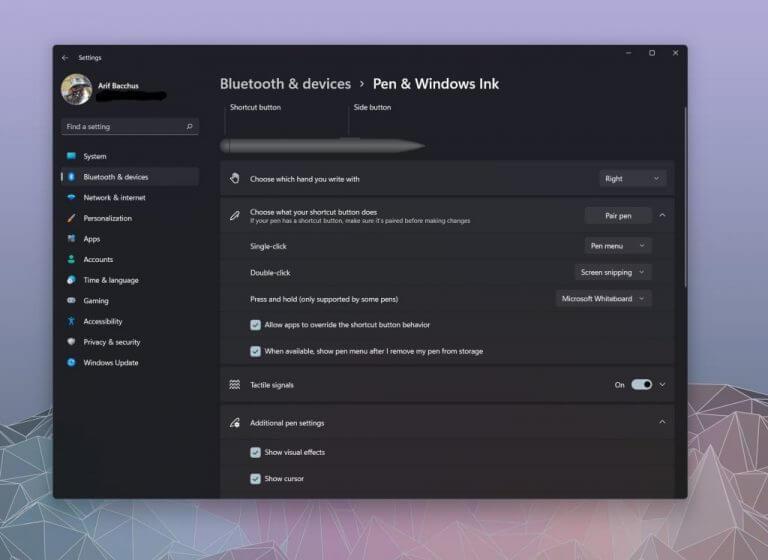Εάν αγοράζετε το νέο Surface Pro 8 ή Surface Laptop Studio, τότε το Surface Slim Pen 2 θα πρέπει να είναι μια φυσική αγορά. Διαθέσιμο για $130, το νεότερο Surface Pen φέρνει κάποιες μικρές σχεδιαστικές προόδους σε σχέση με την πρώτη γενιά, καθώς και μια απτική λειτουργία που κάνει πιο ζωντανή την μελάνη στο Surface Laptop Studio & Surface Pro 8. Γι’ αυτό, συγκεντρώσαμε αυτόν τον οδηγό για εσάς με μερικές συμβουλές και κόλπα και πώς μπορείτε να αξιοποιήσετε στο έπακρο το νέο σας στυλό Surface Slim 2.
Σημείωση συντάκτη: Αυτός ο οδηγός έχει σχεδιαστεί γύρω από το Slim Pen 2 και τα Windows 11. Έχουμε έναν παλιό οδηγό για παλαιότερες συσκευές Surface Pens & Surface.
Σημείωση στο στυλό
Θέλουμε να ξεκινήσουμε αυτό το κομμάτι σημειώνοντας ότι το Surface Slim Pen 2 έχει σχεδιαστεί για το νεότερο Surface Pro 8 και Surface Laptop Studio. Ωστόσο, όπως τα περισσότερα Surface Pens, είναι συμβατό προς τα πίσω με παλαιότερες συσκευές Surface. Δεν θα λαμβάνετε τα ειδικά απτικά σχόλια εάν χρησιμοποιείτε το Slim Pen 2 σε παλαιότερο Surface, αλλά είναι πιστοποιημένο για συσκευές Surface παλαιού τύπου. Αυτό περιλαμβάνει τα Surface Pro 3 -Surface Pro 7+, Surface Pro X, Surface Duo, Surface Go 2, Surface Laptops 1-4, Surface Studio 1-2 και Surface Book 1-3.
Αλλάξτε τις ρυθμίσεις απτικής ανατροφοδότησης
Τούτου λεχθέντος, ας μεταβούμε στην πρώτη μας συμβουλή που σχετίζεται με την απτική ανάδραση. Επίσημα η Microsoft αποκαλεί αυτή τη δυνατότητα του Slim Pen 2 “απτικά σήματα”. Αυτό οφείλεται σε έναν απτικό κινητήρα που είναι ενσωματωμένος στο κάτω μισό της πένας, κοντά στο άκρο που παρέχει ελαφρούς κραδασμούς καθώς κάνετε μελάνι στην οθόνη. Από προεπιλογή, οι ρυθμίσεις για αυτά τα σήματα έχουν οριστεί σε μεσαίο-χαμηλό. Ωστόσο, αν πάτε σε Bluetooth και συσκευές στο μενού ρυθμίσεων των Windows 11, ακολουθούμενο από Στυλό & Μελάνι Windows, μπορείτε να αλλάξετε την ένταση της αφής έτσι ώστε να είναι μέχρι πάνω. Όταν το κάνετε αυτό, θα μπορείτε να αισθάνεστε πιο ισχυρή τριβή καθώς σύρετε το στυλό κατά μήκος της οθόνης για το μελάνι σας. Δημιουργεί περισσότερη αίσθηση από στυλό σε χαρτί.
Βρείτε το χαμένο Surface Slim Pen 2
Η δεύτερη συμβουλή στη λίστα μας περιλαμβάνει την εύρεση χαμένων επιφανειών στυλό. Αυτό δεν ισχύει μόνο για το Slim Pen 2, αλλά και για οποιοδήποτε άλλο Surface Pen που μπορεί να διαθέτετε. Δεδομένου ότι ένα Surface Pen συνήθως συνδέεται με ένα Surface, μπορείτε να το εντοπίσετε χρησιμοποιώντας το Βρες το στυλό μου Υπό Απόρρητο και ασφάλεια ακολουθούμενη από Εύρεση ανά συσκευή. Αυτό τραβάει τα δεδομένα τοποθεσίας από το Surface σας και σας δίνει έναν χάρτη του σημείου που πιστεύουν τα Windows που μπορεί να είναι το στυλό σας. Φυσικά, δεν είναι πάντα ακριβές, καθώς αντλεί δεδομένα από δίκτυα Wi-Fi και απλώς σας δείχνει έναν γενικό χάρτη. Εάν χάσατε το στυλό μέσα στο σπίτι σας ή στο γραφείο, μπορεί να είστε λίγο άτυχοι.
Αλλάξτε τις συντομεύσεις Windows Ink
Μια χαρακτηριστική δυνατότητα των Windows 11 είναι το νέο μενού μελανώματος που εμφανίζεται κάθε φορά που σηκώνετε ή συνδέετε ένα Surface Pen. Στην περίπτωση του Slim Pen 2, μόλις τα Windows εντοπίσουν ότι ένα Slim Pen 2 βρίσκεται κοντά και στα χέρια σας αφού το αποσπάσετε, θα δείτε ένα αναδυόμενο μενού πάνω από τη γραμμή εργασιών με συντομεύσεις για ορισμένες προτεινόμενες εφαρμογές. Αν θέλετε, μπορείτε να αλλάξετε αυτές τις εφαρμογές σύμφωνα με τις προτιμήσεις σας. Απλώς κάντε κλικ στο γρανάζι ρυθμίσεων και, στη συνέχεια, στο Επεξεργασία μενού στυλό. Στη συνέχεια, μπορείτε να προσθέσετε δύο ακόμη καρφιτσωμένες εφαρμογές για να διευκολύνετε τη μετάβαση στην ενέργεια μελάνης.
Αλλάξτε την ευαισθησία στην πίεση της πένας στην εφαρμογή Surface
Το Surface Slim Pen 2 έχει συνολικά 4.096 επίπεδα πίεσης. Αυτό είναι μεγάλη πίεση για να το αντιμετωπίσετε, οπότε αισθάνεστε ότι το στυλό είναι πολύ ευαίσθητο, ωστόσο, μπορείτε να τροποποιήσετε τα πράγματα λίγο. Απλώς ανοίξτε την εφαρμογή Surface και, στη συνέχεια, κάντε κλικ στην κάτω περιοχή για να καλέσετε τις ρυθμίσεις Slim Pen 2. Στη συνέχεια, μπορείτε να σχεδιάσετε για να ελέγξετε την πίεση της πένας και να σύρετε το ρυθμιστικό γύρω για να αλλάξετε πόσο ελαφριά ή βαριά είναι η ευαισθησία πίεσης. Οι ρυθμίσεις που θα επιλέξετε θα αφορούν το σύστημα και την εφαρμογή και θα παραμείνουν σε ισχύ μετά την επανεκκίνηση του Surface.
Αλλάξτε τις λειτουργίες των κουμπιών Slim Pen 2
Η τελευταία συμβουλή στη λίστα μας περιλαμβάνει τις λειτουργίες κουμπιών Slim Pen 2. Ακριβώς όπως με την ευαισθησία πίεσης, μπορείτε να τροποποιήσετε τα κουμπιά στο στυλό σας για να ταιριάζουν στις δικές σας ανάγκες.Ανοίξτε την εφαρμογή Ρυθμίσεις, επιλέξτε Bluetooth και συσκευές, μετά επιλέξτε Στυλό & Μελάνι Windows. Από εκεί, μπορείτε να κάνετε κλικ Επιλέξτε με το κουμπί συντόμευσης κάνει. Θα υπάρχουν επιλογές για το τι μπορεί να κάνει το απλό κλικ, το διπλό κλικ, το πάτημα και το κράτημα. Κάτω από καθένα από αυτά τα μενού, μπορείτε να επιλέξετε μία από τις προκαθορισμένες επιλογές, όπως ο Πίνακας ή το Snip οθόνης ή το μενού στυλό και το OneNote. Εναλλακτικά, μπορείτε να τροποποιήσετε τα πράγματα ώστε να μπορείτε να ανοίξετε ένα συγκεκριμένο πρόγραμμα ή εφαρμογή.
Πώς κάνεις μελάνι;
Ελπίζουμε ότι αυτές οι συμβουλές και τα κόλπα θα σας βοηθήσουν να αξιοποιήσετε περισσότερο το νέο Surface Slim Pen 2. Εάν αποφασίσετε να χρησιμοποιήσετε τις νέες συμβουλές μας, ενημερώστε μας πώς απολαμβάνετε το Slim Pen σας στα παρακάτω σχόλια. Και, φροντίστε να μείνετε συντονισμένοι για περισσότερα, καθώς σχεδιάζουμε πρόσθετη κάλυψη στις αγαπημένες μας εφαρμογές μελανώματος, σχεδίασης και λήψης σημειώσεων στα Windows 10 και Windows 11.
FAQ
Τι είναι η νέα επιφάνεια Slim Pen 2;
Το Surface Slim Pen 2 είναι ένα επαναφορτιζόμενο στυλό για το Surface, τώρα με βελτιωμένο σχεδιασμό, πιο αιχμηρό άκρο στυλό και καλύτερη απόδοση. Δείτε πώς μπορείτε να προσαρμόσετε τα απτικά σήματα για το στυλό σας στα Windows:
Πώς μπορώ να προσαρμόσω τα απτικά μου σήματα για την επιφάνεια Slim Pen 2;
Το Surface Slim Pen 2 είναι ένα επαναφορτιζόμενο στυλό για το Surface, τώρα με βελτιωμένο σχεδιασμό, πιο αιχμηρό άκρο στυλό και καλύτερη απόδοση. Δείτε πώς μπορείτε να προσαρμόσετε τα απτικά σήματα για το στυλό σας στα Windows: Επιλέξτε Έναρξη > Ρυθμίσεις > Bluetooth και συσκευές > Στυλό και μελάνι Windows > Απτικά σήματα και, στη συνέχεια, βεβαιωθείτε ότι αυτή η ρύθμιση είναι ενεργοποιημένη.
Μπορώ να αντικαταστήσω τα άκρα του Surface Pen μου;
Εάν έχετε ένα Surface Pen χωρίς κλιπ ή ένα Surface Pen με ένα κουμπί σε επίπεδη άκρη, μπορείτε να αντικαταστήσετε τις άκρες. Σημείωση: Αυτές οι οδηγίες δεν ισχύουν για το Surface Slim Pen και άλλα μοντέλα στυλό.
Πώς μπορώ να συνδέσω την επιφάνειά μου Slim στυλό στην επιφάνειά μου;
Αντιστοίχιση με το Surface σας 1 Επιλέξτε Έναρξη > Ρυθμίσεις > Bluetooth και συσκευές > Προσθήκη συσκευής > Bluetooth. 2 Πατήστε και κρατήστε πατημένο το επάνω κουμπί της πένας σας για 5-7 δευτερόλεπτα μέχρι η λυχνία LED να αναβοσβήσει λευκή για να ενεργοποιήσετε τη σύζευξη Bluetooth…3 Επιλέξτε Surface Slim Pen 2 για να αντιστοιχίσετε το στυλό σας. Περισσότερο …
Πώς μπορώ να αντιστοιχίσω το στυλό μου με το Surface Pro;
Η λυχνία LED στο στυλό σας μπορεί να σας πει πότε να φορτίσετε την μπαταρία και πολλά άλλα. Αναβοσβήνει λευκό αφού πατήσετε και κρατήσετε πατημένο το επάνω κουμπί για 5 δευτερόλεπτα. Το στυλό σας βρίσκεται σε λειτουργία σύζευξης και μπορείτε να το αντιστοιχίσετε με το Surface σας. Συμπαγές λευκό μετά το επιλεγμένο ζευγάρι στην επιφάνεια σας. Η πένα σας έχει αντιστοιχιστεί επιτυχώς με το Surface σας.
Πώς μπορώ να συνδέσω το στυλό επιφάνειας Slim στα Windows 10;
Δείτε πώς: 1 Επιλέξτε Έναρξη > Ρυθμίσεις > Συσκευές > Προσθήκη Bluetooth ή άλλης συσκευής > Bluetooth. 2 Πατήστε και κρατήστε πατημένο το επάνω κουμπί της πένας σας για 5-7 δευτερόλεπτα μέχρι η λυχνία LED να αναβοσβήσει λευκή για να ενεργοποιήσετε τη σύζευξη Bluetooth… 3 Επιλέξτε Surface Slim Pen για να αντιστοιχίσετε το στυλό σας. Περισσότερο …
Πώς φορτίζω την επιφανειακή μου πένα Slim;
Πώς να φορτίσετε το Surface Slim Pen σας. 1 Συνδέστε το αξεσουάρ φόρτισης στο Surface. 2 Τοποθετήστε το στυλό σας στον αποθηκευτικό χώρο. 3 Επιλέξτε Έναρξη > Ρυθμίσεις > Ενημερώσεις των Windows > Έλεγχος για ενημερώσεις και, στη συνέχεια, εγκαταστήστε τυχόν διαθέσιμες ενημερώσεις. 4 Διατηρήστε το αξεσουάρ σας συνδεδεμένο μέχρι να ολοκληρωθεί η ενημέρωση. Ίσως χρειαστεί να επανεκκινήσετε τον υπολογιστή σας.
Πώς να χρησιμοποιήσετε τον πίνακα Microsoft με στυλό επιφάνειας Slim;
Πατήστε το επάνω κουμπί του Slim Pen για να εκκινήσετε το Microsoft Whiteboard. Για να προσαρμόσετε τις συντομεύσεις του επάνω κουμπιού ή να αλλάξετε τις ρυθμίσεις στυλό, επιλέξτε Έναρξη > Ρυθμίσεις > Συσκευές > Στυλό και μελάνι Windows . Το Surface Slim Pen συνοδεύεται από πληκτρολόγιο Surface Pro X Signature ή βάση φόρτισης USB-C. Και τα δύο μπορούν να χρησιμοποιηθούν για τη φόρτιση του στυλό σας.
Μπορεί η επιφάνεια Slim Pen 2 να φορτίσει με το πληκτρολόγιο υπογραφής Surface Pro;
† Το Surface Slim Pen 2 μπορεί να φορτιστεί με Surface Slim Pen Charger, Surface Pro Signature Keyboard, Surface Pro X Signature Keyboard, Surface Laptop Studio και Surface Duo 2 Pen Cover. Όλα πωλούνται χωριστά.
Είναι το slim Pen 2 συμβατό με όλες τις συσκευές Surface;
Το Surface Slim Pen 2 είναι συμβατό για φόρτιση με μεγάλη ποικιλία συσκευών Surface. † Όλα πωλούνται χωριστά.Το Microsoft Store προσφέρει επιστροφές 60 ημερών σε προϊόντα Surface, καθώς και δωρεάν βοήθεια από ειδικούς, ψηφιακά εργαστήρια και ευκαιρίες απομακρυσμένης εκμάθησης.
Πώς μπορώ να προσαρμόσω τα απτικά σήματα της πένας μου;
Δείτε πώς μπορείτε να προσαρμόσετε τα απτικά σήματα για το στυλό σας στα Windows: Επιλέξτε Έναρξη > Ρυθμίσεις > Bluetooth και συσκευές > Στυλό και μελάνι Windows > Απτικά σήματα και, στη συνέχεια, βεβαιωθείτε ότι αυτή η ρύθμιση είναι ενεργοποιημένη. Στα Απτικά σήματα, μπορείτε να ρυθμίσετε πότε θα αισθάνεστε αυτά τα σήματα και να προσαρμόσετε την ένταση αυτών των σημάτων. Πρέπει να φορτίσετε το στυλό σας πριν το χρησιμοποιήσετε.