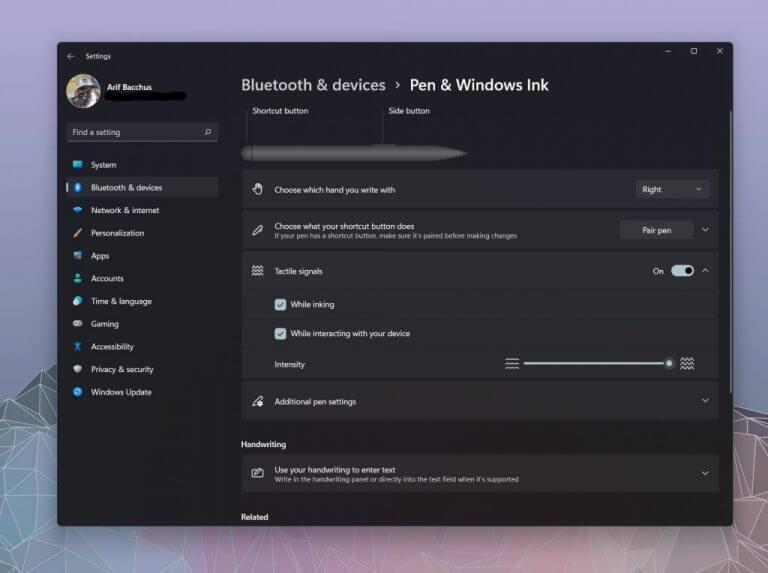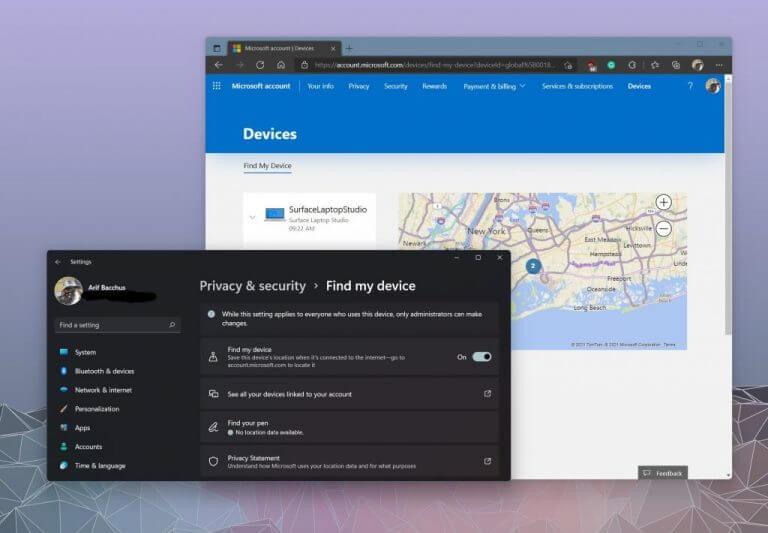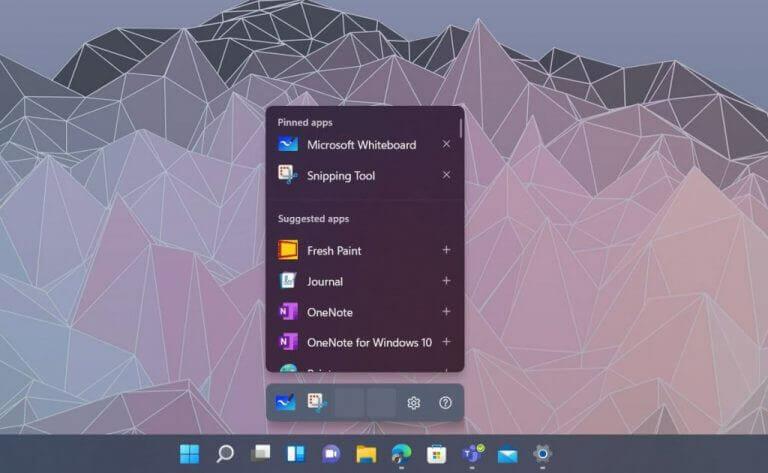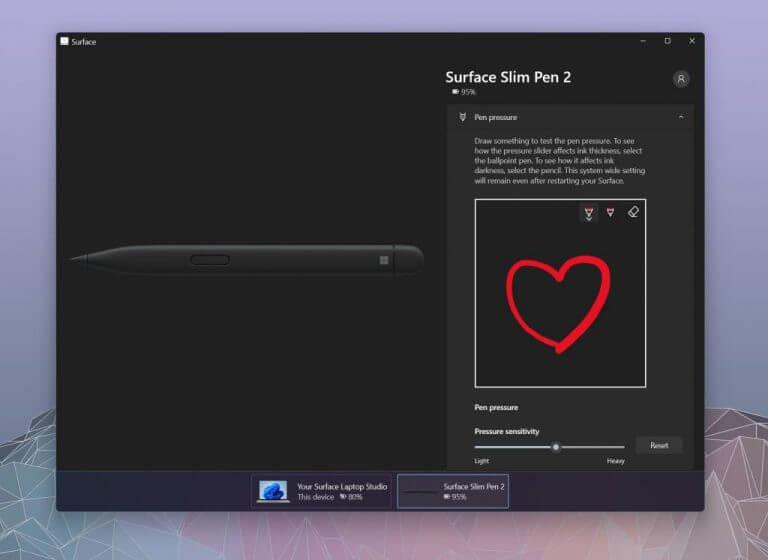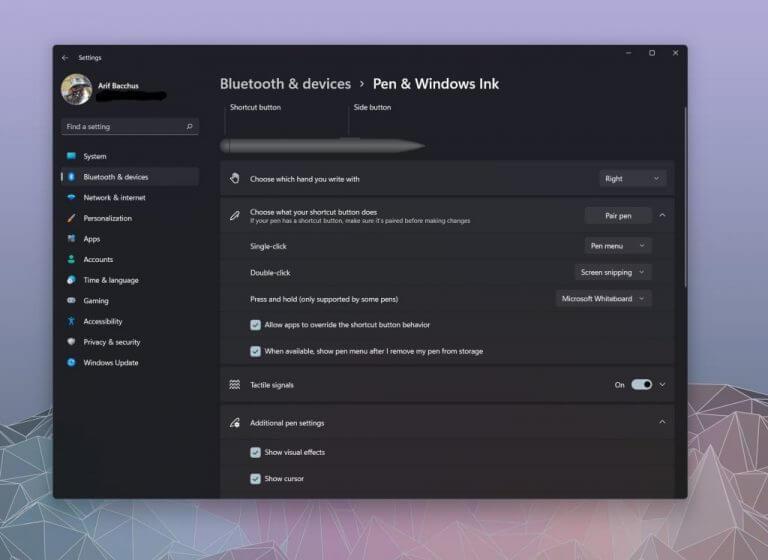Si está comprando el nuevo Surface Pro 8 o Surface Laptop Studio, entonces Surface Slim Pen 2 debería ser una compra natural. Disponible por $ 130, el Surface Pen más nuevo trae algunos avances de diseño menores con respecto a la primera generación, así como una función háptica que hace que el entintado en Surface Laptop Studio y Surface Pro 8 sea más vivo. Es por eso que preparamos esta guía para ti con algunos consejos y trucos y cómo puedes aprovechar al máximo tu nuevo lápiz Surface Slim 2.
Nota del editor: esta guía está diseñada en torno a Slim Pen 2 y Windows 11. Tenemos una guía heredada para Surface Pens y dispositivos Surface más antiguos.
Una nota en la pluma
Queremos comenzar este artículo señalando que Surface Slim Pen 2 está diseñado para los nuevos Surface Pro 8 y Surface Laptop Studio. Sin embargo, como la mayoría de los bolígrafos para Surface, es compatible con dispositivos anteriores de Surface. No obtendrá la retroalimentación háptica especial si usa Slim Pen 2 en una Surface más antigua, pero está certificado para dispositivos Surface heredados. Eso incluye Surface Pro 3 -Surface Pro 7+, Surface Pro X, Surface Duo, Surface Go 2, Surface Laptops 1-4, Surface Studio 1-2 y Surface Book 1-3.
Cambia tu configuración de retroalimentación háptica
Dicho esto, pasemos a nuestro primer consejo que se relaciona con la retroalimentación háptica. Oficialmente, Microsoft llama a esta característica del Slim Pen 2 «señales táctiles». Esto se debe a un motor háptico integrado en la mitad inferior del bolígrafo, cerca de la punta, que produce ligeras vibraciones a medida que escribes en la pantalla. De forma predeterminada, la configuración de estas señales se establece en medio-bajo. Sin embargo, si vas a Bluetooth y dispositivos en el menú de configuración de Windows 11, seguido de Pluma y tinta de Windows, puede cambiar la intensidad táctil para que sea máxima. Cuando hagas esto, podrás sentir una fricción más fuerte mientras arrastras el bolígrafo por la pantalla para entintar. Crea más una sensación de lápiz a papel.
Encuentra tu Surface Slim Pen 2 perdido
El segundo consejo de nuestra lista consiste en encontrar los Surface Pen perdidos. Esto no solo se aplica al Slim Pen 2, sino a cualquier otro Surface Pen que pueda tener. Dado que un Lápiz para Surface suele estar vinculado a una Surface, puede ubicarlo usando el Encuentra mi pluma Por debajo Privacidad y seguridad seguido por Buscar por dispositivo. Esto extrae los datos de ubicación de su Surface y le brinda un mapa de dónde Windows cree que podría estar su lápiz. Por supuesto, no siempre es preciso, ya que extrae datos de las redes Wi-Fi y solo muestra un mapa general. Si perdiste el bolígrafo dentro de tu casa o en la oficina, es posible que no tengas suerte.
Cambia tus accesos directos de tinta de Windows
Una característica distintiva de Windows 11 es el nuevo menú de entrada manuscrita que aparece cada vez que levanta o conecta un Surface Pen. En el caso del Slim Pen 2, una vez que Windows detecta que hay un Slim Pen 2 cerca y en sus manos después de haberlo desconectado, verá un menú emergente sobre la barra de tareas con accesos directos a algunas aplicaciones sugeridas. Puede cambiar estas aplicaciones a su gusto si lo desea. Simplemente haga clic en el engranaje de configuración, y luego en el Editar menú del lápiz. Luego puede agregar dos aplicaciones ancladas más para que sea más fácil saltar a la acción de entintado.
Cambiar la sensibilidad a la presión del lápiz en la aplicación Surface
Surface Slim Pen 2 tiene un total de 4096 niveles de presión. Es mucha presión con la que lidiar, por lo que sientes que el bolígrafo es demasiado sensible, aunque puedes ajustar un poco las cosas. Simplemente abra la aplicación Surface y luego haga clic en el área inferior para invocar la configuración de Slim Pen 2. Luego puede dibujar para probar la presión del lápiz y arrastrar el control deslizante para cambiar qué tan ligera o pesada es la sensibilidad a la presión. La configuración que elija será para todo el sistema y la aplicación y permanecerá vigente después de que reinicie su Surface.
Cambia las funciones de los botones de tu Slim Pen 2
El último consejo de nuestra lista involucra las funciones del botón Slim Pen 2. Al igual que con la sensibilidad a la presión, puede ajustar los botones de su bolígrafo para que se ajusten a sus propias necesidades.Abra la aplicación Configuración, elija bluetooth y dispositivos, entonces escoge Pluma y tinta de Windows. Desde allí, puede hacer clic en Elija con su botón de acceso directo. Habrá opciones para lo que puede hacer un solo clic, doble clic, presionar y mantener. En cada uno de estos menús, puede elegir una de las opciones preestablecidas como Whiteboard o Screen Snip, o Pen Menu y OneNote. O bien, puede modificar las cosas para poder abrir un programa o aplicación específicos.
¿Cómo estás entintando?
Esperamos que estos consejos y trucos lo ayuden a aprovechar al máximo su nuevo Surface Slim Pen 2. Si decide usar nuestros nuevos consejos, háganos saber cómo está disfrutando de su Slim Pen en los comentarios a continuación. Y asegúrese de estar atento a más, ya que estamos planeando cobertura adicional en nuestras aplicaciones favoritas de entintado, dibujo y toma de notas en Windows 10 y Windows 11.
Preguntas más frecuentes
¿Qué es el nuevo Surface Slim Pen 2?
Surface Slim Pen 2 es un lápiz recargable para Surface, ahora con un diseño mejorado, una punta de lápiz más nítida y un mejor rendimiento. Aquí se explica cómo ajustar las señales táctiles de su lápiz en Windows:
¿Cómo ajusto mis señales táctiles para Surface Slim Pen 2?
Surface Slim Pen 2 es un lápiz recargable para Surface, ahora con un diseño mejorado, una punta de lápiz más nítida y un mejor rendimiento. A continuación, le indicamos cómo ajustar las señales táctiles para su lápiz en Windows: seleccione Inicio > Configuración > Bluetooth y dispositivos > Lápiz y tinta de Windows > Señales táctiles y luego asegúrese de que esta configuración esté activada.
¿Puedo reemplazar las puntas de mi Lápiz para Surface?
Si tiene un Lápiz para Surface sin clip o un Lápiz para Surface con un solo botón en el borde plano, puede reemplazar las puntas. Nota: Estas instrucciones no se aplican a Surface Slim Pen ni a otros modelos de lápiz.
¿Cómo conecto mi lápiz Surface Slim a mi superficie?
Conéctalo a tu Surface 1 Selecciona Inicio > Configuración > Bluetooth y dispositivos > Agregar un dispositivo > Bluetooth. 2 Mantenga presionado el botón superior de su lápiz durante 5 a 7 segundos hasta que la luz LED parpadee en blanco para activar el emparejamiento de Bluetooth…3 Seleccione Surface Slim Pen 2 para emparejar su lápiz. Más …
¿Cómo sincronizo mi lápiz con mi Surface Pro?
La luz LED de su bolígrafo puede decirle cuándo cargar la batería y más. Parpadea en blanco después de mantener presionado el botón superior durante 5 segundos. Su lápiz está en modo de emparejamiento y puede emparejarlo con su Surface. Blanco sólido después de su par seleccionado en su Surface. Su lápiz se ha emparejado correctamente con su Surface.
¿Cómo conecto mi lápiz Surface Slim a Windows 10?
Así es como se hace: 1 Seleccione Inicio > Configuración > Dispositivos > Agregar Bluetooth u otro dispositivo > Bluetooth. 2 Mantenga presionado el botón superior de su lápiz durante 5 a 7 segundos hasta que la luz LED parpadee en blanco para activar el emparejamiento de Bluetooth… 3 Seleccione Surface Slim Pen para emparejar su lápiz. Más …
¿Cómo cargo mi bolígrafo Surface Slim?
Cómo cargar tu Surface Slim Pen. 1 Conecta tu accesorio de carga a tu Surface. 2 Coloque su pluma en el área de almacenamiento. 3 Seleccione Inicio > Configuración > Actualizaciones de Windows > Buscar actualizaciones e instale las actualizaciones disponibles. 4 Mantenga su accesorio conectado hasta que finalice la actualización. Es posible que deba reiniciar su PC.
¿Cómo usar la pizarra de Microsoft con el lápiz Surface Slim?
Presione el botón superior de su Slim Pen para iniciar Microsoft Whiteboard. Para personalizar los accesos directos del botón superior o cambiar la configuración del lápiz, seleccione Inicio > Configuración > Dispositivos > Lápiz y tinta de Windows. Surface Slim Pen vino con un teclado Signature para Surface Pro X o una base de carga USB-C. Ambos se pueden usar para cargar su bolígrafo.
¿Se puede cargar Surface Slim Pen 2 con el teclado Signature de Surface Pro?
†El Surface Slim Pen 2 se puede cargar con Surface Slim Pen Charger, Surface Pro Signature Keyboard, Surface Pro X Signature Keyboard, Surface Laptop Studio y Surface Duo 2 Pen Cover. Todos se venden por separado.
¿El Slim Pen 2 es compatible con todos los dispositivos Surface?
Surface Slim Pen 2 es compatible para cargar con una amplia variedad de dispositivos Surface. † Todos se venden por separado.Microsoft Store ofrece devoluciones de 60 días en productos Surface, además de ayuda gratuita de expertos, talleres digitales y oportunidades de aprendizaje remoto.
¿Cómo ajusto las señales táctiles de mi lápiz?
A continuación, le indicamos cómo ajustar las señales táctiles para su lápiz en Windows: seleccione Inicio > Configuración > Bluetooth y dispositivos > Lápiz y tinta de Windows > Señales táctiles y luego asegúrese de que esta configuración esté activada. En las señales táctiles, puede ajustar cuándo sentirá estas señales y ajustar la intensidad de estas señales. Debe cargar su bolígrafo antes de usarlo.