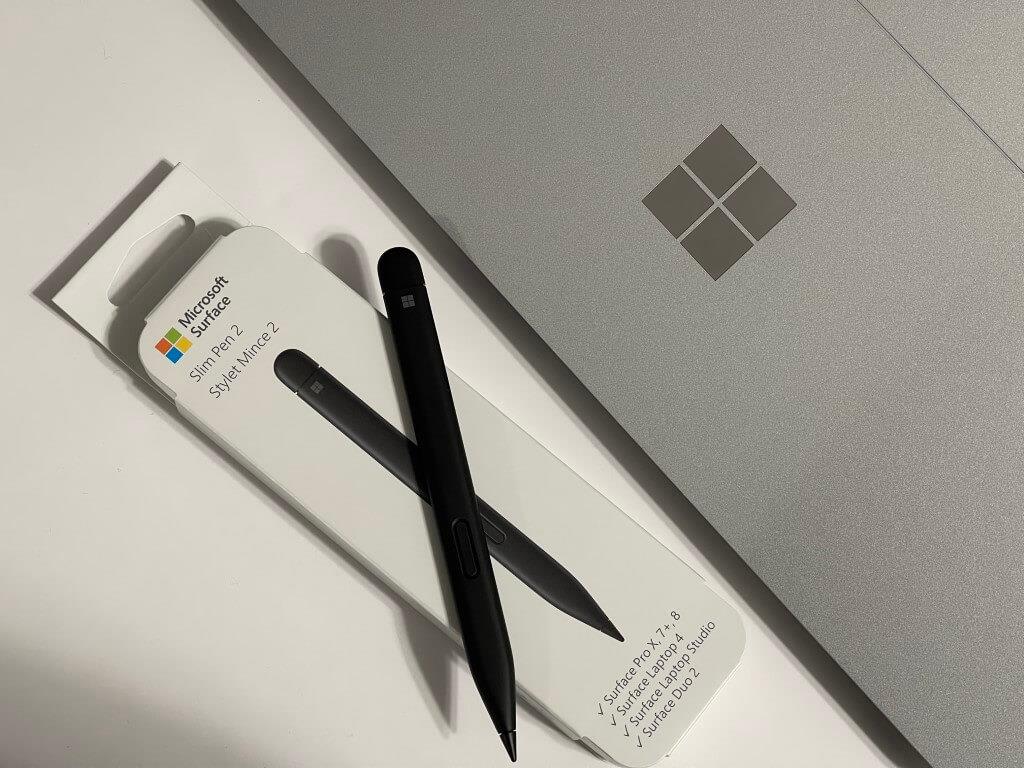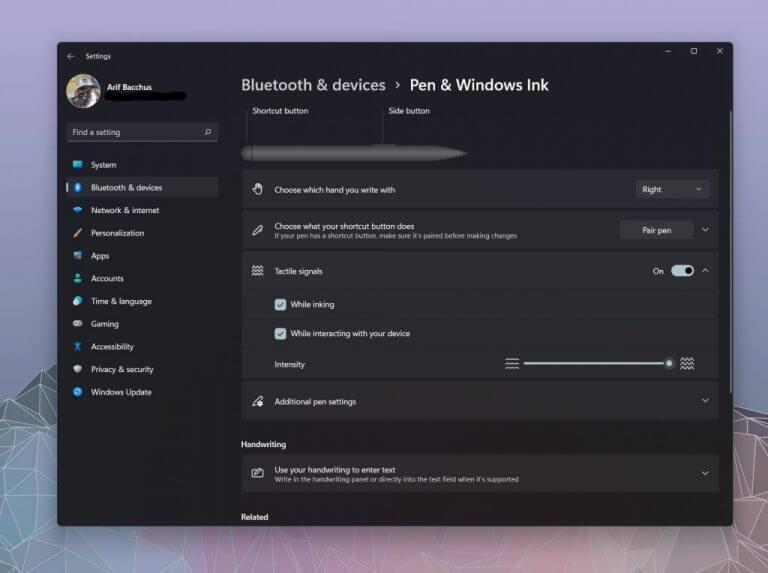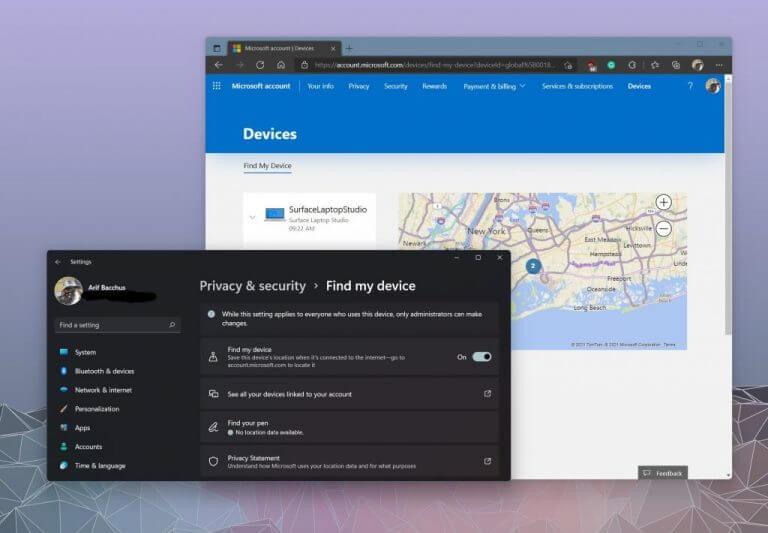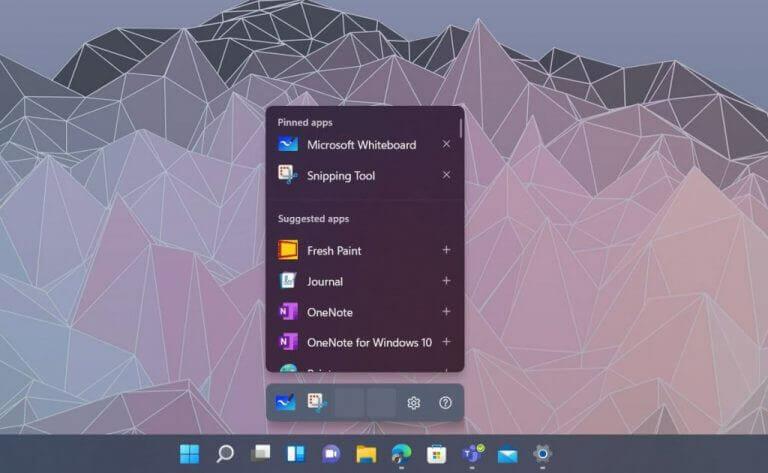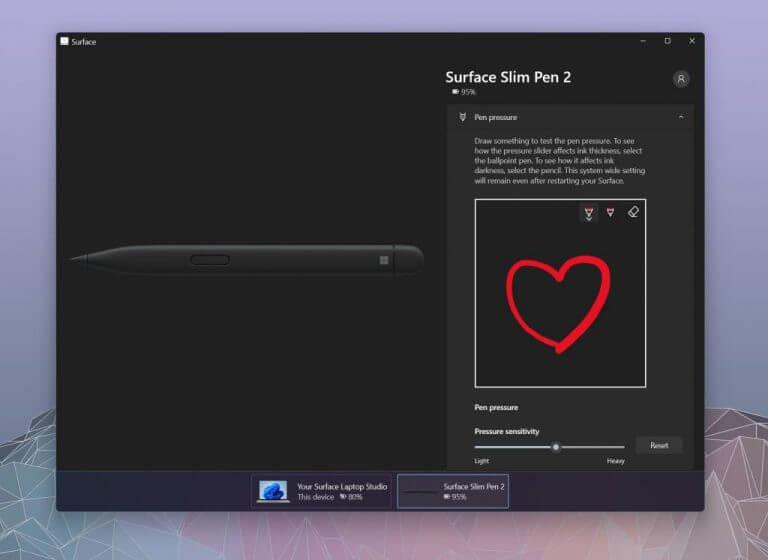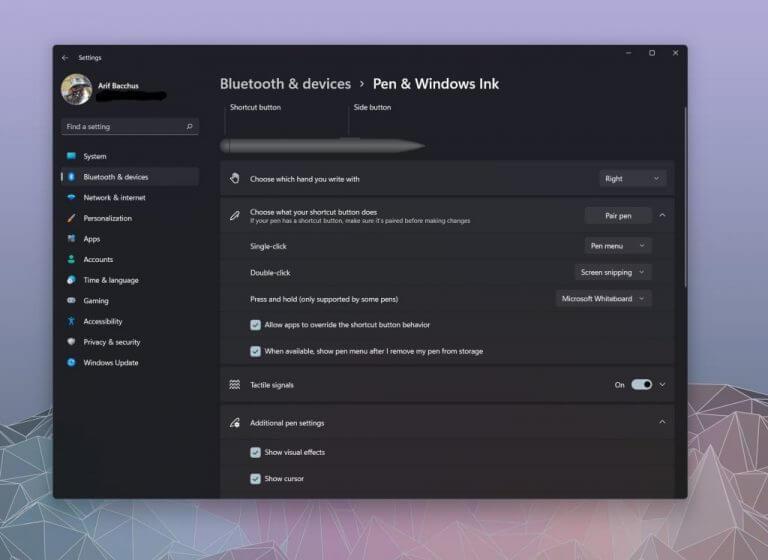Om du köper den nya Surface Pro 8 eller Surface Laptop Studio, bör Surface Slim Pen 2 vara ett naturligt köp. Tillgänglig för $130, den nyaste Surface Pen ger några mindre designframsteg under den första generationen, såväl som en haptisk funktion som gör färgningen på Surface Laptop Studio & Surface Pro 8 mer livlig. Det är därför vi sammanställer den här guiden åt dig med några tips och tricks och hur du kan få ut det mesta av din nya Surface Slim 2-penna.
Redaktörens anmärkning: Den här guiden är designad kring Slim Pen 2 och Windows 11. Vi har en äldre guide för äldre Surface Pens & Surface-enheter.
En lapp på pennan
Vi vill börja detta stycke med att notera att Surface Slim Pen 2 är designad för den nyare Surface Pro 8 och Surface Laptop Studio. Men som de flesta Surface Pens är den bakåtkompatibel med äldre Surface-enheter. Du kommer inte att få den speciella haptiska feedbacken om du använder Slim Pen 2 på en äldre Surface, men den är certifierad för äldre Surface-enheter. Det inkluderar Surface Pro 3 -Surface Pro 7+, Surface Pro X, Surface Duo, Surface Go 2, Surface Laptops 1-4, Surface Studio 1-2 och Surface Book 1-3.
Ändra dina inställningar för haptisk feedback
Som sagt, låt oss hoppa in i vårt första tips som relaterar den haptiska feedbacken. Officiellt kallar Microsoft denna funktion hos Slim Pen 2 för ”taktila signaler”. Detta tack vare en haptisk motor inbyggd i den nedre halvan av pennan, nära spetsen som ger lätta vibrationer när du trycker på skärmen. Som standard är inställningarna för dessa signaler inställda på medel-låg. Men om du går till Bluetooth och enheter i Windows 11:s inställningsmeny, följt av Penna & Windows Ink, kan du ändra den taktila intensiteten så att den är hela vägen upp. När du gör detta kommer du att kunna känna starkare friktion när du drar pennan över skärmen för din färgning. Det skapar mer av en penna-till-papper-känsla.
Hitta din förlorade Surface Slim Pen 2
Det andra tipset på vår lista handlar om att hitta förlorade ytpennor. Detta gäller inte bara Slim Pen 2, utan alla andra Surface Pen du kanske äger. Eftersom en Surface Pen vanligtvis är knuten till en Surface kan du hitta den genom att använda Hitta min penna Under Sekretess och säkerhet följd av Sök efter enhet. Detta hämtar platsdata från din Surface och ger dig en karta över var Windows tror att din penna kan vara. Naturligtvis är det inte alltid korrekt eftersom det hämtar data från Wi-Fi-nätverk och bara visar dig en allmän karta. Om du tappade pennan i ditt hem eller på kontoret kan du ha lite tur.
Ändra dina Windows Ink-genvägar
En signaturfunktion i Windows 11 är den nya bläckmenyn som dyker upp när du tar upp eller ansluter en Surface Pen. När det gäller Slim Pen 2, när Windows upptäcker att en Slim Pen 2 är i närheten och i dina händer efter att ha tagits bort, kommer du att se en popup-meny ovanför aktivitetsfältet med genvägar till några föreslagna appar. Du kan byta dessa appar efter eget tycke om du vill. Klicka bara på kugghjulet för inställningar och sedan på Redigera pennmenyn. Du kan sedan lägga till ytterligare två fästa appar för att göra det enklare att hoppa in i färgningen.
Ändra pennans tryckkänslighet i Surface-appen
Surface Slim Pen 2 har totalt 4 096 trycknivåer. Det är mycket press att hantera, så du känner att pennan är för känslig, men du kan justera lite. Öppna bara Surface-appen och klicka sedan på det nedre området för att framkalla Slim Pen 2-inställningarna. Du kan sedan rita för att testa penntrycket och dra runt reglaget för att ändra hur lätt eller tung tryckkänsligheten är. Inställningarna du väljer kommer att vara system- och app-omfattande och kommer att gälla efter att du startar om din Surface.
Ändra din Slim Pen 2-knappfunktioner
Det sista tipset på vår lista involverar Slim Pen 2-knappfunktionerna. Precis som med tryckkänsligheten kan du justera knapparna på din penna för att passa dina egna behov.Öppna appen Inställningar, välj Bluetooth och enheter, sedan Välj Penna & Windows Ink. Därifrån kan du klicka Välj med din genvägsknapp gör. Det kommer att finnas alternativ för vad enkelklick, dubbelklick, tryck och håll kan göra. Under var och en av dessa menyer kan du välja ett av de förinställda alternativen som Whiteboard eller Screen Snip, eller Pen Menu och OneNote. Eller så kan du justera saker så att du kan öppna ett specifikt program eller app.
Hur mår du?
Vi hoppas att dessa tips och tricks hjälper dig att få ut mer av din nya Surface Slim Pen 2. Om du bestämmer dig för att använda våra nya tips, låt oss veta hur du tycker om din Slim Pen i kommentarerna nedan. Och se till att hålla reda på mer, eftersom vi planerar ytterligare täckning av våra favoritappar för färgning, ritning och anteckningar i Windows 10 och Windows 11.
FAQ
Vad är den nya ytan Slim Pen 2?
Surface Slim Pen 2 är en uppladdningsbar penna för Surface, nu med en förbättrad design, skarpare pennspets och bättre prestanda. Så här justerar du dina taktila signaler för din penna på Windows:
Hur justerar jag mina taktila signaler för Surface Slim Pen 2?
Surface Slim Pen 2 är en uppladdningsbar penna för Surface, nu med en förbättrad design, skarpare pennspets och bättre prestanda. Så här justerar du dina taktila signaler för din penna i Windows: Välj Start > Inställningar > Bluetooth och enheter > Penna och Windows Ink > Taktila signaler och se till att den här inställningen är aktiverad.
Kan jag byta ut spetsarna på min Surface Pen?
Om du har en ytpenna utan klämma eller en ytpenna med enkel knapp på platt kant kan du byta ut spetsarna. Obs: Dessa instruktioner gäller inte Surface Slim Pen och andra pennmodeller.
Hur ansluter jag min yta Slim-penna till min yta?
Para ihop den med din Surface 1 Välj Start > Inställningar > Bluetooth och enheter > Lägg till en enhet > Bluetooth. 2 Tryck och håll den övre knappen på din penna i 5-7 sekunder tills LED-lampan blinkar vitt för att aktivera Bluetooth-parning…3 Välj Surface Slim Pen 2 för att para ihop din penna. Mer …
Hur kopplar jag ihop min penna med min Surface Pro?
LED-lampan på din penna kan tala om för dig när du ska ladda batteriet och mer. Blinkar vitt efter att du har tryckt och hållt ned den översta knappen i 5 sekunder. Din penna är i parningsläge och du kan para ihop den med din Surface. Fast vit efter ditt valda par på din yta. Din penna har parats ihop med din Surface.
Hur ansluter jag min Surface Slim-penna till Windows 10?
Så här gör du: 1 Välj Start > Inställningar > Enheter > Lägg till Bluetooth eller annan enhet > Bluetooth. 2 Tryck och håll den övre knappen på din penna i 5-7 sekunder tills LED-lampan blinkar vitt för att aktivera Bluetooth-parning… 3 Välj Surface Slim Pen för att para ihop din penna. Mer …
Hur laddar jag min Surface Slim-penna?
Hur du laddar din Surface Slim Pen. 1 Anslut ditt laddningstillbehör till din Surface. 2 Placera din penna i förvaringsutrymmet. 3 Välj Start > Inställningar > Windows-uppdateringar > Sök efter uppdateringar och installera sedan alla tillgängliga uppdateringar. 4 Håll ditt tillbehör anslutet tills uppdateringen är klar. Du kan behöva starta om datorn.
Hur använder man Microsoft whiteboard med ytsmal penna?
Tryck på den övre knappen på din Slim Pen för att starta Microsoft Whiteboard. För att anpassa genvägarna för den översta knappen eller ändra penninställningar, välj Start > Inställningar > Enheter > Penna och Windows Ink . Surface Slim Pen kom med ett Surface Pro X Signature-tangentbord eller en USB-C-laddningsbas. Båda kan användas för att ladda din penna.
Kan Surface Slim Pen 2 laddas med Surface Pros signaturtangentbord?
†Surface Slim Pen 2 kan laddas med Surface Slim Pen Charger, Surface Pro Signature Keyboard, Surface Pro X Signature Keyboard, Surface Laptop Studio och Surface Duo 2 Pen Cover. Alla säljs separat.
Är den slimmade Pen 2 kompatibel med alla Surface-enheter?
Surface Slim Pen 2 är kompatibel att ladda med en mängd olika Surface-enheter. † Alla säljs separat.Microsoft Store erbjuder 60 dagars returer på Surface-produkter plus gratis experthjälp, digitala workshops och möjligheter till distansutbildning.
Hur justerar jag pennans taktila signaler?
Så här justerar du dina taktila signaler för din penna i Windows: Välj Start > Inställningar > Bluetooth och enheter > Penna och Windows Ink > Taktila signaler och se till att den här inställningen är aktiverad. I Taktila signaler kan du justera när du kommer att känna dessa signaler och justera intensiteten på dessa signaler. Du måste ladda din penna innan du använder den.