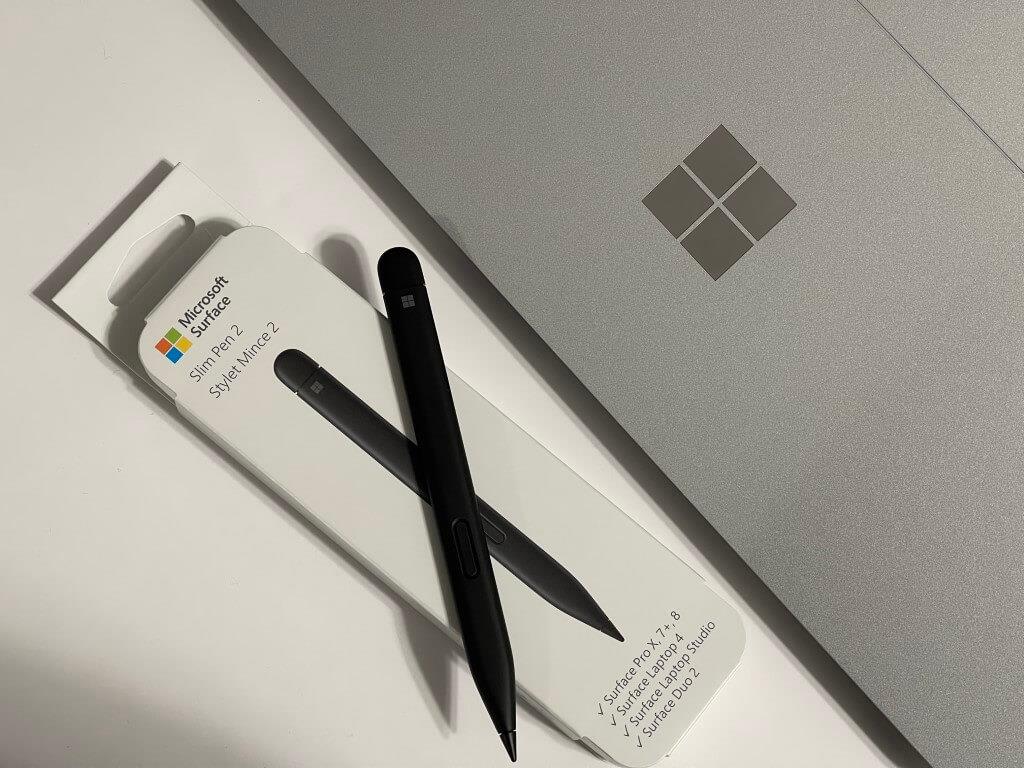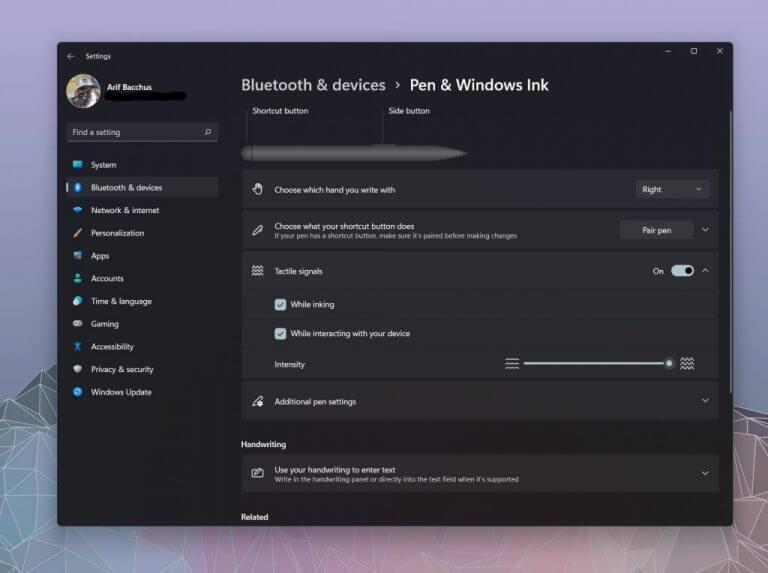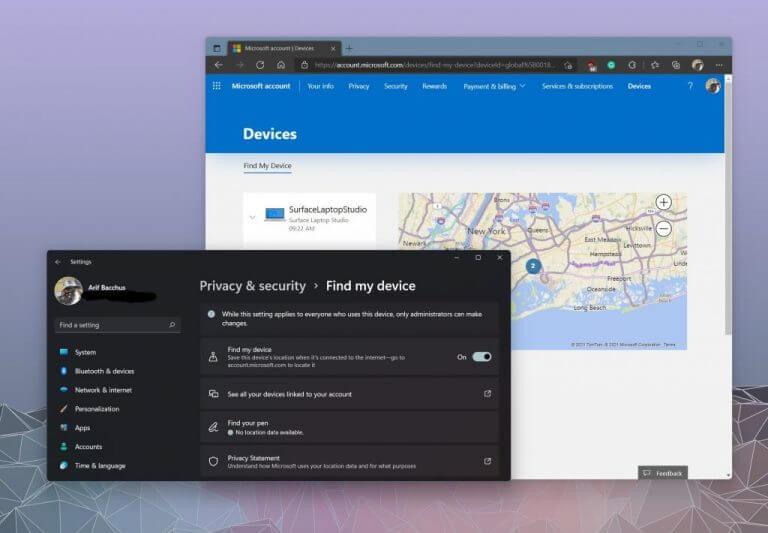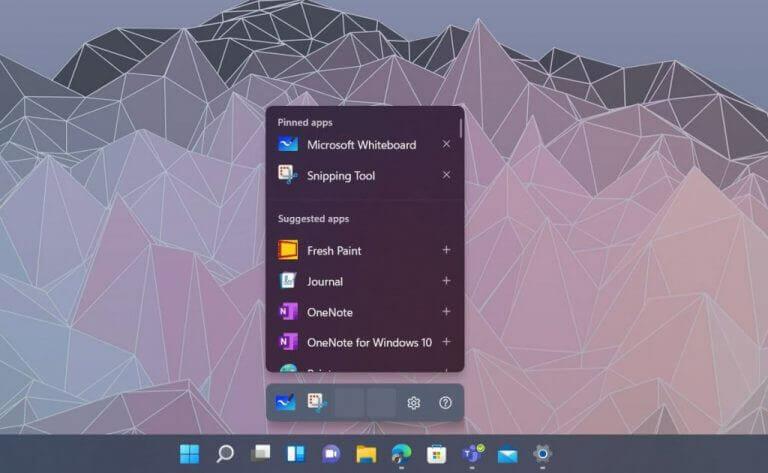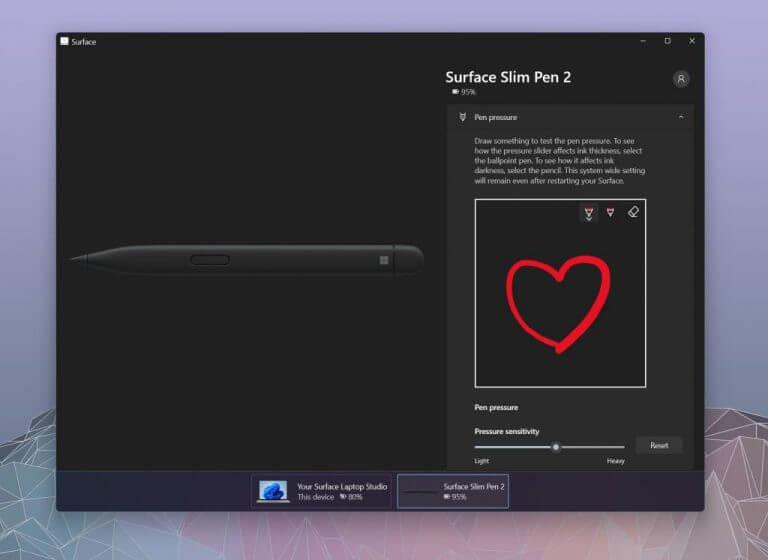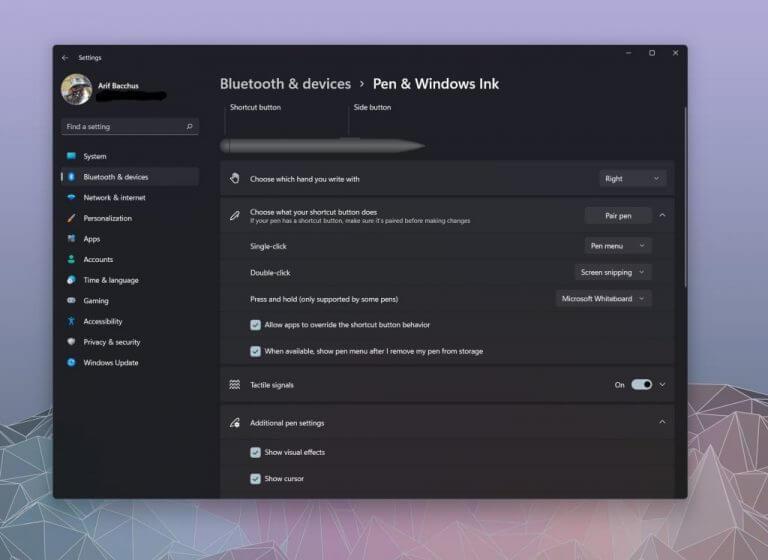Jos ostat uuden Surface Pro 8:n tai Surface Laptop Studion, Surface Slim Pen 2:n pitäisi olla luonnollinen hankinta. Uusin Surface Pen, joka on saatavana hintaan 130 dollaria, tuo mukanaan pieniä suunnittelun parannuksia ensimmäiseen sukupolveen verrattuna sekä haptisen ominaisuuden, joka tekee Surface Laptop Studio & Surface Pro 8:n musteesta elävämpää. Siksi kokosimme sinulle tämän oppaan, joka sisältää vinkkejä ja temppuja sekä kuinka saat kaiken irti uudesta Surface Slim 2 -kynästäsi.
Toimittajan huomautus: Tämä opas on suunniteltu Slim Pen 2:n ja Windows 11:n ympärille. Meillä on vanha opas vanhemmille Surface-kynille ja Surface-laitteille.
Huomautus kynään
Haluamme aloittaa tämän kappaleen toteamalla, että Surface Slim Pen 2 on suunniteltu uudemmille Surface Pro 8:lle ja Surface Laptop Studiolle. Kuten useimmat Surface-kynät, se on kuitenkin taaksepäin yhteensopiva vanhempien Surface-laitteiden kanssa. Et saa erityistä haptista palautetta, jos käytät Slim Pen 2:ta vanhemmalla Surfacella, mutta se on sertifioitu vanhoille Surface-laitteille. Se sisältää Surface Pro 3 -Surface Pro 7+, Surface Pro X, Surface Duo, Surface Go 2, Surface Laptops 1-4, Surface Studio 1-2 ja Surface Book 1-3.
Muuta haptista palauteasetuksiasi
Siitä huolimatta siirrytään ensimmäiseen vinkkiimme, joka liittyy haptiseen palautteeseen. Virallisesti Microsoft kutsuu tätä Slim Pen 2:n ominaisuutta ”tunteviksi signaaleiksi”. Tämä johtuu kynän alaosaan, lähellä kärkeä olevasta haptisesta moottorista, joka värisee hieman, kun muste näytölle. Oletusarvoisesti näiden signaalien asetukset on asetettu keski-matalaksi. Jos kuitenkin menet Bluetooth ja laitteet Windows 11:n asetusvalikossa ja sen jälkeen Kynä & Windows Ink, voit muuttaa kosketusvoimakkuutta niin, että se on kokonaan ylöspäin. Kun teet tämän, voit tuntea voimakkaamman kitkan, kun vedät kynää näytön poikki mustetulostusta varten. Se luo enemmän kynästä paperille tuntumaa.
Etsi kadonnut Surface Slim Pen 2
Toinen vihje luettelossamme sisältää kadonneiden Surface-kynien löytämisen. Tämä ei koske vain Slim Pen 2 -kynää, vaan mitä tahansa muuta Surface-kynää, jonka saatat omistaa. Koska Surface-kynä on yleensä sidottu Surfaceen, voit paikantaa sen käyttämällä Etsi kynäni Alla Yksityisyys ja turvallisuus jonka jälkeen Etsi laitteen mukaan. Tämä hakee sijaintitiedot Surfacesta ja antaa sinulle kartan siitä, missä kynäsi Windows uskoo olevan. Se ei tietenkään aina ole tarkka, koska se hakee tietoja Wi-Fi-verkoista ja näyttää vain yleisen kartan. Jos kadotit kynän kotonasi tai toimistossa, saatat olla vähän epäonninen.
Muuta Windows Ink -pikakuvakkeita
Windows 11:n tunnusmerkkiominaisuus on uusi mustevalikko, joka avautuu aina, kun otat tai liität Surface-kynän. Slim Pen 2:n tapauksessa, kun Windows havaitsee Slim Pen 2:n olevan lähellä ja käsissäsi irrotuksen jälkeen, näet tehtäväpalkin yläpuolella ponnahdusvalikon, jossa on pikakuvakkeita joihinkin ehdotettuihin sovelluksiin. Voit vaihtaa nämä sovellukset mieleiseksesi, jos haluat. Napsauta vain asetusratasta ja sitten Muokkaa kynävalikkoa. Voit sitten lisätä kaksi kiinnitettyä sovellusta helpottaaksesi mustetoimintoon siirtymistä.
Muuta kynäsi paineherkkyyttä Surface-sovelluksessa
Surface Slim Pen 2:ssa on yhteensä 4 096 painetasoa. Se on paljon painetta käsitellä, joten sinusta tuntuu, että kynä on liian herkkä, mutta voit säätää asioita hieman. Avaa vain Surface-sovellus ja napsauta sitten alaosaa kutsuaksesi Slim Pen 2 -asetukset. Tämän jälkeen voit testata kynän painetta piirtämällä ja vetämällä liukusäädintä muuttaaksesi paineherkkyyden keveyttä tai raskasta. Valitsemasi asetukset koskevat koko järjestelmää ja sovellusta ja pysyvät voimassa, kun käynnistät Surfacen uudelleen.
Muuta Slim Pen 2 -painikkeen toimintoja
Viimeinen vihje luettelossamme sisältää Slim Pen 2 -painiketoiminnot. Aivan kuten paineherkkyyden kanssa, voit säätää kynäsi painikkeita omien tarpeidesi mukaan.Avaa Asetukset-sovellus, valitse Bluetooth ja laitteet, valitse sitten Kynä & Windows Ink. Sieltä voit napsauttaa Valitse pikanäppäimelläsi. Siellä on vaihtoehtoja sille, mitä yhdellä napsautuksella, kaksoisnapsauttamalla, painalluksella ja painettuna voi tehdä. Jokaisessa näistä valikoista voit valita jonkin esiasetetuista vaihtoehdoista, kuten Whiteboard tai Screen Snip tai kynävalikko ja OneNote. Tai voit muokata asioita, jotta voit avata tietyn ohjelman tai sovelluksen.
Miten sinulla menee musteella?
Toivomme, että nämä vinkit ja temput auttavat sinua saamaan enemmän irti uudesta Surface Slim Pen 2 -kynästä. Jos päätät käyttää uusia vinkkejämme, kerro meille alla olevissa kommenteissa, kuinka pidät Slim Pen -kynästäsi. Muista myös pysyä kuulolla, sillä suunnittelemme lisää kattavuutta suosikkimusteenkirjoitus-, piirustus- ja muistiinpanosovelluksiamme varten Windows 10:ssä ja Windows 11:ssä.
FAQ
Mikä on uusi pinta Slim Pen 2?
Surface Slim Pen 2 on ladattava Surface-kynä, jossa on nyt parannettu muotoilu, terävämpi kynäkärki ja parempi suorituskyky. Näin säädät kynäsi kosketussignaaleja Windowsissa:
Kuinka säädän kosketussignaalejani Slim Pen 2:lle?
Surface Slim Pen 2 on ladattava Surface-kynä, jossa on nyt parannettu muotoilu, terävämpi kynäkärki ja parempi suorituskyky. Näin säädät kynäsi kosketussignaaleja Windowsissa: Valitse Käynnistä > Asetukset > Bluetooth ja laitteet > Kynä ja Windowsin muste > Kosketussignaalit ja varmista, että tämä asetus on käytössä.
Voinko vaihtaa Surface-kynäni kärjet?
Jos sinulla on Surface-kynä ilman pidikettä tai Surface-kynä, jossa on yksi painike tasaisessa reunassa, voit vaihtaa kärjet. Huomautus: Nämä ohjeet eivät koske Surface Slim Peniä ja muita kynämalleja.
Kuinka yhdistän Slim-kynäni pintaan?
Yhdistä se Surfaceen 1 Valitse Käynnistä > Asetukset > Bluetooth ja laitteet > Lisää laite > Bluetooth. 2 Ota Bluetooth-pariliitos käyttöön painamalla kynäsi yläpainiketta 5-7 sekunnin ajan, kunnes LED-valo vilkkuu valkoisena…3 Valitse Surface Slim Pen 2 muodostaaksesi pariliitoksen kynäsi kanssa. Lisää…
Kuinka yhdistän kynäni Surface Prohon?
Kynäsi LED-valo kertoo, milloin akku on ladattava ja paljon muuta. Vilkkuu valkoisena, kun painat yläpainiketta ja pidät sitä painettuna 5 sekunnin ajan. Kynäsi on pariliitostilassa, ja voit muodostaa parin Surfacen kanssa. Tasainen valkoinen Surfacessa valitsemasi parin jälkeen. Kynäsi on muodostettu pariksi Surfaceen kanssa.
Kuinka yhdistän Surface Slim -kynäni Windows 10:een?
Toimi näin: 1 Valitse Käynnistä > Asetukset > Laitteet > Lisää Bluetooth tai muu laite > Bluetooth. 2 Ota Bluetooth-pariliitos käyttöön pitämällä kynäsi yläpainiketta painettuna 5–7 sekuntia, kunnes LED-valo vilkkuu valkoisena… 3 Muodosta kynäsi pari valitsemalla Surface Slim Pen. Lisää…
Kuinka lataan Slim-kynäni?
Surface Slim Penin lataaminen. 1 Liitä latauslisävaruste Surfaceen. 2 Aseta kynä säilytystilaan. 3 Valitse Käynnistä > Asetukset > Windows-päivitykset > Tarkista päivitykset ja asenna sitten saatavilla olevat päivitykset. 4 Pidä lisälaite kytkettynä, kunnes päivitys on valmis. Sinun on ehkä käynnistettävä tietokoneesi uudelleen.
Kuinka käyttää Microsoftin valkotaulua ohuella pintakynällä?
Käynnistä Microsoft Whiteboard painamalla Slim Penin yläpainiketta. Voit mukauttaa yläpainikkeiden pikanäppäimiä tai muuttaa kynäasetuksia valitsemalla Käynnistä > Asetukset > Laitteet > Kynä ja Windows Ink . Surface Slim Penin mukana tuli Surface Pro X Signature Keyboard tai USB-C-latausalusta. Molempia voidaan käyttää kynäsi lataamiseen.
Voiko Slim Pen 2 ladata Surface Pron tunnusnäppäimistöllä?
†Surface Slim Pen 2 voi ladata Surface Slim Pen -laturilla, Surface Pro Signature -näppäimistöllä, Surface Pro X Signature -näppäimistöllä, Surface Laptop Studiolla ja Surface Duo 2 -kynäsuojuksella. Kaikki myydään erikseen.
Onko ohut Pen 2 yhteensopiva kaikkien Surface-laitteiden kanssa?
Surface Slim Pen 2 on yhteensopiva useiden Surface-laitteiden lataamiseen. † Kaikki myydään erikseen.Microsoft Store tarjoaa 60 päivän palautusoikeuden Surface-tuotteille sekä ilmaista asiantuntija-apua, digitaalisia työpajoja ja etäopiskelumahdollisuuksia.
Kuinka säädän kynäni tuntosignaaleja?
Näin säädät kynäsi kosketussignaaleja Windowsissa: Valitse Käynnistä > Asetukset > Bluetooth ja laitteet > Kynä ja Windowsin muste > Kosketussignaalit ja varmista, että tämä asetus on käytössä. Kosketussignaaleissa voit säätää, milloin tunnet nämä signaalit, ja säätää näiden signaalien voimakkuutta. Sinun on ladattava kynä ennen sen käyttöä.