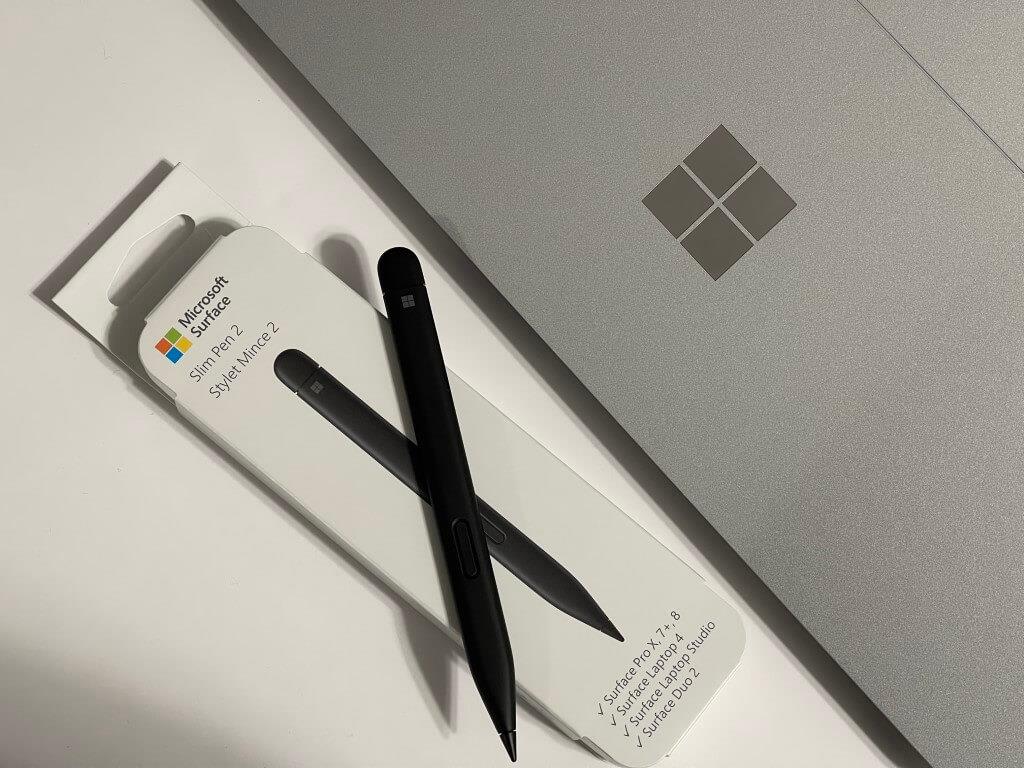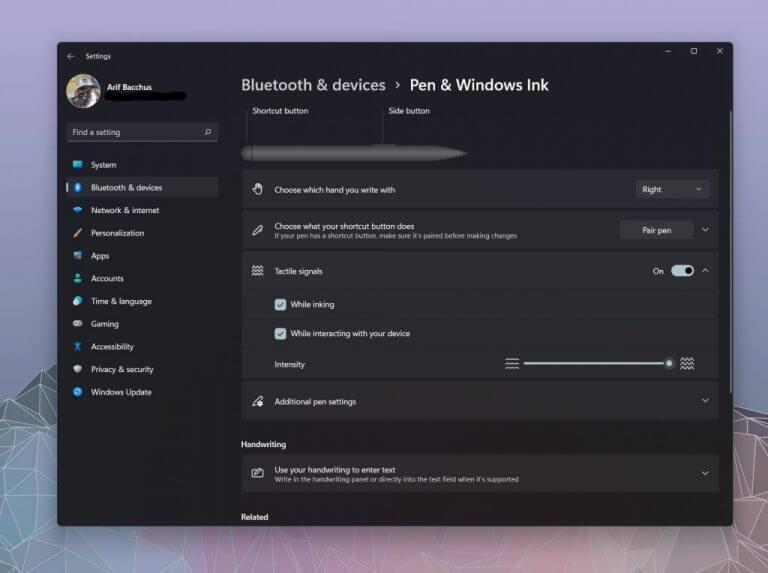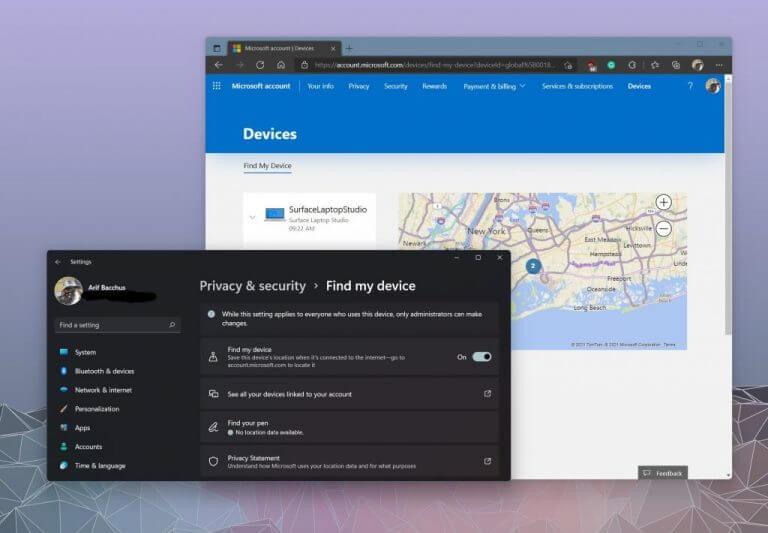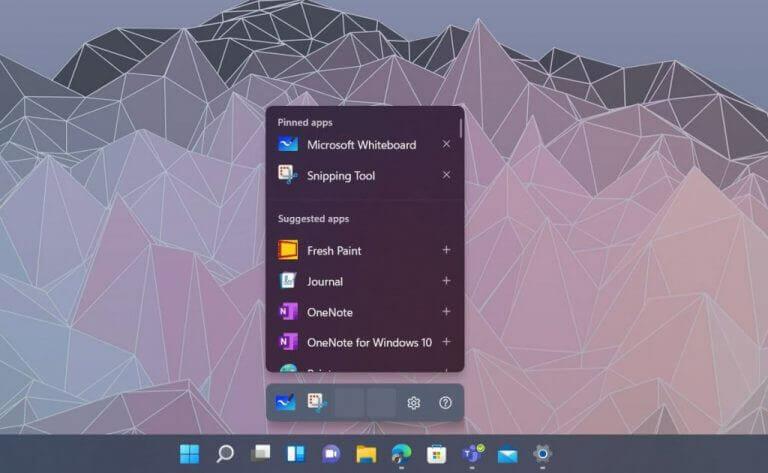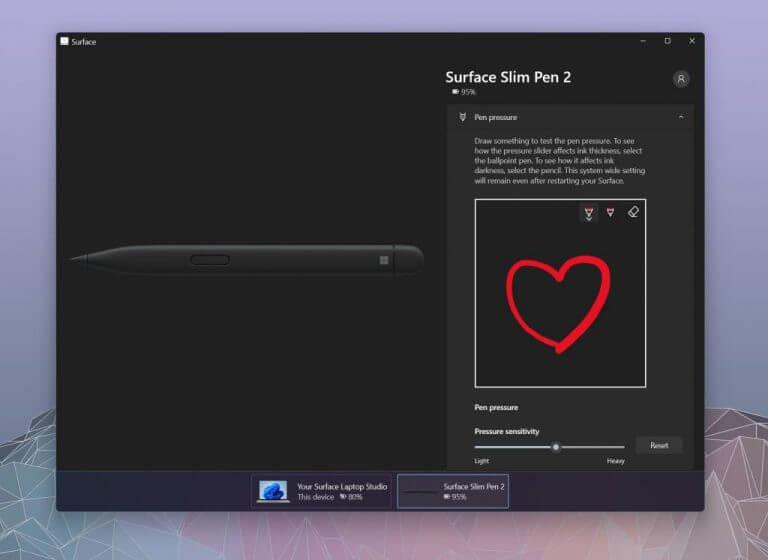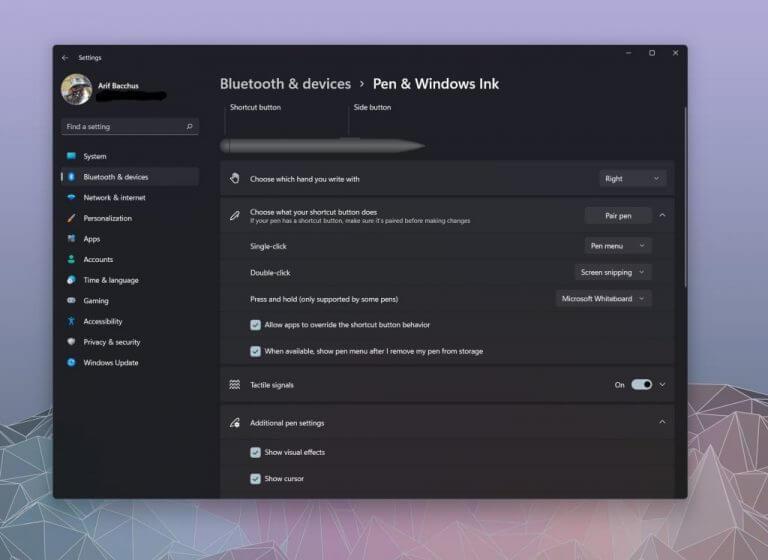Si vous achetez le nouveau Surface Pro 8 ou Surface Laptop Studio, le Surface Slim Pen 2 devrait être un achat naturel. Disponible pour 130 $, le tout nouveau Surface Pen apporte quelques avancées mineures en matière de conception par rapport à la première génération, ainsi qu’une fonction haptique qui rend l’encrage sur Surface Laptop Studio et Surface Pro 8 plus vivant. C’est pourquoi nous avons préparé ce guide pour vous avec quelques trucs et astuces et comment vous pouvez tirer le meilleur parti de votre nouveau stylet Surface Slim 2.
Note de l’éditeur : ce guide est conçu autour du Slim Pen 2 et de Windows 11. Nous avons un guide hérité pour les anciens stylets Surface et appareils Surface.
Une note sur le stylo
Nous voulons commencer cette pièce en notant que le Surface Slim Pen 2 est conçu pour les nouveaux Surface Pro 8 et Surface Laptop Studio. Cependant, comme la plupart des stylets Surface, il est rétrocompatible avec les anciens appareils Surface. Vous n’obtiendrez pas le retour haptique spécial si vous utilisez Slim Pen 2 sur une surface plus ancienne, mais il est certifié pour les appareils Surface hérités. Cela inclut les Surface Pro 3 -Surface Pro 7+, Surface Pro X, Surface Duo, Surface Go 2, Surface Laptops 1-4, Surface Studio 1-2 et Surface Book 1-3.
Modifier vos paramètres de retour haptique
Cela dit, passons à notre premier conseil qui concerne le retour haptique. Officiellement, Microsoft appelle cette fonctionnalité du Slim Pen 2 « signaux tactiles ». C’est grâce à un moteur haptique intégré dans la moitié inférieure du stylet, près de la pointe, qui produit de légères vibrations lorsque vous encrez sur l’écran. Par défaut, les paramètres de ces signaux sont réglés sur moyen-bas. Cependant, si vous allez à Bluetooth et appareils dans le menu des paramètres de Windows 11, suivi de Stylo et encre Windows, vous pouvez modifier l’intensité tactile pour qu’elle soit au maximum. Lorsque vous faites cela, vous pourrez ressentir une friction plus forte lorsque vous faites glisser le stylet sur l’écran pour votre encrage. Cela crée plus une sensation de stylo sur papier.
Retrouvez votre Surface Slim Pen 2 perdu
Le deuxième conseil de notre liste consiste à retrouver les stylets Surface perdus. Cela s’applique non seulement au Slim Pen 2, mais à tout autre stylet Surface que vous pourriez posséder. Étant donné qu’un stylet Surface est généralement lié à une surface, vous pouvez le localiser à l’aide du Trouver mon stylo En dessous de Confidentialité et sécurité suivie par Rechercher par appareil. Cela extrait les données de localisation de votre Surface et vous donne une carte de l’endroit où Windows pense que votre stylet pourrait se trouver. Bien sûr, ce n’est pas toujours précis car il extrait des données des réseaux Wi-Fi et vous montre simplement une carte générale. Si vous avez perdu le stylo à l’intérieur de votre maison ou au bureau, vous n’aurez peut-être pas de chance.
Modifier vos raccourcis Windows Ink
Une caractéristique caractéristique de Windows 11 est le nouveau menu d’encrage qui apparaît chaque fois que vous prenez ou connectez un stylet Surface. Dans le cas du Slim Pen 2, une fois que Windows détecte qu’un Slim Pen 2 est à proximité et entre vos mains après avoir été détaché, vous verrez un menu contextuel au-dessus de la barre des tâches avec des raccourcis vers certaines applications suggérées. Vous pouvez changer ces applications à votre guise si vous le souhaitez. Cliquez simplement sur le rouage des paramètres, puis sur le Modifier le menu du stylet. Vous pouvez ensuite ajouter deux autres applications épinglées pour faciliter le passage à l’action d’encrage.
Modifier la sensibilité à la pression de votre stylet dans l’application Surface
Surface Slim Pen 2 a un total de 4 096 niveaux de pression. C’est beaucoup de pression à gérer, donc vous avez l’impression que le stylet est trop sensible, cependant, vous pouvez ajuster un peu les choses. Ouvrez simplement l’application Surface, puis cliquez sur la zone inférieure pour appeler les paramètres du Slim Pen 2. Vous pouvez ensuite dessiner pour tester la pression du stylet et faire glisser le curseur pour modifier la légèreté ou l’intensité de la sensibilité à la pression. Les paramètres que vous choisissez seront applicables à l’ensemble du système et de l’application et resteront en vigueur après le redémarrage de votre Surface.
Modifier les fonctions des boutons de votre Slim Pen 2
Le dernier conseil de notre liste concerne les fonctions du bouton Slim Pen 2. Tout comme avec la sensibilité à la pression, vous pouvez modifier les boutons de votre stylet pour répondre à vos propres besoins.Ouvrez l’application Paramètres, choisissez Bluetooth et appareils, Alors choisi Stylo et encre Windows. De là, vous pouvez cliquer Choisissez avec votre bouton de raccourci ne. Il y aura des options pour ce que peuvent faire un simple clic, un double clic, un appui prolongé. Dans chacun de ces menus, vous pouvez choisir l’une des options prédéfinies telles que Tableau blanc ou Capture d’écran, ou le menu du stylet et OneNote. Ou, vous pouvez modifier les choses afin de pouvoir ouvrir un programme ou une application spécifique.
Comment encrez-vous ?
Nous espérons que ces conseils et astuces vous aideront à tirer le meilleur parti de votre nouveau Surface Slim Pen 2. Si vous décidez d’utiliser nos nouveaux conseils, faites-nous savoir comment vous appréciez votre Slim Pen dans les commentaires ci-dessous. Et, assurez-vous de rester à l’écoute pour en savoir plus, car nous prévoyons une couverture supplémentaire sur nos applications d’encrage, de dessin et de prise de notes préférées sur Windows 10 et Windows 11.
FAQ
Qu’est-ce que la nouvelle surface Slim Pen 2 ?
Surface Slim Pen 2 est un stylet rechargeable pour Surface, maintenant avec un design amélioré, une pointe de stylet plus nette et de meilleures performances. Voici comment régler vos signaux tactiles pour votre stylet sous Windows :
Comment ajuster mes signaux tactiles pour surface Slim Pen 2 ?
Surface Slim Pen 2 est un stylet rechargeable pour Surface, maintenant avec un design amélioré, une pointe de stylet plus nette et de meilleures performances. Voici comment régler vos signaux tactiles pour votre stylet sous Windows : Sélectionnez Démarrer > Paramètres > Bluetooth et périphériques > Stylet et Windows Ink > Signaux tactiles, puis assurez-vous que ce paramètre est activé.
Puis-je remplacer les pointes de mon stylet Surface ?
Si vous avez un stylet Surface sans clip ou un stylet Surface avec un seul bouton sur le bord plat, vous pouvez remplacer les pointes. Remarque : ces instructions ne s’appliquent pas au stylet Surface Slim ni aux autres modèles de stylet.
Comment connecter mon stylet surface Slim à ma surface ?
Associez-le à votre Surface 1 Sélectionnez Démarrer > Paramètres > Bluetooth et appareils > Ajouter un appareil > Bluetooth. 2 Appuyez sur le bouton supérieur de votre stylet et maintenez-le enfoncé pendant 5 à 7 secondes jusqu’à ce que le voyant LED clignote en blanc pour activer l’appairage Bluetooth…3 Sélectionnez Surface Slim Pen 2 pour coupler votre stylet. Suite …
Comment jumeler mon stylet à ma Surface Pro ?
Le voyant LED de votre stylet peut vous dire quand charger la batterie et plus encore. Clignotant blanc après avoir appuyé sur le bouton du haut pendant 5 secondes. Votre stylet est en mode couplage et vous pouvez le coupler avec votre Surface. Blanc uni après votre paire sélectionnée sur votre Surface. Votre stylet s’est couplé avec succès à votre Surface.
Comment connecter mon stylet Surface Slim à Windows 10 ?
Voici comment procéder : 1 Sélectionnez Démarrer > Paramètres > Périphériques > Ajouter Bluetooth ou un autre périphérique > Bluetooth. 2 Appuyez sur le bouton supérieur de votre stylet et maintenez-le enfoncé pendant 5 à 7 secondes jusqu’à ce que le voyant LED clignote en blanc pour activer le couplage Bluetooth… 3 Sélectionnez Surface Slim Pen pour coupler votre stylet. Suite …
Comment recharger mon stylet Surface Slim ?
Comment charger votre stylet Surface Slim. 1 Connectez votre accessoire de charge à votre Surface. 2 Placez votre stylet dans la zone de stockage. 3 Sélectionnez Démarrer > Paramètres > Mises à jour Windows > Rechercher les mises à jour, puis installez les mises à jour disponibles. 4 Gardez votre accessoire connecté jusqu’à la fin de la mise à jour. Vous devrez peut-être redémarrer votre PC.
Comment utiliser le tableau blanc Microsoft avec le stylet Surface Slim ?
Appuyez sur le bouton supérieur de votre Slim Pen pour lancer Microsoft Whiteboard. Pour personnaliser les raccourcis du bouton supérieur ou modifier les paramètres du stylet, sélectionnez Démarrer > Paramètres > Périphériques > Stylet et Windows Ink . Surface Slim Pen est livré avec un clavier Surface Pro X Signature ou une base de chargement USB-C. Les deux peuvent être utilisés pour charger votre stylet.
Surface Slim Pen 2 peut-il se recharger avec le clavier de signature Surface Pro ?
†Surface Slim Pen 2 peut se recharger avec le chargeur de stylet Surface Slim, le clavier Surface Pro Signature, le clavier Surface Pro X Signature, Surface Laptop Studio et le couvercle du stylet Surface Duo 2. Tous sont vendus séparément.
Le Slim Pen 2 est-il compatible avec tous les appareils Surface ?
Surface Slim Pen 2 est compatible avec une grande variété d’appareils Surface. † Tous sont vendus séparément.Microsoft Store offre des retours de 60 jours sur les produits Surface ainsi qu’une aide gratuite d’experts, des ateliers numériques et des opportunités d’apprentissage à distance.
Comment régler les signaux tactiles de mon stylet ?
Voici comment régler vos signaux tactiles pour votre stylet sous Windows : Sélectionnez Démarrer > Paramètres > Bluetooth et périphériques > Stylet et Windows Ink > Signaux tactiles, puis assurez-vous que ce paramètre est activé. Dans Signaux tactiles, vous pouvez régler le moment où vous ressentirez ces signaux et régler l’intensité de ces signaux. Vous devez charger votre stylet avant de l’utiliser.