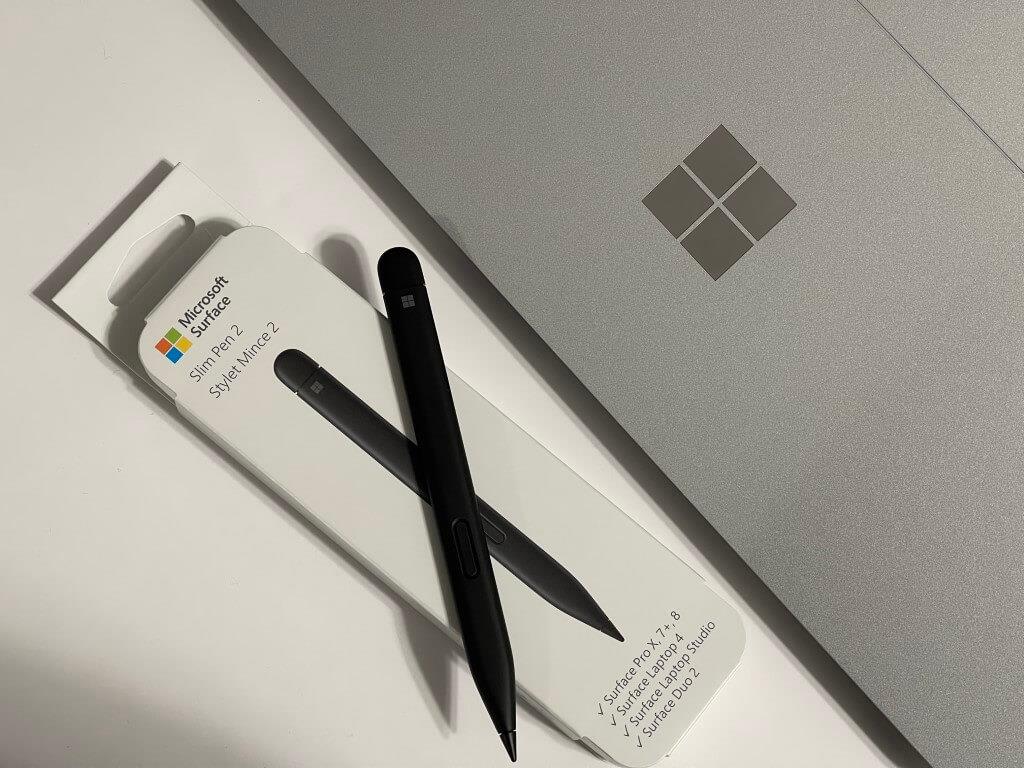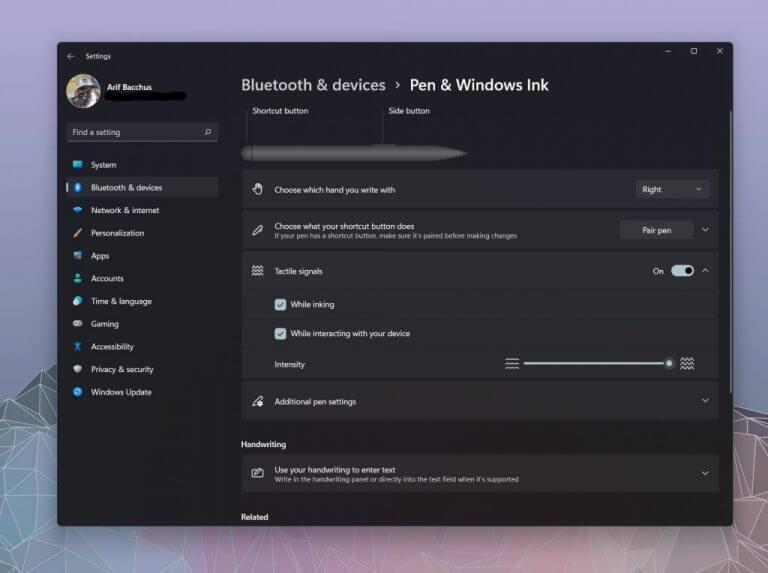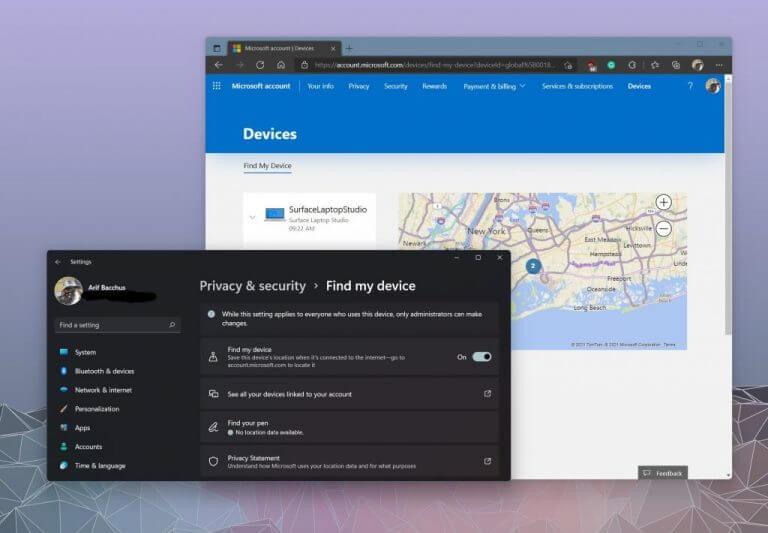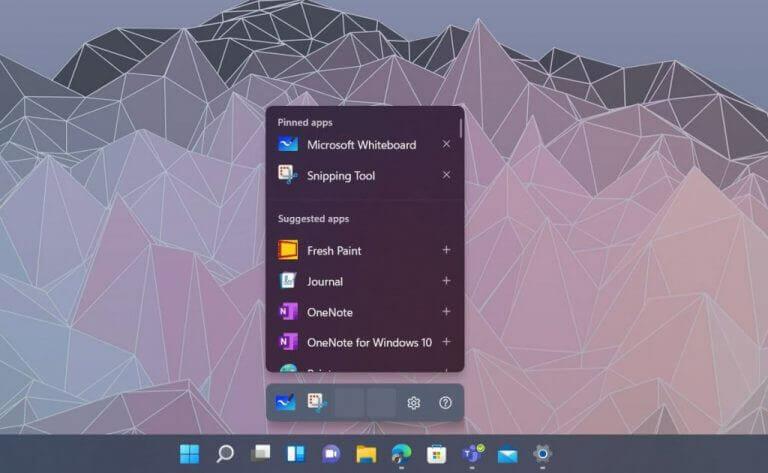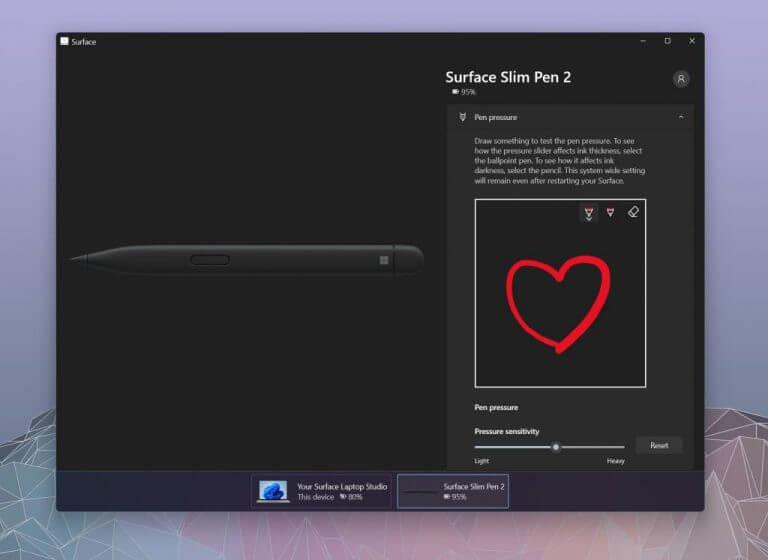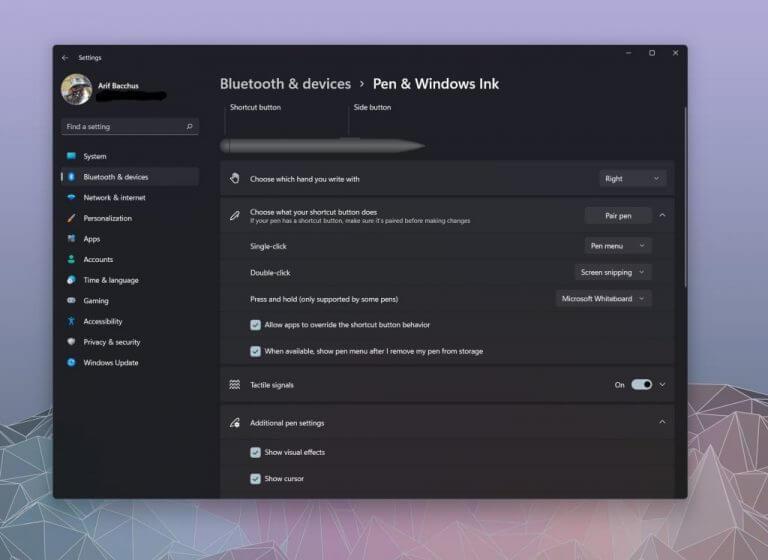Ak si kupujete nový Surface Pro 8 alebo Surface Laptop Studio, Surface Slim Pen 2 by mal byť prirodzenou kúpou. Najnovšie pero Surface, dostupné za 130 dolárov, prináša oproti prvej generácii niekoľko menších dizajnových vylepšení, ako aj haptické funkcie, vďaka ktorým je písanie na Surface Laptop Studio a Surface Pro 8 živšie. Preto sme pre vás zostavili túto príručku s niekoľkými tipmi a trikmi, ako môžete zo svojho nového pera Surface Slim 2 vyťažiť maximum.
Poznámka editora: Táto príručka je navrhnutá pre Slim Pen 2 a Windows 11. Máme staršiu príručku pre staršie zariadenia Surface Pen a Surface.
Poznámka na pere
Tento kúsok chceme začať poznámkou, že Surface Slim Pen 2 je navrhnutý pre novší Surface Pro 8 a Surface Laptop Studio. Rovnako ako väčšina pera Surface Pen je však spätne kompatibilný so staršími zariadeniami Surface. Ak použijete Slim Pen 2 na staršom zariadení Surface, nedostanete špeciálnu hmatovú spätnú väzbu, ale je certifikované pre staršie zariadenia Surface. To zahŕňa Surface Pro 3 -Surface Pro 7+, Surface Pro X, Surface Duo, Surface Go 2, Surface Laptopy 1-4, Surface Studio 1-2 a Surface Book 1-3.
Zmeňte nastavenia hmatovej odozvy
To znamená, že poďme skočiť na náš prvý tip, ktorý súvisí s haptickou spätnou väzbou. Microsoft oficiálne nazýva túto funkciu Slim Pen 2 „hmatové signály“. Je to vďaka haptickému motorčeku zabudovanému do spodnej polovice pera, blízko hrotu, ktorý pri nanášaní atramentu na obrazovku poskytuje mierne vibrácie. Štandardne sú nastavenia pre tieto signály nastavené na strednú až nízku úroveň. Ak však pôjdete do Bluetooth a zariadenia v ponuke nastavení systému Windows 11 a potom Pero a atrament Windows, môžete zmeniť intenzitu hmatu tak, aby bola úplne hore. Keď to urobíte, budete môcť pocítiť silnejšie trenie, keď budete perom ťahať pero po obrazovke, aby ste písali atrament. Vytvára skôr pocit z pera na papier.
Nájdite svoje stratené pero Surface Slim Pen 2
Druhý tip na našom zozname zahŕňa nájdenie stratených pera Surface Pen. Neplatí to len pre Slim Pen 2, ale aj pre akékoľvek iné pero pre Surface, ktoré vlastníte. Keďže pero pre Surface je zvyčajne spojené so zariadením Surface, môžete ho nájsť pomocou Nájdite moje pero Pod Ochrana osobných údajov a bezpečnosť nasledovaný Nájsť podľa zariadenia. Toto stiahne údaje o polohe zo zariadenia Surface a poskytne vám mapu miesta, kde by sa podľa systému Windows mohlo nachádzať vaše pero. Samozrejme, nie je to vždy presné, pretože sťahuje údaje zo sietí Wi-Fi a zobrazuje vám len všeobecnú mapu. Ak ste stratili pero doma alebo v kancelárii, možno budete mať trochu smolu.
Zmeňte svoje skratky Windows Ink
Charakteristickou funkciou systému Windows 11 je nová ponuka písania farieb, ktorá sa zobrazí vždy, keď vezmete alebo pripojíte pero Surface Pen. V prípade Slim Pen 2, akonáhle Windows zistí, že Slim Pen 2 je v blízkosti a po odpojení vo vašich rukách, nad panelom úloh sa zobrazí kontextová ponuka so skratkami k niektorým navrhovaným aplikáciám. Ak chcete, môžete tieto aplikácie zmeniť podľa vlastného uváženia. Jednoducho kliknite na ozubené koliesko nastavení a potom na Upraviť ponuku pera. Potom môžete pridať ďalšie dve pripnuté aplikácie, aby ste uľahčili prechod do akcie písania.
Zmeňte citlivosť tlaku pera v aplikácii Surface
Surface Slim Pen 2 má celkovo 4 096 úrovní tlaku. Je to veľký tlak, s ktorým sa musíte vysporiadať, takže máte pocit, že pero je príliš citlivé, ale môžete veci trochu upraviť. Stačí otvoriť aplikáciu Surface a potom kliknutím na spodnú časť vyvolať nastavenia Slim Pen 2. Potom môžete kreslením otestovať tlak pera a potiahnutím jazdca zmeniť, aká nízka alebo silná je citlivosť na tlak. Vybraté nastavenia budú platné pre celý systém a aplikáciu a zostanú v platnosti aj po reštartovaní zariadenia Surface.
Zmeňte funkcie tlačidiel Slim Pen 2
Posledný tip v našom zozname sa týka funkcií tlačidiel Slim Pen 2. Rovnako ako pri citlivosti na tlak, aj tlačidlá na pere si môžete prispôsobiť podľa svojich potrieb.Otvorte aplikáciu Nastavenia, vyberte Bluetooth a zariadenia, potom si vyberte Pero a atrament Windows. Odtiaľ môžete kliknúť Vyberte si pomocou tlačidla skratky. K dispozícii budú možnosti, čo dokáže urobiť jedno kliknutie, dvojité kliknutie, stlačenie a podržanie. V každej z týchto ponúk si môžete vybrať jednu z prednastavených možností, ako napríklad Whiteboard alebo Screen Snip, alebo Pen Menu a OneNote. Alebo môžete veci vyladiť tak, aby ste mohli otvoriť konkrétny program alebo aplikáciu.
Ako sa vám darí?
Dúfame, že vám tieto tipy a triky pomôžu vyťažiť z vášho nového pera Surface Slim Pen 2 viac. Ak sa rozhodnete použiť naše nové tipy, dajte nám vedieť, ako sa vám vaše tenké pero páči, v komentároch nižšie. A určite sledujte viac, pretože plánujeme ďalšie pokrytie našich obľúbených aplikácií na písanie, kreslenie a písanie poznámok v systémoch Windows 10 a Windows 11.
FAQ
Aký je nový povrch Slim Pen 2?
Surface Slim Pen 2 je dobíjacie pero pre Surface, teraz s vylepšeným dizajnom, ostrejším hrotom pera a lepším výkonom. Tu je postup, ako upraviť hmatové signály pre pero v systéme Windows:
Ako upravím svoje hmatové signály pre povrch Slim Pen 2?
Surface Slim Pen 2 je dobíjacie pero pre Surface, teraz s vylepšeným dizajnom, ostrejším hrotom pera a lepším výkonom. Tu je návod, ako upraviť hmatové signály pre pero v systéme Windows: Vyberte položku Štart > Nastavenia > Bluetooth a zariadenia > Pero a atrament Windows > Hmatové signály a potom skontrolujte, či je toto nastavenie zapnuté.
Môžem vymeniť hroty pera pre Surface?
Ak máte pero pre Surface bez klipu alebo pero pre Surface s jedným tlačidlom na plochom okraji, môžete hroty vymeniť. Poznámka: Tieto pokyny sa nevzťahujú na pero Surface Slim Pen a iné modely pera.
Ako pripojím pero Surface Slim k svojmu povrchu?
Spárujte ho so zariadením Surface 1 Vyberte položku Štart > Nastavenia > Bluetooth a zariadenia > Pridať zariadenie > Bluetooth. 2 Stlačte a podržte horné tlačidlo pera na 5-7 sekúnd, kým kontrolka LED nezačne blikať nabielo, čím sa zapne párovanie Bluetooth…3 Vyberte Surface Slim Pen 2 a spárujte pero. Viac…
Ako spárujem pero so zariadením Surface Pro?
Svetlo LED na pere vám môže povedať, kedy je potrebné nabiť batériu a ďalšie. Bliká na bielo po stlačení a podržaní horného tlačidla na 5 sekúnd. Vaše pero je v režime párovania a môžete ho spárovať so zariadením Surface. Po vybratom páre na vašom Surface svieti na bielo. Vaše pero sa úspešne spárovalo so zariadením Surface.
Ako pripojím pero Surface Slim k Windowsu 10?
Tu je postup: 1 Vyberte položku Štart > Nastavenia > Zariadenia > Pridať zariadenie Bluetooth alebo iné zariadenie > Bluetooth. 2 Stlačte a podržte horné tlačidlo pera na 5-7 sekúnd, kým kontrolka LED nezačne blikať nabielo, čím zapnete párovanie cez Bluetooth… 3 Vyberte Surface Slim Pen na spárovanie pera. Viac…
Ako nabijem pero Surface Slim?
Ako nabíjať pero Surface Slim Pen. 1 Pripojte nabíjacie príslušenstvo k zariadeniu Surface. 2 Umiestnite pero do úložného priestoru. 3 Vyberte položku Štart > Nastavenia > Aktualizácie systému Windows > Vyhľadať aktualizácie a potom nainštalujte všetky dostupné aktualizácie. 4 Nechajte príslušenstvo pripojené, kým sa aktualizácia nedokončí. Možno budete musieť reštartovať počítač.
Ako používať tabuľu Microsoft s perom surface Slim?
Stlačením horného tlačidla tenkého pera spustíte Microsoft Whiteboard. Ak chcete prispôsobiť skratky horného tlačidla alebo zmeniť nastavenia pera, vyberte položku Štart > Nastavenia > Zariadenia > Pero a Windows Ink . Surface Slim Pen sa dodáva s klávesnicou Surface Pro X Signature Keyboard alebo nabíjacou základňou USB-C. Oba sa dajú použiť na nabíjanie pera.
Dá sa povrch Slim Pen 2 nabíjať pomocou podpisovej klávesnice Surface Pro?
†Surface Slim Pen 2 sa môže nabíjať pomocou nabíjačky Surface Slim Pen Charger, klávesnice Surface Pro Signature, klávesnice Surface Pro X Signature, Surface Laptop Studio a krytu pera Surface Duo 2. Všetky sa predávajú samostatne.
Je tenké pero 2 kompatibilné so všetkými zariadeniami Surface?
Surface Slim Pen 2 je kompatibilný na nabíjanie so širokou škálou zariadení Surface. † Všetky sa predávajú samostatne.Microsoft Store ponúka 60-dňové vrátenie produktov Surface plus bezplatnú odbornú pomoc, digitálne workshopy a možnosti vzdelávania na diaľku.
Ako upravím hmatové signály môjho pera?
Tu je návod, ako upraviť hmatové signály pre pero v systéme Windows: Vyberte položku Štart > Nastavenia > Bluetooth a zariadenia > Pero a atrament Windows > Hmatové signály a potom skontrolujte, či je toto nastavenie zapnuté. V Hmatových signáloch môžete nastaviť, kedy budete tieto signály cítiť, a upraviť intenzitu týchto signálov. Pred použitím musíte pero nabiť.