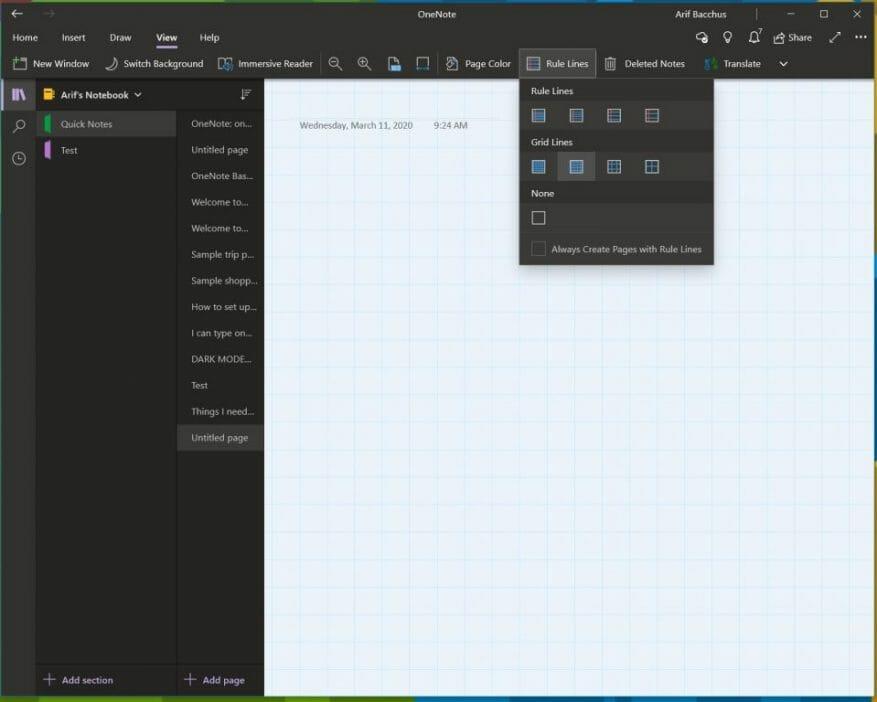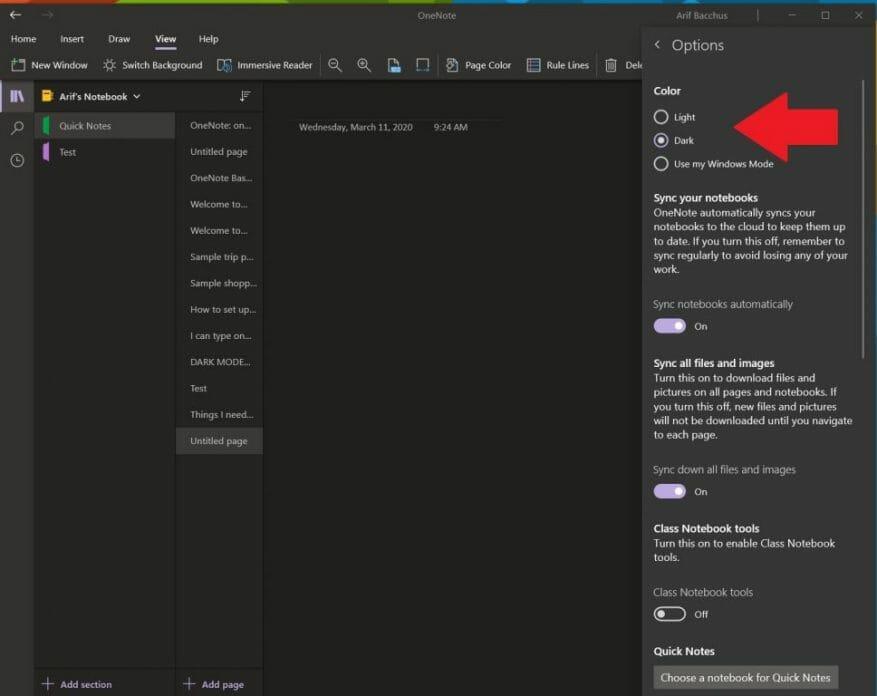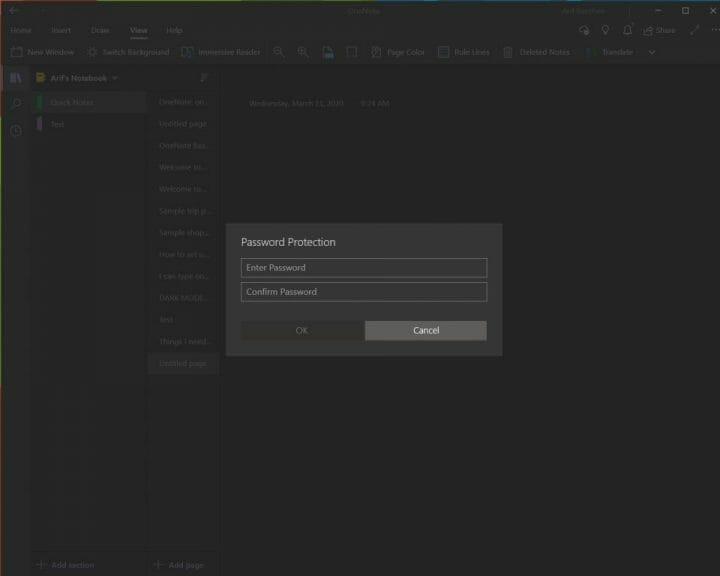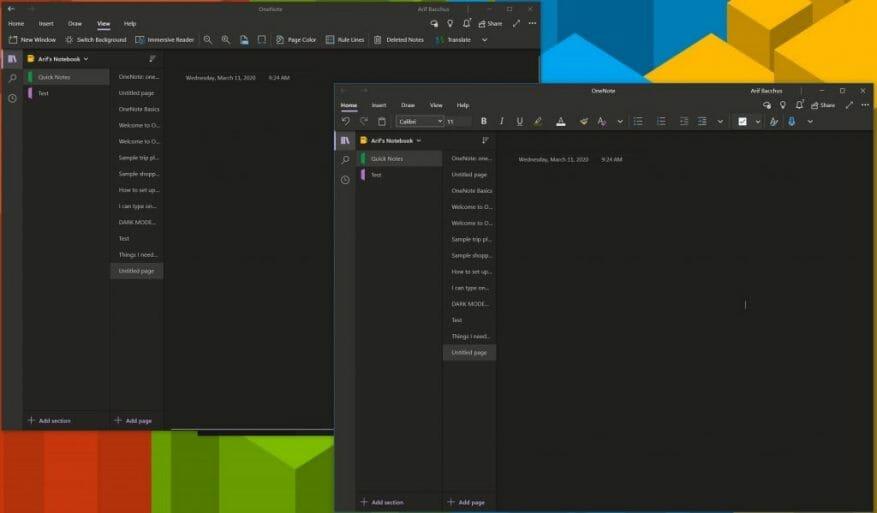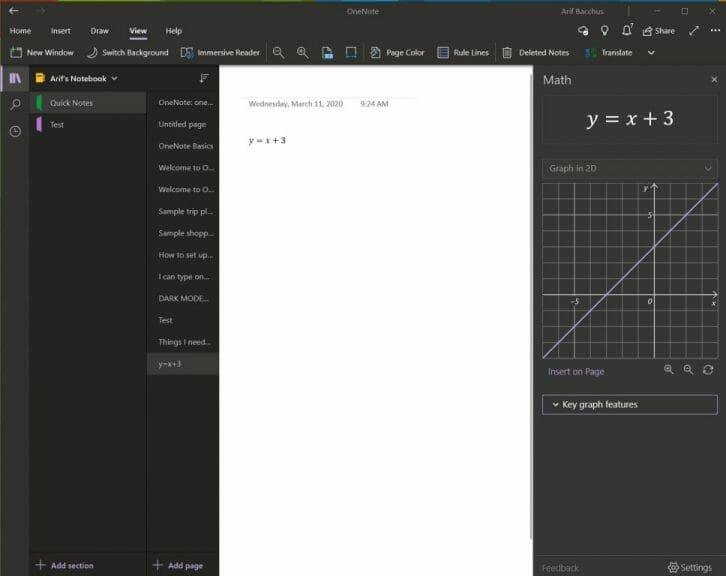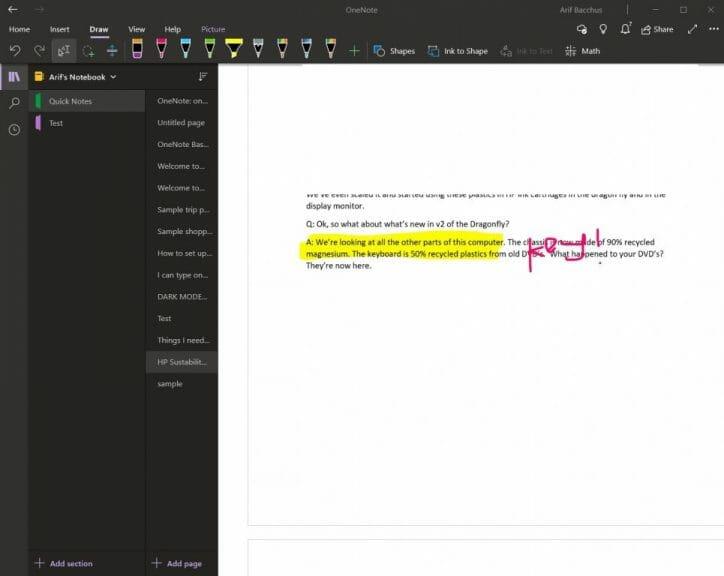Microsoft OneNote er en kraftfuld digital notesbog. Du kan bruge den til at tage noter, organisere dine tanker i en dagbog og derefter se dem på tværs af alle dine forskellige enheder. Microsoft har løbende opdateret appen med masser af nye funktioner, og den er blevet den faktiske note-app for mange.
I denne guide tager vi et kig på nogle af vores yndlingstips og -tricks, som kan hjælpe med at gøre dig til en OneNote Pro. Husk dog, at vi taler om OneNote-appen, der er downloadet via Microsoft Store, og ikke OneNote 2016.
Tip 1: Brug nogle tastaturgenveje
Som de andre Office 365-apps er OneNote stærkt afhængig af at bruge et bånd til navigation. Du kan dog spare din tid i din travle hverdag og prøve nogle tastaturgenveje for at undgå konstant at skulle klikke på båndet for almindelige opgaver. Nogle af vores foretrukne tastaturgenveje kan ses nedenfor.
| Opgave | Tastaturgenvej |
|---|---|
| Tilføj en ny side i slutningen af det valgte afsnit | Ctrl+N |
| Åbn en notesbog | Ctrl+O |
| Opret en ny side under den aktuelle sidefane på samme niveau | Ctrl+Alt+N |
| Flyt eller kopier den aktuelle side | Ctrl+Alt+M |
| Åbn fanen Hjem | Alt+H |
| Åbn fanen Indsæt | Alt+N |
| Åbn fanen Tegn | Alt+D |
| Åbn båndet | Alt |
| Start en matematisk ligning eller konverter valgt tekst til en matematisk ligning | Alt+= |
Der er mange andre genveje, som du kan bruge i OneNote, som vi ikke nævnte ovenfor. Disse spænder fra formatering, tilføjelse af elementer til en side, valg af noter og objekter, tagging af noter og mere. Du kan se den komplette liste over genveje her hos Microsoft.
Tip 2: Skift din papirstil og farve
Som standard giver OneNote dig et tomt hvidt lærred at arbejde på. Men hvis du går til visningsmenuen, kan du vælge mellem forskellige papirtyper. Dette vil være mere nyttigt i forskellige situationer, det være sig at tegne en graf eller bare tage traditionelle noter i en notesbog med linjer. Ved at gå til udsigt og derefter vælge Sidefarve du kan skifte mellem forskellige sidefarver. Du kan også tilføje linjer eller et gitter til din side til forskellige typer notesbøger, f.eks. til at tegne grafer eller tage faktiske noter. Bare vælg Regel linjer mulighed fra visningslinjen for at gøre dette.
Tip 3: Brug mørk tilstand
At stirre på en hvid skærm, når du tager noter og bruger OneNote, kan være hårdt for øjnene. Som de andre apps i Windows 10 understøtter OneNote en mørk tilstand. Dette vil gøre mange elementer i OneNote-brugergrænsefladen nemmere at læse og navigere i. Dine sider bliver mørke, og det samme bliver navigationslinjen. Du kan slå det til i Windows 10 ved at klikke på . . . Indstillinger og mere menuen i øverste højre hjørne af skærmen og vælge Indstillinger mulighed efterfulgt af Muligheder. Der vil være mulighed for Mørk tilstand, og det vil du gerne vælge.
Tip 4: Beskyt dine sektioner med adgangskode
Intet er mere forfærdeligt end nogen, der kigger på dine personlige noter eller dine superhemmelige dokumenter. Ligesom med Word- og PowerPoint-dokumenter kan du beskytte dine OneNote-sektioner for at holde spionerne væk. Du kan gøre dette ved at højreklikke på navnet på en sektion i sidebjælken og vælge Adgangskodebeskyttelse og derefter vælge Tilføj adgangskode. Du skal derefter indtaste din adgangskode to gange for at bekræfte den. Vi taler mere om adgangskodebeskyttelse i vores anden OneNote-guide her, så sørg for at læse den.
Tip 5: Del to sessioner af OneNote op i to vinduer
Multi-tasking er en fantastisk måde at spare tid på i løbet af din travle hverdag. Du kan allerede gøre det med de andre Office 365-apps som PowerPoint og Word ved at åbne to sessioner af det samme program side om side. Men du kan også gøre dette i OneNote. Alt det kræver er at gå til Udsigt fanen og klik på Nyt vindue knappen i øverste venstre hjørne af denne skærm. Dette åbner en ny forekomst af OneNote og giver dig mulighed for at stable to versioner af appen side om side og få mere arbejde gjort.det er især nyttigt, hvis du kopierer noter eller ser på en graf og stadig vil tage noter i OneNote.
Tip 6: Brug OneNote til at løse vanskelige matematiske problemer
Et område, hvor OneNote er bedre end konkurrerende tjenester som Evernote, er dets støtte til matematiske problemer. Med OneNote kan du skrive et matematisk spørgsmål og endda få appen til at løse det og tegne det for dig. OneNote er selvfølgelig ingen erstatning for en matematiklærer, men det kan virkelig hjælpe ved at give dig trin for trin instruktioner. For at komme i gang med dette, skal du bare begynde med at skrive en ligning, enten med blæk med en pen eller ved at skrive den ud.
Når du er færdig, skal du klikke på Tegne fanen og vælg Lasso-værktøjet og tegn en cirkel rundt om ligningen. Du kan derefter klikke igen på Tegne fanen og vælg Matematik. Når du er færdig, kan du vælge en handling, der skal løses eller tegne en graf. Løsning giver dig en trinvis løsning, og graftegning giver dig mulighed for at indsætte det på siden til undersøgelse eller indskrivning.
Tip 7: Brug OneNote til at indsætte udskrifter af Word-dokumenter, PDF’er
Hvis du ønsker at markere en PDF-fil til dit eget personlige brug, f.eks. en lærebog, kan OneNote hjælpe. Med funktionen indsæt udskrift indsætter OneNote en fil som et billede. Du kan ikke fysisk redigere udskriften, men du kan tegne oven på den og beholde den originale formatering. Du kan også flytte den hvor som helst på siden.
For at gøre dette skal du klikke på det sted, hvor du vil indsætte filudskriften. Gå derefter til Indsæt efterfulgt af Fil udskrift. Du kan derefter klikke på den fil, du vil indsætte, og klikke på Indsæt. Når du er færdig, kan du trykke på billedet, som du vil. Du kan også kopiere tekst fra udskriften, hvis du vil, ved at højreklikke på billedet og derefter vælge Kopier tekst fra denne side af udskriften.
Hvordan bruger du OneNote?
Dette er blot vores top 7 tricks til OneNote. Der er mange andre måder, hvorpå du kan bruge appen til din produktivitetsfordel, især hvis du bruger OneNote 2016.Tjek vores OneNote-nyhedshub for mere, og fortæl os i kommentarerne nedenfor, hvordan du bruger OneNote!
FAQ
Hvordan bruger man Microsoft Word?
Sådan bruger du Microsoft Word. 1. Åbn et nyt tomt dokument i Word. Hvis du har et eksisterende dokument, kan du åbne det i stedet. 2. Indtast tekst. Gør dette ved at klikke på den tomme del af dokumentet og skrive væk. 3. Fremhæv et afsnit af teksten. For at gøre dette skal du klikke og trække markøren hen over din …
Hvad betyder Microsoft Office-færdigheder på et CV?
Alligevel, når en jobannonce angiver “Microsoft Office-færdigheder”, mener de sandsynligvis denne kvartet: MS Word, Excel, PowerPoint og Outlook: Indtast den klassiske CV-buzz-sætning: At være dygtig til Microsoft Office betyder typisk, at du er i stand til at bruge MS Word til at redigere tekstdokumenter, oprette skabeloner og automatisere oprettelsen af indholdsfortegnelser.
Hvordan bruger man Microsoft Office på pc?
Sådan bruges Microsoft Office på pc 1 Klik på menuen. 2 Klik på Alle apps. 3 Rul ned, og klik på Microsoft Office. 4 Klik på et program. 5 Åbn et dokument. 6 Gem din fil. Se mere….
Kan jeg bruge Microsoft Word på min telefon eller tablet?
Du kan downloade og bruge Microsoft Word gratis fra enten Apple App Store eller Google Play Store. Brug af Microsoft Word på en smartphone eller tablet er måske ikke dit første valg, men det er muligt, og det er også gratis.
Kan jeg downloade Microsoft Word gratis på min computer?
Den nemmeste måde at downloade og bruge Microsoft Word gratis er lige i din webbrowser. Uanset om du er på Windows 10, Mac, Chrome OS eller Linux, bruger Google Chrome, Microsoft Edge, Safari eller en hvilken som helst anden større browser, kan du få adgang til en gratis-til-brug-version af Microsoft Word. Alt du behøver er en Microsoft-konto og en dataforbindelse.
Hvad er applikationerne til Microsoft Office?
Microsoft Office-applikationer. Den oprindelige version af MS office omfattede kun nogle få programmer, der inkluderede MS Word, MS Excel og PowerPoint.Imidlertid blev andre nye applikationer også tilføjet til suiten med tiden, såsom MS Access og Outlook.
Hvad er vigtigheden af Microsoft Office i vores liv?
Det betyder, at du kan bruge Microsoft Word, Excel, PowerPoint, MS-Access, Publisher osv. til at skabe professionelt udseende dokumenter, diagrammer, beregninger, rapporter og præsentationer med høj hastighed og nøjagtighed. I dag bruges Microsoft Office-applikationer ifølge mig i næsten 90% af officielle værker rundt om i verden på private og offentlige kontorer.
Hvilke Microsoft Office-færdigheder skal du sætte på dit CV?
Virksomheder bruger meget ofte Microsoft Office 365 Business med Microsoft Teams og andre apps som Microsoft OneDrive og Microsoft SharePoint, der gør teamwork lettere. Alligevel, når en jobannonce siger “Microsoft Office-færdigheder”, mener de sandsynligvis denne kvartet: MS Word, Excel, PowerPoint og Outlook: Indtast den klassiske CV-buzz-sætning:
Hvilke Microsoft Office-programmer skal du bruge, når du søger job?
Derfor er det afgørende at bruge Microsoft Word, Exchange, Excel, SharePoint og Teams-programmer for folk, der søger efter et nyt job. Faktisk, hvis du åbner et jobopslag fra en hvilken som helst branche, vil du bemærke, at Microsoft Office-effektivitet er angivet under krævede færdigheder og kvalifikationer for næsten hver stilling.
Skal du sætte excel på dit CV?
Men hvis du er dygtig til Microsoft Office, er det ikke nok at sætte “MS Excel” øverst på din CV-færdighedsliste. Ansættelsesledere vil have beviser. Det er derfor, du skal vide, hvordan du oplister og beskriver dine færdigheder som en MOS-mester.
Hvorfor angive Microsoft Office-færdigheder på et CV?
Hvorfor angive Microsoft Office-færdigheder på et CV? Virksomheder bruger ofte Microsoft Word, Excel, PowerPoint og Outlook, produkter der er inkluderet i Microsoft Office 365 Business. De kan også bruge Microsoft OneDrive og SharePoint til at gøre teamwork lettere.
Hvordan skriver man Microsoft-kompetence på et CV?
Bestem dit kompetenceniveau Vurder dit niveau for hver af de relevante færdigheder. Hvis du i det mindste ikke er dygtig til at bruge bestemt software, så lad det stå væk fra dit CV. Vær ærlig om det færdighedsniveau, du har med hvert af de Microsoft-produkter, du inkluderer på dit CV.
Hvordan angiver jeg Microsoft Access Skills på et CV?
“Relevante kompetencer: Avanceret erfaring med brug af Excel-formler, funktioner og pivottabeller, avanceret erfaring med Word brevfletningsfunktionalitet, mellemliggende erfaring med MS Access”. Du kan også inkludere dine færdigheder i dine jobbeskrivelser på dit CV. Her er et eksempel på, hvordan det kunne se ud:
Hvordan åbner man MS Word på din computer?
Følg disse enkle trin for at åbne MS Word på din personlige computer: Start → Alle programmer → MS Office → MS Word. Hvad er brugen af MS Word? MS Word gør det muligt for brugere at lave opskrivninger, oprette dokumenter, CV’er, kontrakter osv. Dette er et af de mest brugte programmer under Office-pakken. Hvordan opretter man et MS Word-dokument?