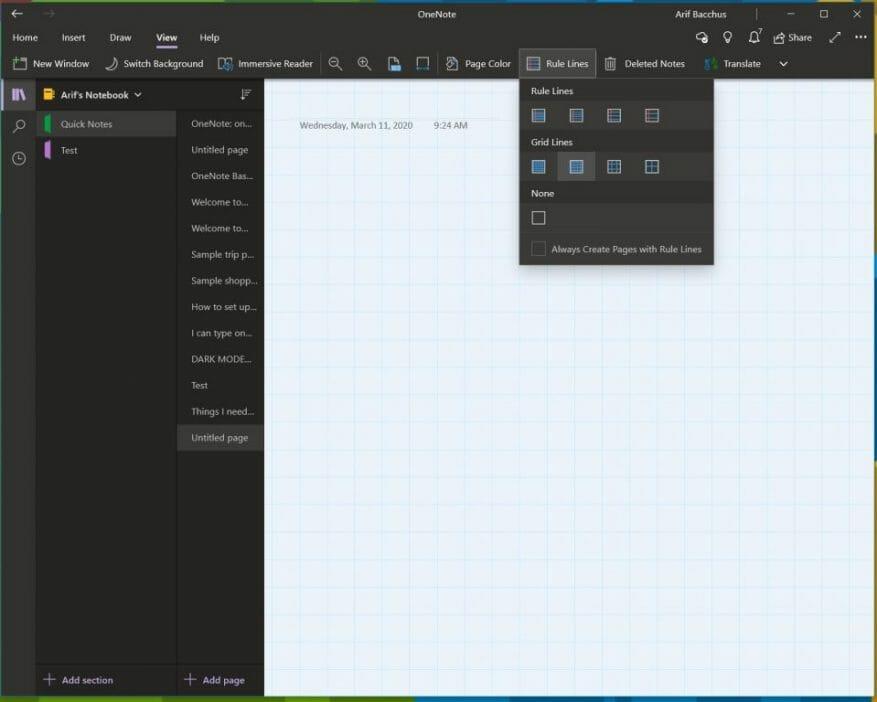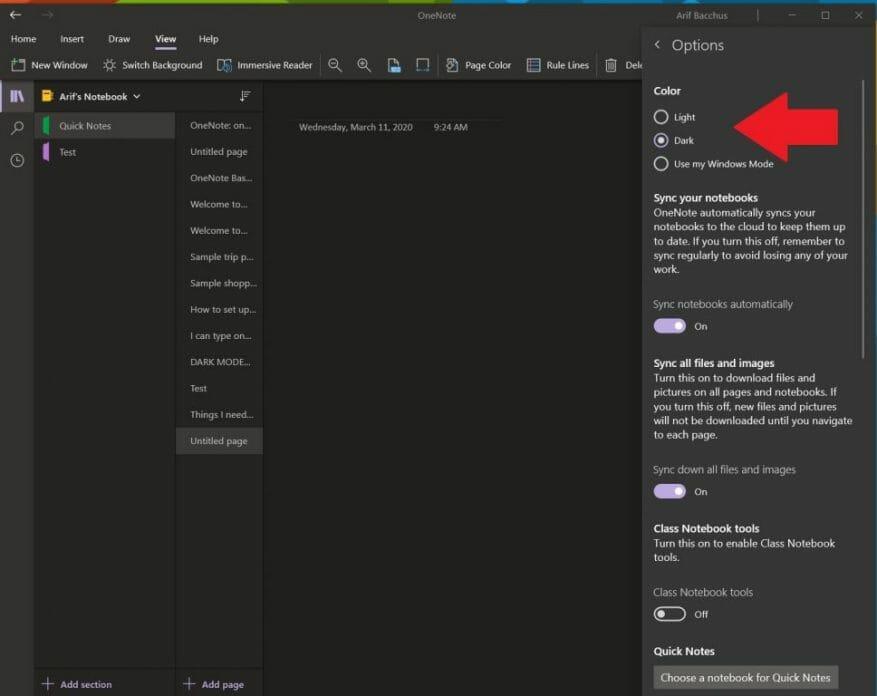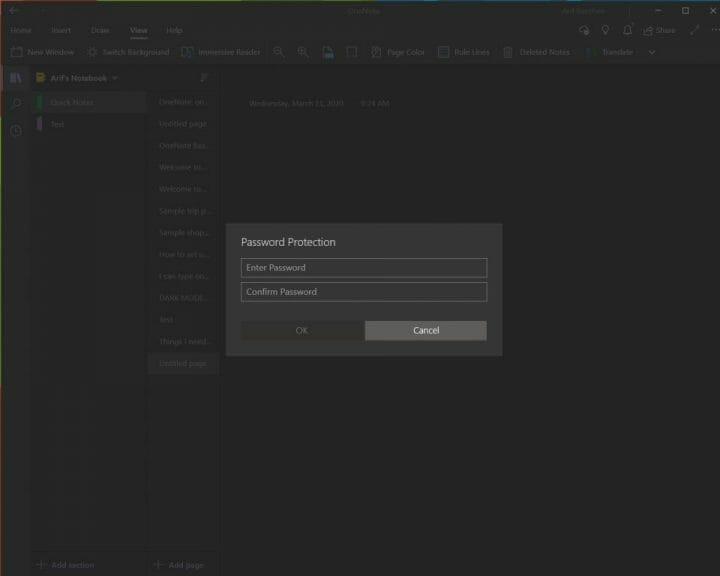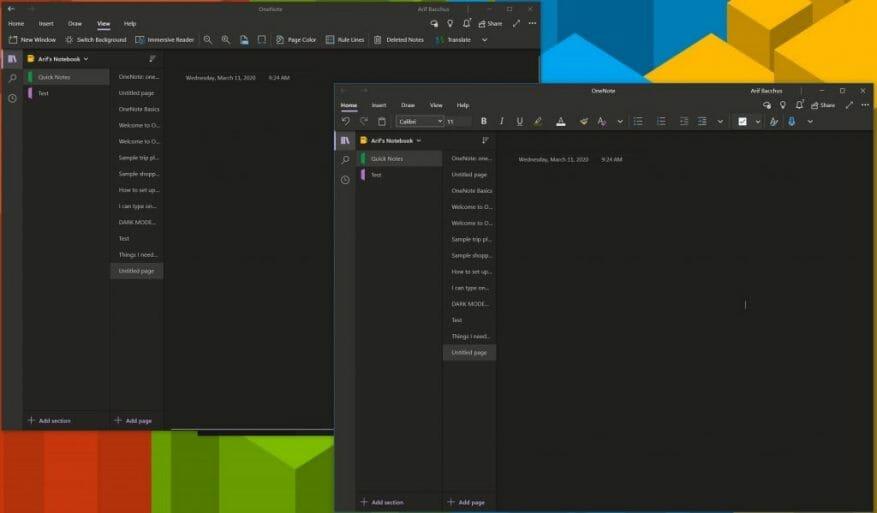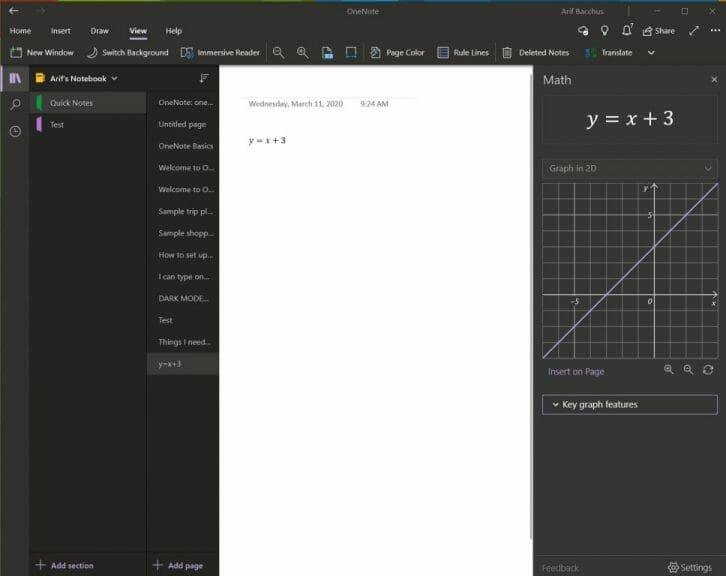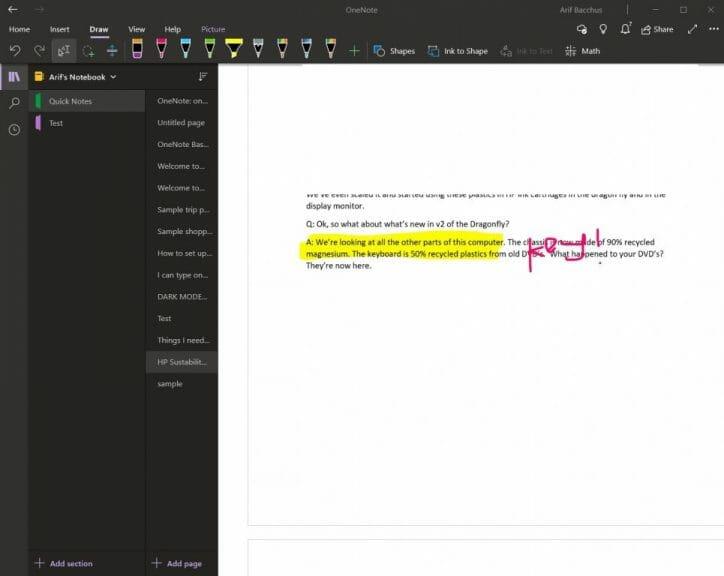O Microsoft OneNote é um notebook digital poderoso. Você pode usá-lo para fazer anotações, organizar seus pensamentos em um diário e visualizá-los em todos os seus diferentes dispositivos. A Microsoft atualizou continuamente o aplicativo com muitos novos recursos e se tornou o aplicativo de anotações de fato para muitos.
Neste guia, veremos algumas de nossas dicas e truques favoritos que podem ajudar a transformá-lo em um OneNote Pro. No entanto, lembre-se de que falaremos sobre o aplicativo OneNote baixado pela Microsoft Store e não sobre o OneNote 2016.
Dica 1: Use alguns atalhos de teclado
Como os outros aplicativos do Office 365, o OneNote depende muito do uso de uma faixa de opções para navegação. Você pode economizar seu tempo em seu dia atarefado e experimentar alguns atalhos de teclado para evitar ter que clicar constantemente na faixa de opções para tarefas comuns. Alguns dos nossos atalhos de teclado favoritos podem ser vistos abaixo.
| Tarefa | Atalho de teclado |
|---|---|
| Adicionar uma nova página no final da seção selecionada | Ctrl+N |
| Abra um caderno | Ctrl+O |
| Crie uma nova página abaixo da guia da página atual no mesmo nível | Ctrl+Alt+N |
| Mover ou copiar a página atual | Ctrl+Alt+M |
| Abra a guia Início | Alt+H |
| Abra a guia Inserir | Alt+N |
| Abra a guia Desenhar | Alt+D |
| Abra a fita | Alt |
| Iniciar uma equação matemática ou converter o texto selecionado em uma equação matemática | Alt+= |
Existem muitos outros atalhos que você pode usar no OneNote que não mencionamos acima. Eles variam de formatação, adição de itens a uma página, seleção de notas e objetos, marcação de notas e muito mais. Você pode ver a lista completa de atalhos aqui na Microsoft.
Dica 2: Altere o estilo e a cor do papel
Por padrão, o OneNote oferece uma tela em branco em branco para trabalhar. No entanto, se você for ao menu de visualização, poderá escolher entre diferentes tipos de papel. Isso será mais útil para diferentes situações, seja para pintar um gráfico ou apenas fazer anotações tradicionais em um caderno pautado. Indo para Visão e depois escolhendo Cor da página você pode alternar entre diferentes cores de página. Você também pode adicionar linhas ou uma grade à sua página, bem como para vários tipos de cadernos, por exemplo, para gráficos ou anotações reais. Basta escolher o Linhas de regra opção da barra de exibição para fazer isso.
Dica 3: Use o Modo Escuro
Olhar para uma tela branca ao fazer anotações e usar o OneNote pode ser difícil para os olhos. Como os outros aplicativos no Windows 10, o OneNote oferece suporte a um modo escuro. Isso tornará muitos elementos da interface do usuário do OneNote mais fáceis de ler e navegar. Suas páginas ficarão escuras, assim como a barra de navegação. Você pode ativá-lo no Windows 10 clicando no botão . . . Configurações e mais menu no canto superior direito da tela e escolhendo o Definições opção seguida por Opções. Haverá uma opção de Escuro modo, e você vai querer escolher isso.
Dica 4: proteja suas seções com senha
Nada é mais horrível do que alguém espiar suas anotações pessoais ou seus documentos supersecretos. Assim como nos documentos do Word e do PowerPoint, você pode proteger suas seções do OneNote para manter os espiões afastados. Você pode fazer isso clicando com o botão direito do mouse no nome de uma seção na barra lateral, escolhendo Proteção de senha e depois selecionando Adicionar senha. Você terá então que digitar sua senha duas vezes, para confirmá-la. Falamos mais sobre proteção por senha em nosso outro guia do OneNote aqui, portanto, leia-o.
Dica 5: Divida duas sessões do OneNote em duas janelas
A multitarefa é uma ótima maneira de economizar tempo durante o seu dia atarefado. Você já pode fazer isso com os outros aplicativos do Office 365, como PowerPoint e Word, abrindo duas sessões do mesmo programa lado a lado. Mas você também pode fazer isso no OneNote. Basta dirigir-se ao Visão guia e clique no Nova janela botão no canto superior esquerdo desta tela. Isso abrirá uma nova instância do OneNote e permitirá que você empilhe duas versões do aplicativo lado a lado e trabalhe mais.é particularmente útil se você estiver copiando anotações ou olhando para um gráfico e ainda quiser fazer anotações no OneNote.
Dica 6: Use o OneNote para resolver problemas matemáticos complicados
Uma área em que o OneNote é melhor do que serviços concorrentes como o Evernote é o suporte para problemas de matemática. Com o OneNote, você pode escrever uma pergunta de matemática e até mesmo fazer com que o aplicativo a resolva e faça um gráfico para você. É claro que o OneNote não substitui um professor de matemática, mas pode realmente ajudar, fornecendo instruções passo a passo. Para começar com isso, tudo o que você precisa fazer é começar escrevendo uma equação, seja com tinta com uma caneta ou digitando-a.
Quando terminar, você vai querer clicar no Empate guia e selecione a ferramenta Lasso e desenhe um círculo ao redor da equação. Você pode clicar novamente no botão Empate aba e escolha Matemática. Quando terminar, você pode selecionar uma ação para resolver ou representar graficamente. A resolução lhe dará uma solução passo a passo, e a representação gráfica lhe dará a opção de inseri-la na página para exame ou tinta.
Dica 7: Use o OneNote para inserir impressões de documentos do Word, PDFs
Se você deseja marcar um arquivo PDF para uso pessoal, digamos, talvez um livro didático, o OneNote pode ajudar. Com o recurso de impressão de inserção, o OneNote inserirá um arquivo como uma imagem. Você não pode editar fisicamente a impressão, mas pode desenhar sobre ela e manter a formatação original. Você também pode movê-lo para qualquer lugar na página.
Para fazer isso, clique onde deseja inserir a impressão do arquivo. Então vá para Inserir Seguido por Impressão do arquivo. Você pode clicar no arquivo que deseja inserir e clicar em inserir. Quando terminar, você pode pintar a imagem como quiser. Você também pode copiar o texto da impressão, se desejar, clicando com o botão direito do mouse na imagem e escolhendo Copie o texto desta página da impressão.
Como você usa o OneNote?
Estes são apenas os nossos 7 principais truques para o OneNote. Há muitas outras maneiras de usar o aplicativo para sua vantagem de produtividade, especialmente se você estiver usando o OneNote 2016.Confira nosso hub de notícias do OneNote para saber mais e deixe-nos saber nos comentários abaixo como você usa o OneNote!
Perguntas frequentes
Como usar o Microsoft Word?
Como usar o Microsoft Word. 1. Abra um novo documento em branco no Word. Se você tiver um documento existente, poderá abri-lo. 2. Digite o texto. Faça isso clicando na seção em branco do documento e digitando. 3. Realce uma seção de texto. Para fazer isso, clique e arraste o cursor pelo seu …
O que as habilidades do Microsoft Office significam em um currículo?
Ainda assim, quando um anúncio de emprego diz “Habilidades do Microsoft Office”, eles provavelmente significam este quarteto: MS Word, Excel, PowerPoint e Outlook: Digite a frase clássica do currículo: Proficiente no Microsoft Office normalmente significa que você é capaz de usar o MS Word para edite documentos de texto, crie modelos e automatize a criação de tabelas de conteúdo.
Como usar o Microsoft Office no PC?
Como usar o Microsoft Office no PC 1 Clique no menu. 2 Clique em Todos os aplicativos. 3 Role para baixo e clique em Microsoft Office. 4 Clique em um aplicativo. 5 Abra um documento. 6 Salve seu arquivo. Ver mais….
Posso usar o Microsoft Word no meu telefone ou tablet?
Você pode baixar e usar o Microsoft Word gratuitamente na Apple App Store ou na Google Play Store. Usar o Microsoft Word em um smartphone ou tablet pode não ser sua primeira escolha, mas é possível e também é gratuito.
Posso baixar o Microsoft Word gratuitamente no meu computador?
A maneira mais fácil de baixar e usar o Microsoft Word gratuitamente é direto no seu navegador da web. Esteja você no Windows 10, Mac, Chrome OS ou Linux, usando Google Chrome, Microsoft Edge, Safari ou qualquer outro navegador importante, você pode acessar uma versão gratuita do Microsoft Word. Tudo o que você precisa é de uma conta da Microsoft e uma conexão de dados.
Quais são as aplicações do Microsoft Office?
Aplicativos do Microsoft Office. A versão inicial do MS office compreendia apenas alguns aplicativos que incluíam MS Word, MS Excel e PowerPoint.No entanto, outros novos aplicativos também foram adicionados à suíte com o passar do tempo, como o MS Access e o Outlook.
Qual é a importância do Microsoft Office em nossa vida?
Isso significa que você pode usar o Microsoft Word, Excel, PowerPoint, MS-Access, Publisher etc. para criar documentos, gráficos, cálculos, relatórios e apresentações com aparência profissional com alta velocidade e precisão. Hoje, os aplicativos do Microsoft Office são usados em quase 90% dos trabalhos oficiais em todo o mundo em escritórios privados e governamentais.
Quais habilidades do Microsoft Office você deve colocar em seu currículo?
As empresas costumam usar o Microsoft Office 365 Business com o Microsoft Teams e outros aplicativos, como o Microsoft OneDrive e o Microsoft SharePoint, que facilitam o trabalho em equipe. Ainda assim, quando um anúncio de emprego diz “Habilidades do Microsoft Office”, eles provavelmente se referem a este quarteto: MS Word, Excel, PowerPoint e Outlook: Digite a frase clássica do currículo:
Quais programas do Microsoft Office você deve usar ao procurar um emprego?
Portanto, o uso dos programas Microsoft Word, Exchange, Excel, SharePoint e Teams é essencial para quem procura um novo emprego. Na verdade, se você abrir um anúncio de emprego de qualquer setor, notará que a eficiência do Microsoft Office está listada nas habilidades e qualificações necessárias para quase todos os cargos.
Você deve colocar excel no seu currículo?
Mas se você é proficiente no Microsoft Office, colocar “MS Excel” no topo da lista de habilidades do seu currículo não é suficiente. Os gerentes de contratação querem provas. É por isso que você precisa saber listar e descrever suas habilidades como um MOS Master.
Por que listar as habilidades do Microsoft Office em um currículo?
Por que listar as habilidades do Microsoft Office em um currículo? As empresas costumam usar o Microsoft Word, Excel, PowerPoint e Outlook, produtos incluídos no Microsoft Office 365 Business. Eles também podem usar o Microsoft OneDrive e o SharePoint para facilitar o trabalho em equipe.
Como você escreve a competência da Microsoft em um currículo?
Determine seu nível de competência Avalie seu nível para cada uma das habilidades relevantes. Se você não é pelo menos proficiente no uso de um software específico, deixe-o de fora do seu currículo. Seja honesto sobre o nível de habilidade que você possui com cada um dos produtos da Microsoft incluídos em seu currículo.
Como faço para listar as habilidades do Microsoft Access em um currículo?
“Habilidades relevantes: Experiência avançada com o uso de fórmulas, funções e tabelas dinâmicas do Excel, experiência avançada com a funcionalidade de mala direta do Word, experiência intermediária com o MS Access”. Você também pode incluir suas habilidades ao longo de suas descrições de trabalho em seu currículo. Aqui está um exemplo de como isso pode ser:
Como abrir o MS Word no seu computador?
Siga estes passos simples para abrir o MS Word em seu computador pessoal: Iniciar → Todos os Programas → MS Office → MS Word. Quais são os usos do MS Word? O MS Word permite que os usuários façam anotações, criem documentos, currículos, contratos, etc. Este é um dos programas mais usados no pacote Office. Como criar um documento do MS Word?