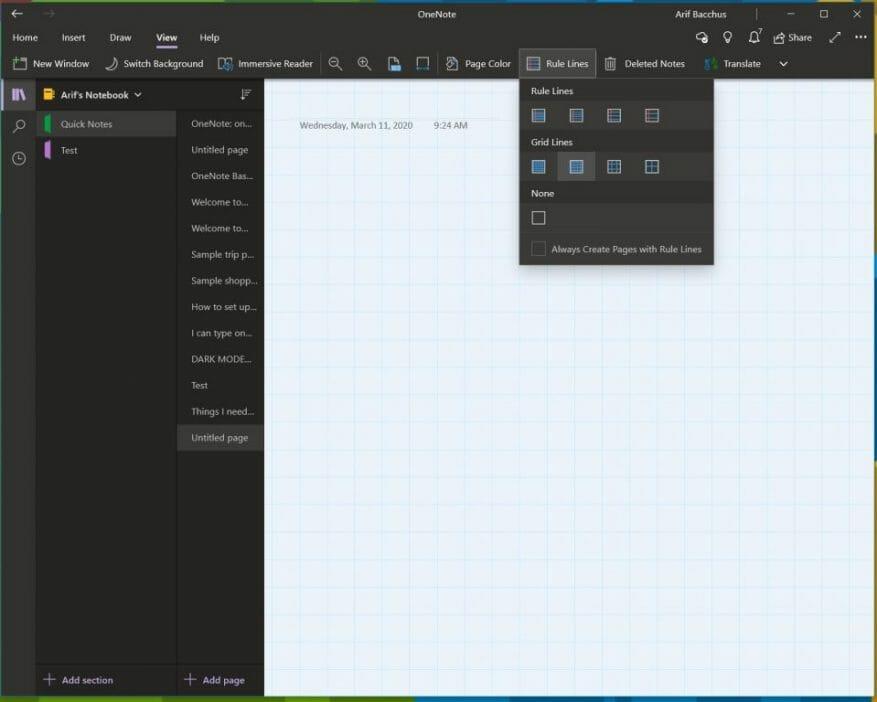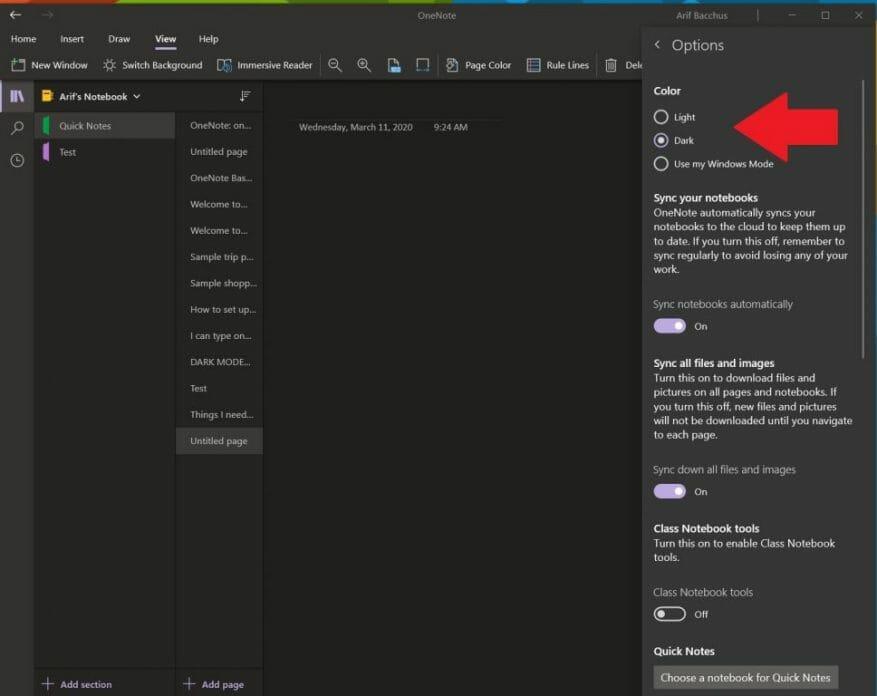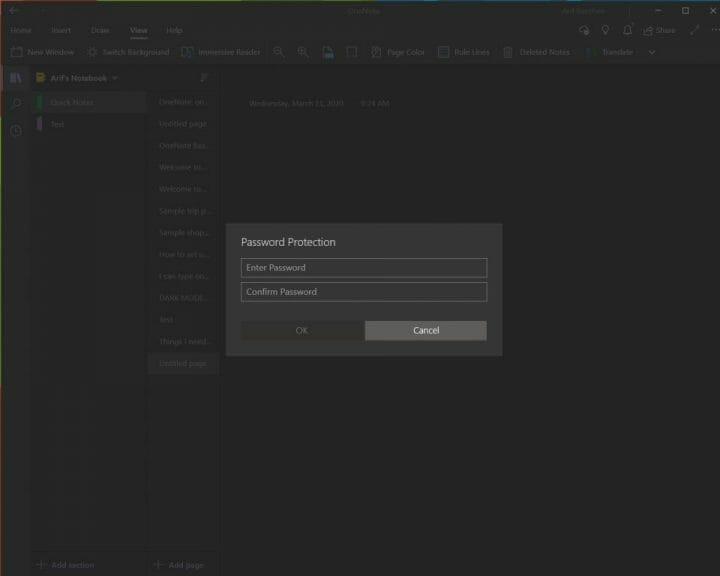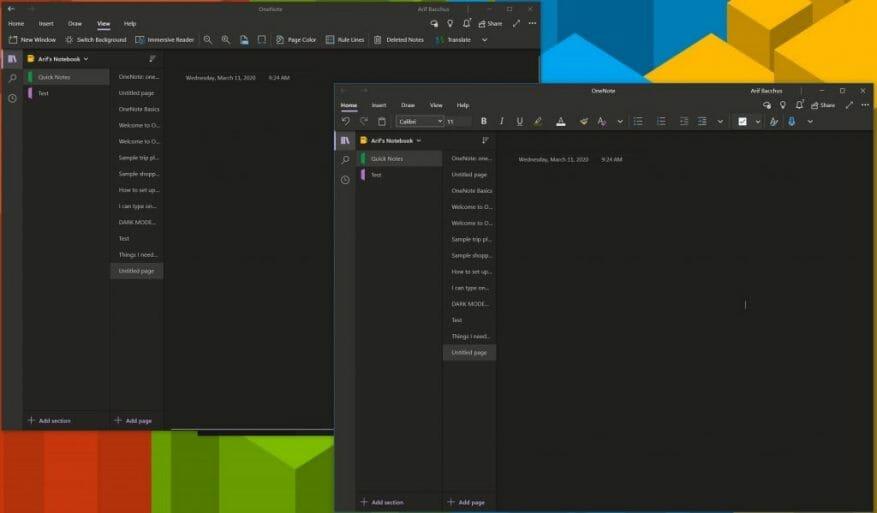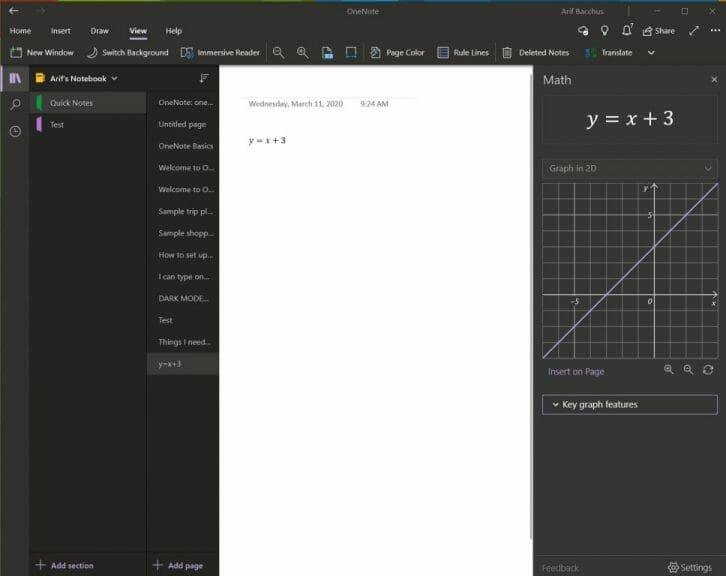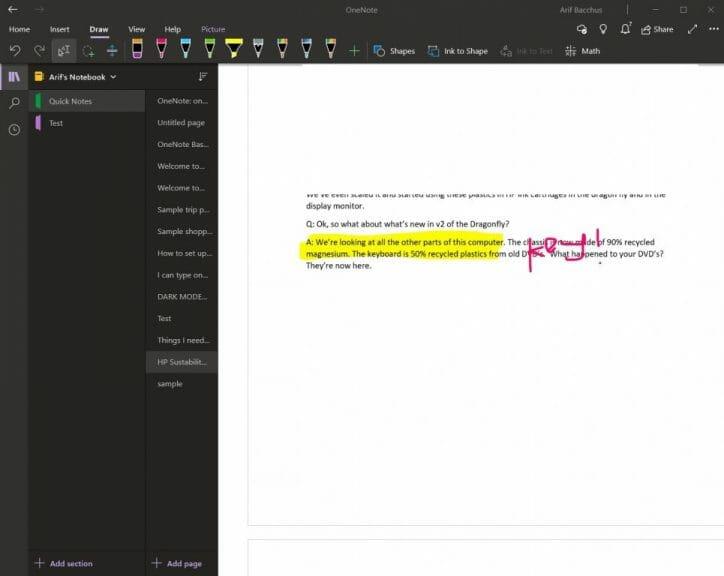Microsoft OneNote è un potente notebook digitale. Puoi usarlo per prendere appunti, organizzare i tuoi pensieri in un diario e quindi visualizzarli su tutti i tuoi diversi dispositivi. Microsoft ha continuamente aggiornato l’app con molte nuove funzionalità ed è diventata di fatto l’app per prendere appunti per molti.
In questa guida daremo un’occhiata ad alcuni dei nostri suggerimenti e trucchi preferiti che possono aiutarti a trasformarti in un OneNote Pro. Tieni presente, tuttavia, che parleremo dell’app OneNote scaricata tramite Microsoft Store e non di OneNote 2016.
Suggerimento 1: usa alcune scorciatoie da tastiera
Come le altre app di Office 365, OneNote dipende fortemente dall’uso di una barra multifunzione per la navigazione. Puoi risparmiare tempo nella tua giornata impegnativa e provare alcune scorciatoie da tastiera per evitare di dover fare costantemente clic sulla barra multifunzione per attività comuni. Di seguito puoi vedere alcune delle nostre scorciatoie da tastiera preferite.
| Compito | Scorciatoia da tastiera |
|---|---|
| Aggiungi una nuova pagina alla fine della sezione selezionata | CTRL+N |
| Apri un taccuino | Ctrl+O |
| Crea una nuova pagina sotto la scheda della pagina corrente sullo stesso livello | Ctrl+Alt+N |
| Sposta o copia la pagina corrente | Ctrl+Alt+M |
| Apri la scheda Home | Alt+H |
| Apri la scheda Inserisci | Alt+N |
| Apri la scheda Disegna | Alt+D |
| Apri il nastro | Alt |
| Avvia un’equazione matematica o converti il testo selezionato in un’equazione matematica | Alt+= |
Ci sono molte altre scorciatoie che puoi usare in OneNote che non abbiamo menzionato sopra. Questi vanno dalla formattazione, all’aggiunta di elementi a una pagina, alla selezione di note e oggetti, all’etichettatura delle note e altro ancora. Puoi vedere l’elenco completo delle scorciatoie qui su Microsoft.
Suggerimento 2: cambia lo stile e il colore della carta
Per impostazione predefinita, OneNote ti offre una tela bianca vuota su cui lavorare. Tuttavia, se vai al menu Visualizza, puoi scegliere tra diversi tipi di carta. Questo sarà più utile per diverse situazioni, sia che si tratti di tracciare un grafico o semplicemente di prendere appunti tradizionali in un taccuino a righe. Andando a Visualizza e poi scegliere Colore pagina puoi scambiare tra diversi colori di pagina. Puoi anche aggiungere linee o una griglia alla tua pagina per vari tipi di taccuini, ad esempio per creare grafici o prendere appunti. Basta scegliere il Linee di regole opzione dalla barra di visualizzazione per farlo.
Suggerimento 3: usa la modalità oscura
Fissare uno schermo bianco quando si prendono appunti e si utilizza OneNote può essere difficile per gli occhi. Come le altre app di Windows 10, OneNote supporta una modalità oscura. Ciò semplificherà la lettura e la navigazione di molti elementi dell’interfaccia utente di OneNote. Le tue pagine diventeranno scure, così come la barra di navigazione. Puoi attivarlo in Windows 10 facendo clic su . . . Impostazioni e altro menu nell’angolo in alto a destra dello schermo e scegliendo il Impostazioni opzione seguita da Opzioni. Ci sarà un’opzione per Scuro modalità e vorrai sceglierla.
Suggerimento 4: proteggi con password le tue sezioni
Niente è più orribile di qualcuno che sbircia i tuoi appunti personali o i tuoi documenti super segreti. Proprio come con i documenti Word e PowerPoint, puoi proteggere le sezioni di OneNote per tenere lontane le spie. Puoi farlo facendo clic con il pulsante destro del mouse sul nome di una sezione nella barra laterale, scegliendo Protezione della password e quindi selezionando Aggiungi password. Dovrai quindi inserire la tua password due volte, per confermarla. Parliamo di più sulla protezione con password nell’altra nostra guida di OneNote qui, quindi assicurati di dargli una lettura.
Suggerimento 5: suddividi due sessioni di OneNote in due finestre
Il multitasking è un ottimo modo per risparmiare tempo durante la tua giornata impegnativa. Puoi già farlo con le altre app di Office 365 come PowerPoint e Word aprendo due sessioni dello stesso programma affiancate. Ma puoi farlo anche in OneNote. Tutto ciò che serve è dirigersi verso il Visualizzazione scheda e fare clic su Nuova finestra pulsante nell’angolo in alto a sinistra di questa schermata. Ciò aprirà una nuova istanza di OneNote e ti consentirà di impilare due versioni dell’app fianco a fianco e svolgere più lavoro.è particolarmente utile se si copiano note o si guarda un grafico e si desidera comunque prendere appunti in OneNote.
Suggerimento 6: usa OneNote per risolvere problemi di matematica complicati
Un’area in cui OneNote è migliore dei servizi concorrenti come Evernote è il suo supporto per problemi di matematica. Con OneNote, puoi scrivere una domanda di matematica e persino fare in modo che l’app la risolva e la rappresenti graficamente per te. Ovviamente, OneNote non sostituisce un insegnante di matematica, ma può davvero aiutarti fornendoti istruzioni dettagliate. Per iniziare, tutto ciò che devi fare è iniziare scrivendo un’equazione, usando l’inchiostro con una penna o digitandola.
Quando hai finito, ti consigliamo di fare clic su Disegno scheda e seleziona lo strumento Lazo e disegna un cerchio attorno all’equazione. È quindi possibile fare nuovamente clic su Disegno scheda e scegli Matematica. Al termine, è possibile selezionare un’azione da risolvere o rappresentare graficamente. La risoluzione ti darà una soluzione passo dopo passo e la rappresentazione grafica ti darà la possibilità di inserirla nella pagina per l’esame o l’inchiostrazione.
Suggerimento 7: utilizzare OneNote per inserire stampe di documenti Word, PDF
Se stai cercando di contrassegnare un file PDF per uso personale, ad esempio un libro di testo, OneNote può aiutarti. Con la funzione di inserimento stampa, OneNote inserirà un file come immagine. Non puoi modificare fisicamente la stampa, ma puoi disegnarci sopra e mantenere la formattazione originale. Puoi anche spostarlo in qualsiasi punto della pagina.
Per fare ciò, fare clic nel punto in cui si desidera inserire la stampa del file. Quindi, vai a Inserire seguito da Stampa file. È quindi possibile fare clic sul file che si desidera inserire e fare clic su Inserisci. Al termine, puoi inchiostrare l’immagine a tuo piacimento. Puoi anche copiare il testo dalla stampa, se lo desideri, facendo clic con il pulsante destro del mouse sull’immagine e quindi scegliendo Copia il testo da questa pagina della stampa.
Come usi OneNote?
Questi sono solo i nostri 7 migliori trucchi per OneNote. Esistono molti altri modi in cui puoi utilizzare l’app a tuo vantaggio in termini di produttività, soprattutto se utilizzi OneNote 2016.Dai un’occhiata al nostro hub di notizie di OneNote per ulteriori informazioni e facci sapere nei commenti qui sotto come usi OneNote!
FAQ
Come usare Microsoft Word?
Come usare Microsoft Word. 1. Apri un nuovo documento vuoto in Word. Se hai un documento esistente, puoi invece aprirlo. 2. Immettere il testo. Fallo facendo clic sulla sezione vuota del documento e digitando. 3. Evidenzia una sezione di testo. Per fare ciò, fai clic e trascina il cursore sul tuo …
Cosa significano le competenze di Microsoft Office su un curriculum?
Tuttavia, quando un annuncio di lavoro afferma “Competenze di Microsoft Office”, probabilmente significano questo quartetto: MS Word, Excel, PowerPoint e Outlook: inserisci la classica frase di richiamo del curriculum: Conoscenza di Microsoft Office in genere significa che sei in grado di utilizzare MS Word per modifica documenti di testo, crea modelli e automatizza la creazione di sommari.
Come utilizzare Microsoft Office su PC?
Come utilizzare Microsoft Office su PC 1 Fare clic sul menu. 2 Fare clic su Tutte le app. 3 Scorri verso il basso e fai clic su Microsoft Office. 4 Fare clic su un’applicazione. 5 Aprire un documento. 6 Salva il tuo file. Vedi altro….
Posso usare Microsoft Word sul mio telefono o tablet?
Puoi scaricare e utilizzare Microsoft Word gratuitamente dall’Apple App Store o dal Google Play Store. L’utilizzo di Microsoft Word su smartphone o tablet potrebbe non essere la tua prima scelta, ma è possibile ed è anche gratuito.
Posso scaricare Microsoft Word gratuitamente sul mio computer?
Il modo più semplice per scaricare e utilizzare Microsoft Word gratuitamente è direttamente nel tuo browser web. Che tu sia su Windows 10, Mac, Chrome OS o Linux, utilizzando Google Chrome, Microsoft Edge, Safari o qualsiasi altro browser principale, puoi accedere a una versione gratuita di Microsoft Word. Tutto ciò di cui hai bisogno è un account Microsoft e una connessione dati.
Quali sono le applicazioni di Microsoft Office?
Applicazioni Microsoft Office. La versione iniziale di MS Office comprendeva solo poche applicazioni che includevano MS Word, MS Excel e PowerPoint.Tuttavia, con il passare del tempo, alla suite sono state aggiunte anche altre nuove applicazioni, come MS Access e Outlook.
Qual è l’importanza di Microsoft Office nella nostra vita?
Significa che puoi utilizzare Microsoft Word, Excel, PowerPoint, MS-Access, Publisher ecc. per creare documenti, grafici, calcoli, report e presentazioni dall’aspetto professionale con alta velocità e precisione. Oggi, le applicazioni di Microsoft Office sono utilizzate secondo me in quasi il 90% dei lavori ufficiali in tutto il mondo negli uffici privati e governativi.
Quali competenze di Microsoft Office dovresti inserire nel tuo curriculum?
Le aziende utilizzano molto spesso Microsoft Office 365 Business con Microsoft Teams e altre app come Microsoft OneDrive e Microsoft SharePoint che semplificano il lavoro di squadra. Tuttavia, quando un annuncio di lavoro afferma “Competenze di Microsoft Office”, probabilmente significano questo quartetto: MS Word, Excel, PowerPoint e Outlook: inserisci la classica frase di richiamo del curriculum:
Quali programmi di Microsoft Office dovresti usare quando cerchi un lavoro?
Pertanto, l’utilizzo dei programmi Microsoft Word, Exchange, Excel, SharePoint e Teams è essenziale per le persone che cercano un nuovo lavoro. In effetti, se apri un annuncio di lavoro in qualsiasi settore, noterai che l’efficienza di Microsoft Office è elencata tra le competenze e le qualifiche richieste per quasi tutte le posizioni.
Dovresti mettere excel nel tuo curriculum?
Ma se sei esperto in Microsoft Office, mettere “MS Excel” in cima all’elenco delle competenze del tuo curriculum non è sufficiente. I responsabili delle assunzioni vogliono prove. Ecco perché devi sapere come elencare e descrivere le tue abilità come un MOS Master.
Perché elencare le competenze di Microsoft Office su un curriculum?
Perché elencare le competenze di Microsoft Office su un curriculum? Le aziende utilizzano spesso Microsoft Word, Excel, PowerPoint e Outlook, prodotti inclusi in Microsoft Office 365 Business. Possono anche utilizzare Microsoft OneDrive e SharePoint per semplificare il lavoro di squadra.
Come si scrive la competenza Microsoft su un curriculum?
Determina il tuo livello di competenza Valuta il tuo livello per ciascuna delle abilità rilevanti. Se non sei almeno esperto nell’uso di un particolare software, lascialo fuori dal tuo curriculum. Sii onesto sul livello di abilità che hai con ciascuno dei prodotti Microsoft che includi nel tuo curriculum.
Come faccio a elencare le competenze di Microsoft Access in un curriculum?
“Competenze rilevanti: esperienza avanzata nell’utilizzo di formule, funzioni e tabelle pivot di Excel, esperienza avanzata con la funzionalità di stampa unione di Word, esperienza intermedia con MS Access”. Potresti anche includere le tue abilità nelle descrizioni del lavoro sul tuo curriculum. Ecco un esempio di come potrebbe essere:
Come aprire MS Word sul tuo computer?
Segui questi semplici passaggi per aprire MS Word sul tuo personal computer: Start → Tutti i programmi → MS Office → MS Word. Quali sono gli usi di MS Word? MS Word consente agli utenti di scrivere, creare documenti, curriculum, contratti, ecc. Questo è uno dei programmi più comunemente utilizzati nella suite Office. Come creare un documento MS Word?