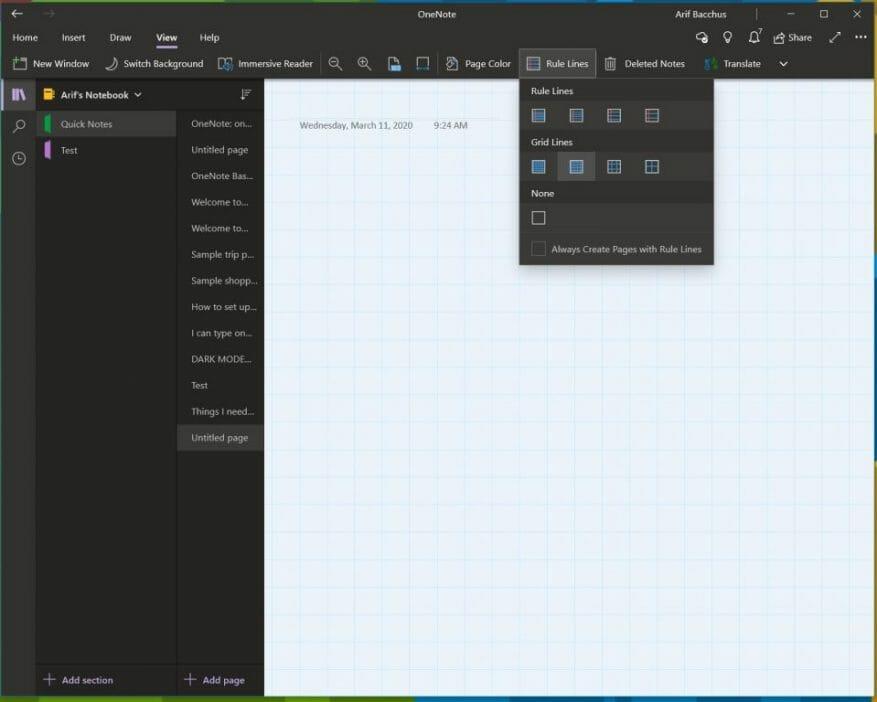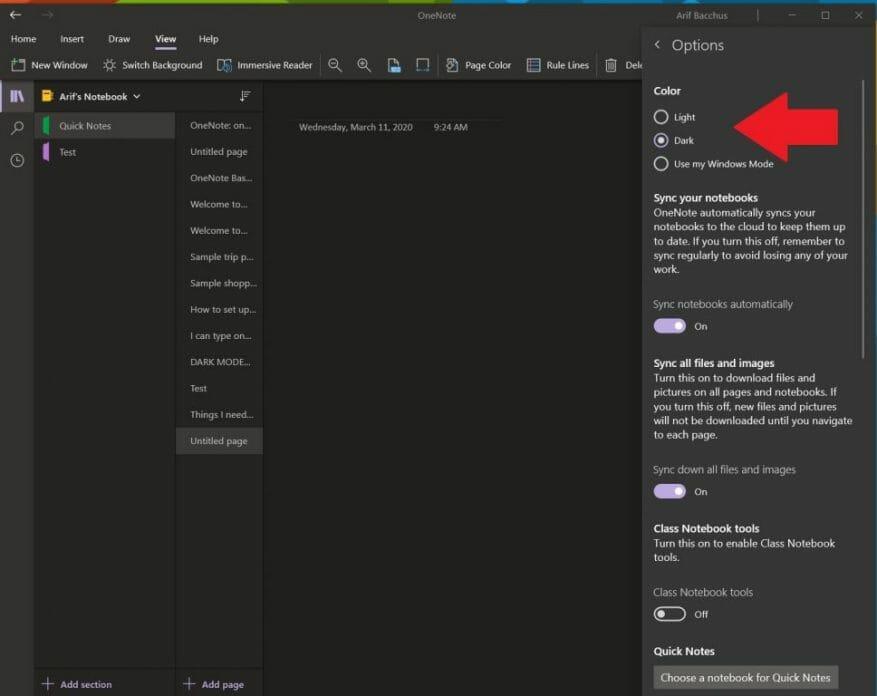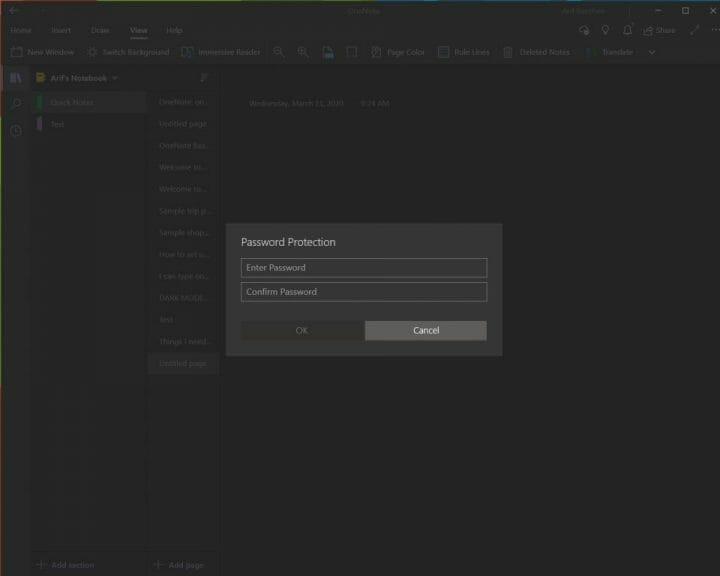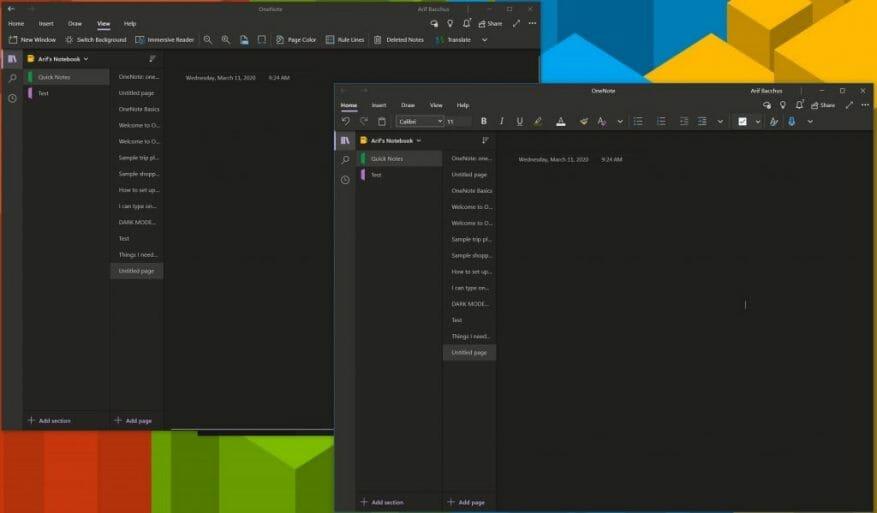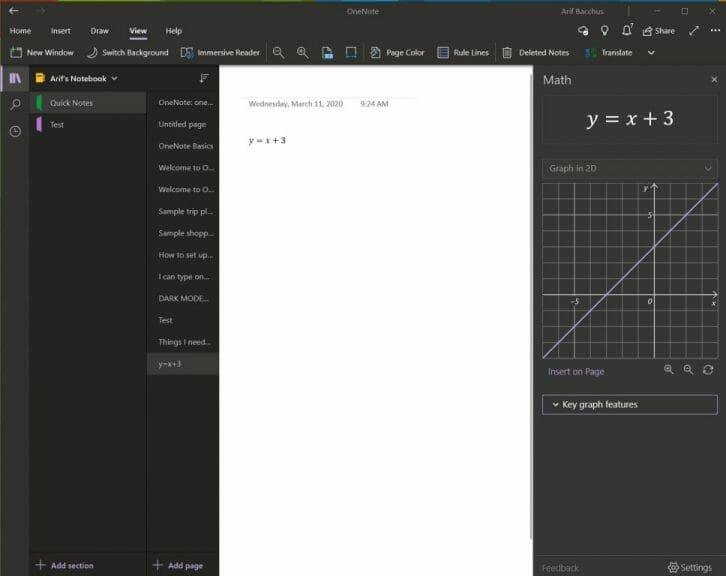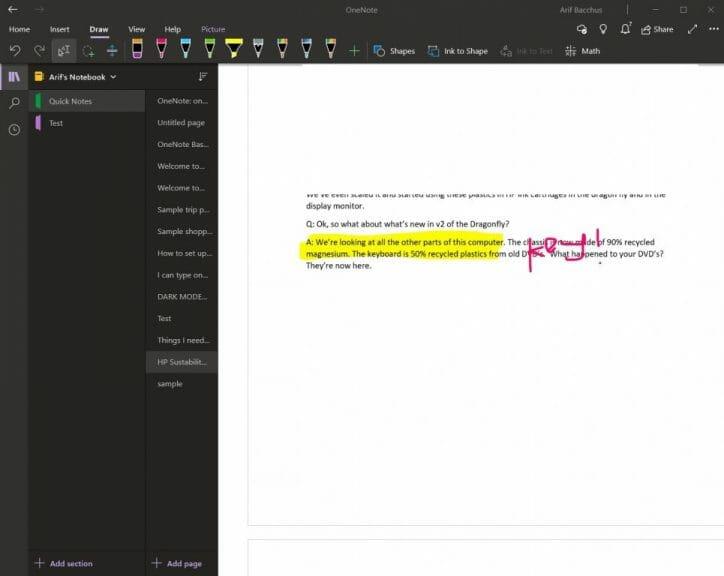Microsoft OneNote is een krachtige digitale notebook. Je kunt het gebruiken om aantekeningen te maken, je gedachten te ordenen in een dagboek en ze vervolgens op al je verschillende apparaten te bekijken. Microsoft heeft de app voortdurend bijgewerkt met tal van nieuwe functies en het is voor velen de defacto-app voor het maken van notities geworden.
In deze handleiding bekijken we enkele van onze favoriete tips en trucs die u kunnen helpen om een OneNote Pro te worden. Houd er echter rekening mee dat we het hebben over de OneNote-app die is gedownload via de Microsoft Store, en niet over OneNote 2016.
Tip 1: Gebruik enkele sneltoetsen
Net als de andere Office 365-apps is OneNote sterk afhankelijk van het gebruik van een lint voor navigatie. U kunt echter tijd besparen op uw drukke dag en enkele sneltoetsen uitproberen om te voorkomen dat u constant op het lint moet klikken voor algemene taken. Enkele van onze favoriete sneltoetsen zijn hieronder te zien.
| Taak | Toetsenbord sneltoets |
|---|---|
| Voeg een nieuwe pagina toe aan het einde van de geselecteerde sectie | Ctrl+N |
| Open een notitieboekje | Ctrl+O |
| Maak een nieuwe pagina onder het huidige paginatabblad op hetzelfde niveau | Ctrl+Alt+N |
| Verplaats of kopieer de huidige pagina | Ctrl+Alt+M |
| Open het tabblad Start | Alt+H |
| Open het tabblad Invoegen | Alt+N |
| Open het tabblad Tekenen | Alt+D |
| Open het lint | Alt |
| Start een wiskundige vergelijking of converteer geselecteerde tekst naar een wiskundige vergelijking | Alt+= |
Er zijn veel andere sneltoetsen die u in OneNote kunt gebruiken die we hierboven niet hebben genoemd. Deze variëren van opmaak, items toevoegen aan een pagina, notities en objecten selecteren, notities taggen en meer. U kunt de volledige lijst met snelkoppelingen hier bij Microsoft bekijken.
Tip 2: Verander je papierstijl en kleur
Standaard geeft OneNote u een leeg wit canvas om aan te werken. Als je echter naar het weergavemenu gaat, kun je kiezen uit verschillende papiersoorten. Dit is handiger voor verschillende situaties, of het nu gaat om het tekenen van een grafiek of het maken van traditionele aantekeningen in een gelinieerd notitieboekje. Door naar te gaan visie en dan kiezen Paginakleur u kunt wisselen tussen verschillende paginakleuren. U kunt ook lijnen of een raster aan uw pagina toevoegen voor verschillende soorten notitieboeken, bijvoorbeeld voor grafieken of het maken van aantekeningen. Kies gewoon de Regellijnen optie in de weergavebalk om dit te doen.
Tip 3: Gebruik de donkere modus
Staren naar een wit scherm bij het maken van aantekeningen en het gebruik van OneNote kan zwaar zijn voor de ogen. Net als de andere apps in Windows 10 ondersteunt OneNote een donkere modus. Hierdoor zullen veel elementen van de OneNote-gebruikersinterface gemakkelijker te lezen en te navigeren zijn. Uw pagina’s worden donker, net als de navigatiebalk. U kunt het in Windows 10 inschakelen door op de te klikken . . . Instellingen en meer menu in de rechterbovenhoek van het scherm en kies de Instellingen optie gevolgd door Opties. Er zal een optie zijn voor Donker modus, en u zult die willen kiezen.
Tip 4: Beveilig uw secties met een wachtwoord
Niets is verschrikkelijker dan iemand die naar je persoonlijke aantekeningen of je supergeheime documenten gluurt. Net als bij Word- en PowerPoint-documenten, kunt u uw OneNote-secties beschermen om de spionnen weg te houden. U kunt dit doen door met de rechtermuisknop op de naam van een sectie in de zijbalk te klikken en te kiezen voor Wachtwoord beveiliging en dan selecteren Wachtwoord toevoegen. U moet dan twee keer uw wachtwoord invoeren om het te bevestigen. We praten hier meer over wachtwoordbeveiliging in onze andere OneNote-gids, dus lees deze zeker eens door.
Tip 5: Splits twee sessies van OneNote op in twee vensters
Multitasken is een geweldige manier om tijd te besparen tijdens uw drukke dag. Je kunt het al doen met de andere Office 365-apps zoals PowerPoint en Word door twee sessies van hetzelfde programma naast elkaar te openen. Maar u kunt dit ook in OneNote doen. Het enige dat u hoeft te doen, is naar de Visie tabblad en klik op de Nieuw raam knop in de linkerbovenhoek van dit scherm. Hiermee wordt een nieuw exemplaar van OneNote geopend en kunt u twee versies van de app naast elkaar stapelen en meer werk verzetten.het is vooral handig als u notities kopieert of naar een grafiek kijkt en toch notities wilt maken in OneNote.
Tip 6: Gebruik OneNote voor het oplossen van lastige wiskundige problemen
Een gebied waar OneNote beter is dan concurrerende services zoals Evernote, is de ondersteuning voor wiskundige problemen. Met OneNote kunt u een wiskundige vraag uitschrijven en zelfs de app laten oplossen en grafieken voor u maken. Natuurlijk is OneNote geen vervanging voor een wiskundeleraar, maar het kan je echt helpen door je stapsgewijze instructies te geven. Om hiermee aan de slag te gaan, hoeft u alleen maar een vergelijking op te schrijven, hetzij met inkt met een pen, hetzij door deze uit te typen.
Als u klaar bent, klikt u op de Tekenen en selecteer het gereedschap Lasso en teken een cirkel rond de vergelijking. U kunt dan opnieuw klikken op de Tekenen tabblad en kies Wiskunde. Als je klaar bent, kun je een actie selecteren om op te lossen of een grafiek te maken. Oplossen geeft je een stapsgewijze oplossing en grafieken geven je een optie om het op de pagina in te voegen voor onderzoek of inkt.
Tip 7: Gebruik OneNote om afdrukken van Word-documenten, PDF’s in te voegen
Als u een PDF-bestand wilt opmaken voor uw eigen persoonlijk gebruik, bijvoorbeeld een leerboek, kan OneNote helpen. Met de functie voor afdrukken invoegen, zal OneNote een bestand als afbeelding invoegen. U kunt de afdruk niet fysiek bewerken, maar u kunt erop tekenen en de originele opmaak behouden. U kunt het ook overal op de pagina verplaatsen.
Klik hiervoor op de plaats waar u de afdruk van het bestand wilt invoegen. Ga dan naar Invoegen gevolgd door Bestand afdruk. U kunt vervolgens op het bestand klikken dat u wilt invoegen en vervolgens op invoegen klikken. Als u klaar bent, kunt u naar wens op de afbeelding inkten. U kunt desgewenst ook tekst van de afdruk kopiëren door met de rechtermuisknop op de afbeelding te klikken en vervolgens te kiezen voor Kopieer tekst van deze pagina van de afdruk.
Hoe gebruik je OneNote?
Dit zijn slechts onze top 7-trucs voor OneNote. Er zijn veel andere manieren waarop u de app kunt gebruiken voor uw productiviteitsvoordeel, vooral als u OneNote 2016 gebruikt.Bekijk onze OneNote-nieuwshub voor meer informatie en laat ons in de opmerkingen hieronder weten hoe u OneNote gebruikt!
FAQ
Hoe Microsoft Word gebruiken?
Hoe Microsoft Word te gebruiken. 1. Open een nieuw leeg document in Word. Als u een bestaand document heeft, kunt u dat in plaats daarvan openen. 2. Voer tekst in. Doe dit door op het lege gedeelte van het document te klikken en weg te typen. 3. Markeer een tekstgedeelte. Om dit te doen, klikt en sleept u uw cursor over uw …
Wat betekenen Microsoft Office-vaardigheden op een cv?
Toch, wanneer een vacature ‘Microsoft Office-vaardigheden’ vermeldt, bedoelen ze waarschijnlijk dit kwartet: MS Word, Excel, PowerPoint en Outlook: Voer de klassieke buzz-zin voor hervatten in: Vaardig in Microsoft Office betekent meestal dat u MS Word kunt gebruiken om bewerk tekstdocumenten, maak sjablonen en automatiseer het maken van inhoudsopgaven.
Hoe gebruik je Microsoft Office op pc?
Microsoft Office op pc gebruiken 1 Klik op het menu. 2 Klik op Alle apps. 3 Scroll naar beneden en klik op Microsoft Office. 4 Klik op een toepassing. 5 Open een document. 6 Sla uw bestand op. Bekijk meer….
Kan ik Microsoft Word op mijn telefoon of tablet gebruiken?
U kunt Microsoft Word gratis downloaden en gebruiken in de Apple App Store of Google Play Store. Het gebruik van Microsoft Word op een smartphone of tablet is misschien niet uw eerste keuze, maar het is mogelijk en het is ook gratis.
Kan ik Microsoft Word gratis downloaden op mijn computer?
De eenvoudigste manier om Microsoft Word gratis te downloaden en te gebruiken, is rechtstreeks in uw webbrowser. Of je nu Windows 10, Mac, Chrome OS of Linux gebruikt, met Google Chrome, Microsoft Edge, Safari of een andere grote browser, je hebt toegang tot een gratis te gebruiken versie van Microsoft Word. Het enige dat u nodig hebt, is een Microsoft-account en een gegevensverbinding.
Wat zijn de toepassingen van Microsoft Office?
Microsoft Office-toepassingen. De eerste versie van MS Office bevatte slechts een paar toepassingen, waaronder MS Word, MS Excel en PowerPoint.In de loop van de tijd werden echter ook andere nieuwe applicaties aan de suite toegevoegd, zoals MS Access en Outlook.
Wat is het belang van Microsoft Office in ons leven?
Dit betekent dat u Microsoft Word, Excel, PowerPoint, MS-Access, Publisher enz. kunt gebruiken om snel en nauwkeurig professioneel ogende documenten, grafieken, berekeningen, rapporten en presentaties te maken. Tegenwoordig worden Microsoft Office-applicaties volgens mij gebruikt in bijna 90% van de officiële werken over de hele wereld in privé- en overheidsinstellingen.
Welke Microsoft Office-vaardigheden moet je op je cv zetten?
Bedrijven gebruiken heel vaak Microsoft Office 365 Business met Microsoft Teams en andere apps zoals Microsoft OneDrive en Microsoft SharePoint die teamwork makkelijker maken. Maar als een vacature ‘Microsoft Office-vaardigheden’ vermeldt, bedoelen ze waarschijnlijk dit kwartet: MS Word, Excel, PowerPoint en Outlook: voer de klassieke buzz-zin voor hervatten in:
Welke Microsoft Office-programma’s moet je gebruiken bij het zoeken naar een baan?
Daarom is het gebruik van Microsoft Word-, Exchange-, Excel-, SharePoint- en Teams-programma’s essentieel voor mensen die op zoek zijn naar een nieuwe baan. Als u een vacature uit een branche opent, zult u merken dat de efficiëntie van Microsoft Office voor bijna elke functie wordt vermeld onder vereiste vaardigheden en kwalificaties.
Excel op je cv zetten?
Maar als u bekwaam bent in Microsoft Office, is het niet voldoende om “MS Excel” bovenaan uw lijst met cv-vaardigheden te plaatsen. Wervingsmanagers willen bewijs. Daarom moet je weten hoe je je vaardigheden kunt opsommen en beschrijven als een MOS Master.
Waarom Microsoft Office-vaardigheden op een cv vermelden?
Waarom Microsoft Office-vaardigheden op een cv vermelden? Bedrijven gebruiken vaak Microsoft Word, Excel, PowerPoint en Outlook, producten die zijn opgenomen in Microsoft Office 365 Business. Ze kunnen ook Microsoft OneDrive en SharePoint gebruiken om teamwerk gemakkelijker te maken.
Hoe schrijf je Microsoft-competentie op een cv?
Bepaal uw competentieniveau Evalueer uw niveau voor elk van de relevante vaardigheden. Als je niet op zijn minst bekwaam bent in het gebruik van bepaalde software, laat het dan uit je cv. Wees eerlijk over het vaardigheidsniveau dat u hebt met elk van de Microsoft-producten die u op uw cv opneemt.
Hoe vermeld ik Microsoft Access Skills op een cv?
“Relevante vaardigheden: Gevorderde ervaring met het gebruik van Excel formules, functies en draaitabellen, gevorderde ervaring met Word mail merge functionaliteit, halfgevorderde ervaring met MS Access”. U kunt uw vaardigheden ook opnemen in uw functiebeschrijvingen op uw cv. Hier is een voorbeeld van hoe dat eruit zou kunnen zien:
Hoe open je MS Word op je computer?
Volg deze eenvoudige stappen om MS Word op uw pc te openen: Start → Alle programma’s → MS Office → MS Word. Wat zijn de toepassingen van MS Word? MS Word stelt gebruikers in staat om te schrijven, documenten, cv’s, contracten, enz. te maken. Dit is een van de meest gebruikte programma’s onder de Office-suite. Hoe maak je een MS Word-document aan?