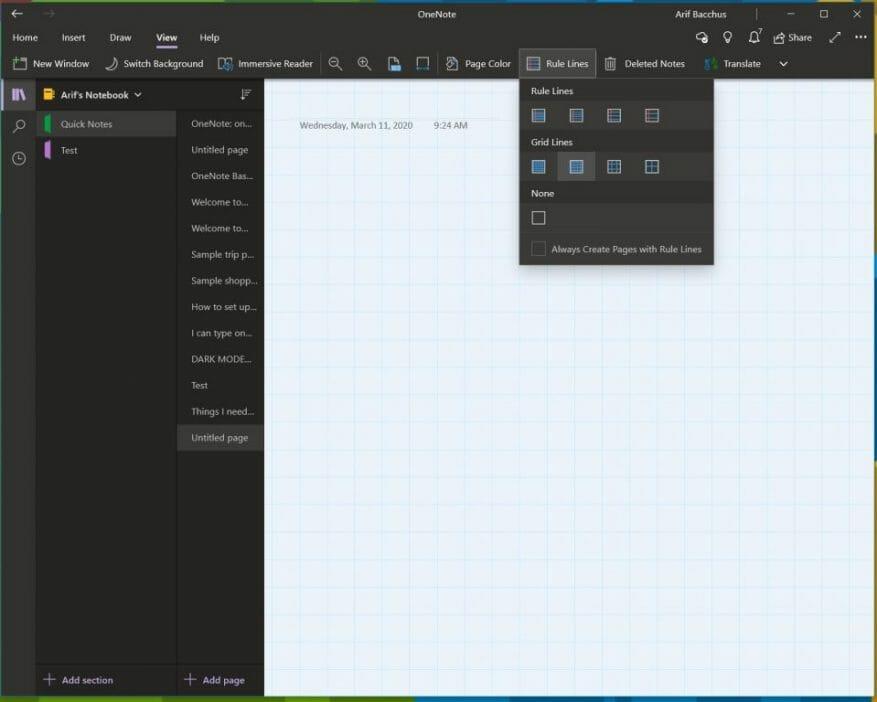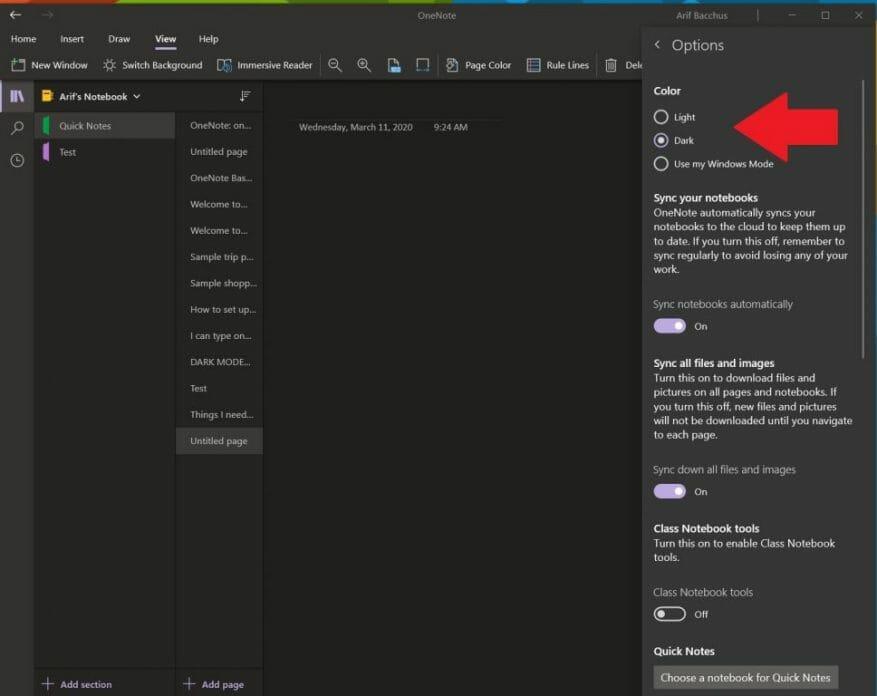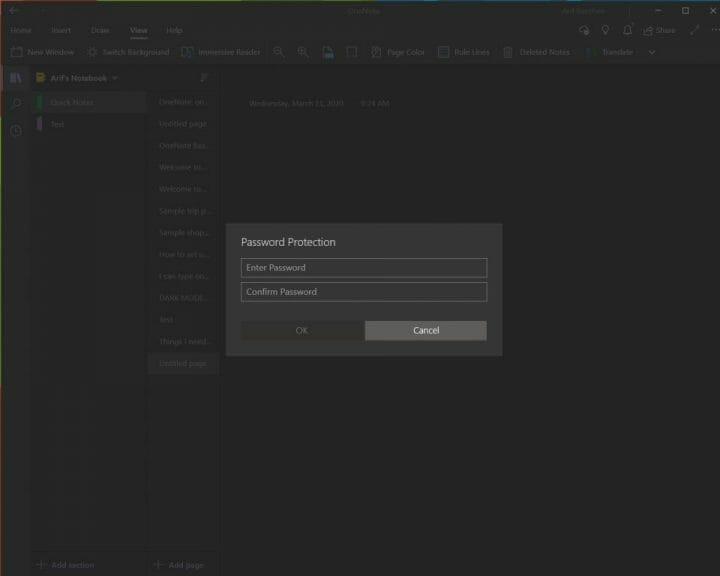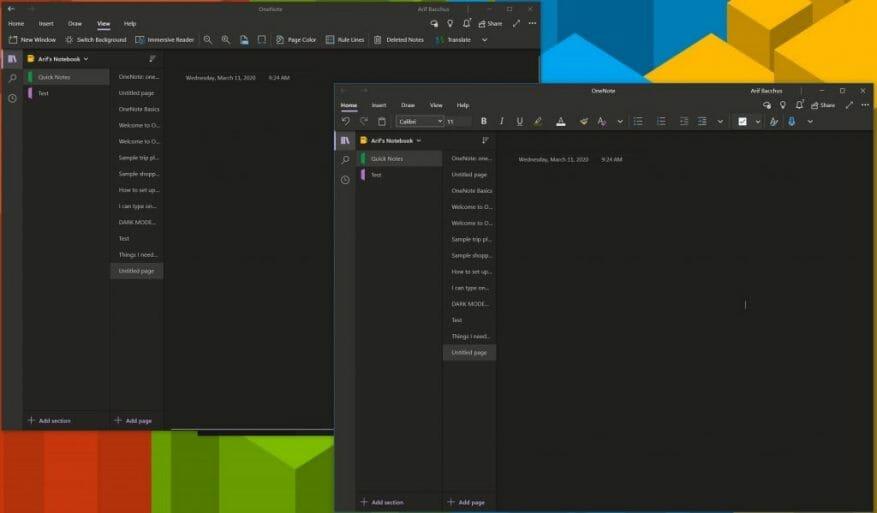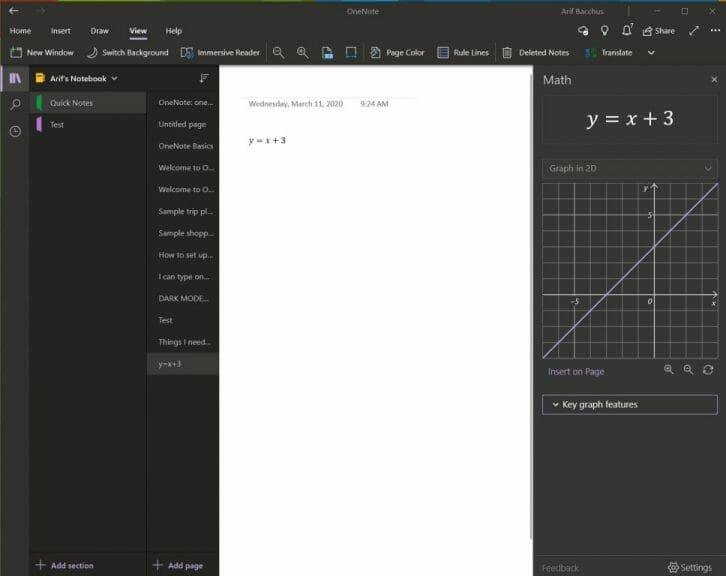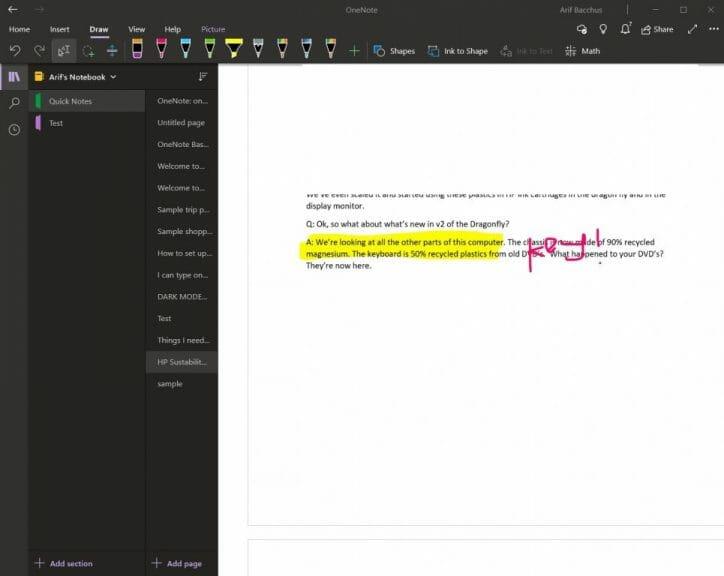Microsoft OneNote er en kraftig digital notatbok. Du kan bruke den til å ta notater, organisere tankene dine i en journal og deretter se dem på alle de forskjellige enhetene dine. Microsoft har kontinuerlig oppdatert appen med mange nye funksjoner, og den har blitt den faktiske notatappen for mange.
I denne guiden tar vi en titt på noen av våre favoritttips og triks som kan hjelpe deg med å gjøre deg til en OneNote Pro. Husk imidlertid at vi snakker om OneNote-appen som er lastet ned gjennom Microsoft Store, og ikke OneNote 2016.
Tips 1: Bruk noen hurtigtaster
Som de andre Office 365-appene, er OneNote sterkt avhengig av å bruke et bånd for navigering. Du kan imidlertid spare tid i den travle hverdagen din, og prøve noen tastatursnarveier for å unngå å måtte klikke på båndet konstant for vanlige oppgaver. Noen av favorittsnarveiene våre kan sees nedenfor.
| Oppgave | Tastatursnarvei |
|---|---|
| Legg til en ny side på slutten av den valgte delen | Ctrl+N |
| Åpne en notatbok | Ctrl+O |
| Opprett en ny side under den gjeldende sidefanen på samme nivå | Ctrl+Alt+N |
| Flytt eller kopier gjeldende side | Ctrl+Alt+M |
| Åpne fanen Hjem | Alt+H |
| Åpne Sett inn-fanen | Alt+N |
| Åpne fanen Tegn | Alt+D |
| Åpne båndet | Alt |
| Start en matematisk ligning eller konverter valgt tekst til en matematisk ligning | Alt+= |
Det er mange andre snarveier du kan bruke i OneNote som vi ikke nevnte ovenfor. Disse spenner fra formatering, legge til elementer på en side, velge notater og objekter, merke notater og mer. Du kan se den komplette listen over snarveier her hos Microsoft.
Tips 2: Endre papirstil og farge
Som standard gir OneNote deg et tomt hvitt lerret å jobbe på. Men hvis du går til visningsmenyen, kan du velge mellom ulike papirtyper. Dette vil være mer nyttig for forskjellige situasjoner, enten det er å tegne opp en graf eller bare ta tradisjonelle notater i en lined notatbok. Ved å gå til utsikt og deretter velge Sidefarge du kan bytte ut mellom forskjellige sidefarger. Du kan også legge til linjer eller et rutenett på siden din for ulike typer notatbøker, for eksempel for å tegne grafer eller ta faktiske notater. Bare velg Regellinjer alternativet fra visningslinjen for å gjøre dette.
Tips 3: Bruk mørk modus
Å stirre på en hvit skjerm når du tar notater og bruker OneNote kan være vanskelig for øynene. Som de andre appene i Windows 10, støtter OneNote en mørk modus. Dette vil gjøre mange elementer i OneNote-brukergrensesnittet enklere å lese og navigere. Sidene dine blir mørke, og det samme vil navigasjonslinjen. Du kan slå den på i Windows 10 ved å klikke på . . . Innstillinger og mer menyen øverst til høyre på skjermen, og velg Innstillinger alternativ etterfulgt av Alternativer. Det vil være et alternativ for Mørk modus, og du vil velge det.
Tips 4: Passordbeskytt delene dine
Ingenting er mer forferdelig enn noen som titter på dine personlige notater eller dine superhemmelige dokumenter. På samme måte som med Word- og PowerPoint-dokumenter, kan du beskytte OneNote-delene dine for å holde spionene unna. Du kan gjøre dette ved å høyreklikke på navnet på en seksjon i sidefeltet, og velge Passordbeskyttelse og deretter velge Legg til passord. Du må deretter skrive inn passordet ditt to ganger for å bekrefte det. Vi snakker mer om passordbeskyttelse i vår andre OneNote-veiledning her, så sørg for å lese den.
Tips 5: Del opp to økter med OneNote i to vinduer
Multitasking er en fin måte å spare tid på i en travel hverdag. Du kan allerede gjøre det med de andre Office 365-appene som PowerPoint og Word ved å åpne to økter med det samme programmet side ved side. Men du kan også gjøre dette i OneNote. Alt som trengs er å gå til Utsikt fanen og klikk på Nytt vindu knappen øverst til venstre på denne skjermen. Dette åpner en ny forekomst av OneNote, og lar deg stable to versjoner av appen side ved side og få gjort mer arbeid.det er spesielt nyttig hvis du kopierer notater eller ser på en graf og fortsatt vil ta notater i OneNote.
Tips 6: Bruk OneNote for å løse vanskelige matematiske problemer
Et område hvor OneNote er bedre enn konkurrerende tjenester som Evernote, er støtten for matematikkproblemer. Med OneNote kan du skrive ut et matematikkspørsmål og til og med få appen til å løse det og tegne det for deg. OneNote er selvfølgelig ingen erstatning for en matematikklærer, men det kan virkelig hjelpe ved å gi deg trinnvise instruksjoner. For å komme i gang med dette, er det bare å begynne med å skrive ut en ligning, enten med blekk med en penn eller ved å skrive den ut.
Når du er ferdig, vil du klikke på Tegne fanen og velg Lasso-verktøyet og tegn en sirkel rundt ligningen. Du kan deretter klikke på nytt på Tegne fanen og velg Matte. Når du er ferdig, kan du velge en handling som skal løses eller tegne en graf. Løsning vil gi deg en trinnvis løsning, og grafer vil gi deg en mulighet til å sette den inn på siden for undersøkelse eller skrift.
Tips 7: Bruk OneNote til å sette inn utskrifter av Word-dokumenter, PDF-er
Hvis du ønsker å merke en PDF-fil for din egen personlige bruk, for eksempel en lærebok, kan OneNote hjelpe. Med funksjonen for å sette inn utskrift, vil OneNote sette inn en fil som et bilde. Du kan ikke fysisk redigere utskriften, men du kan tegne på toppen av den, og beholde den originale formateringen. Du kan også flytte den hvor som helst på siden.
For å gjøre dette, klikk der du vil sette inn filutskriften. Gå deretter til Sett inn etterfulgt av Filutskrift. Du kan deretter klikke på filen du vil sette inn, og klikke på Sett inn. Når du er ferdig, kan du trykke på bildet som du vil. Du kan også kopiere tekst fra utskriften hvis du vil, ved å høyreklikke på bildet og deretter velge Kopier tekst fra denne siden i utskriften.
Hvordan bruker du OneNote?
Dette er bare våre topp 7 triks for OneNote. Det er mange andre måter du kan bruke appen til din produktivitetsfordel, spesielt hvis du bruker OneNote 2016.Sjekk ut vårt OneNote-nyhetssenter for mer, og fortell oss i kommentarene nedenfor hvordan du bruker OneNote!
FAQ
Hvordan bruke Microsoft Word?
Hvordan bruke Microsoft Word. 1. Åpne et nytt tomt dokument i Word. Hvis du har et eksisterende dokument, kan du åpne det i stedet. 2. Skriv inn tekst. Gjør dette ved å klikke på den tomme delen av dokumentet og skrive bort. 3. Marker en del av teksten. For å gjøre dette, klikk og dra markøren over …
Hva betyr Microsoft Office-ferdigheter på en CV?
Likevel, når en stillingsannonse sier «Microsoft Office-ferdigheter», mener de sannsynligvis denne kvartetten: MS Word, Excel, PowerPoint og Outlook: Skriv inn den klassiske resume-buzz-frasen: Dyktighet i Microsoft Office betyr vanligvis at du er i stand til å bruke MS Word til å rediger tekstdokumenter, lag maler og automatiser oppretting av innholdsfortegnelser.
Hvordan bruke Microsoft Office på PC?
Slik bruker du Microsoft Office på PC 1 Klikk på menyen. 2 Klikk på Alle apper. 3 Rull ned og klikk på Microsoft Office. 4 Klikk på et program. 5 Åpne et dokument. 6 Lagre filen. Se mer….
Kan jeg bruke Microsoft Word på telefonen eller nettbrettet?
Du kan laste ned og bruke Microsoft Word gratis fra enten Apple App Store eller Google Play Store. Å bruke Microsoft Word på en smarttelefon eller et nettbrett er kanskje ikke ditt førstevalg, men det er mulig og det er også gratis.
Kan jeg laste ned Microsoft Word gratis på datamaskinen min?
Den enkleste måten å laste ned og bruke Microsoft Word gratis er rett i nettleseren din. Enten du bruker Windows 10, Mac, Chrome OS eller Linux, bruker Google Chrome, Microsoft Edge, Safari eller en annen større nettleser, kan du få tilgang til en gratis-å-bruke versjon av Microsoft Word. Alt du trenger er en Microsoft-konto og en datatilkobling.
Hva er applikasjonene til Microsoft Office?
Microsoft Office-applikasjoner. Den første versjonen av MS office omfattet bare noen få programmer som inkluderte MS Word, MS Excel og PowerPoint.Imidlertid ble andre nye applikasjoner også lagt til suiten med tiden, for eksempel MS Access og Outlook.
Hva er viktigheten av Microsoft Office i livet vårt?
Det betyr at du kan bruke Microsoft Word, Excel, PowerPoint, MS-Access, Publisher osv. for å lage profesjonelt utseende dokumenter, diagrammer, beregninger, rapporter og presentasjoner med høy hastighet og nøyaktighet. I dag brukes Microsoft Office-applikasjoner i ifølge meg nesten 90% av offisielle arbeider rundt om i verden i private og offentlige kontorer.
Hvilke Microsoft Office-ferdigheter bør du ha på CV-en din?
Bedrifter bruker veldig ofte Microsoft Office 365 Business med Microsoft Teams og andre apper som Microsoft OneDrive og Microsoft SharePoint som gjør teamarbeid enklere. Likevel, når en stillingsannonse sier «Microsoft Office-ferdigheter», mener de sannsynligvis denne kvartetten: MS Word, Excel, PowerPoint og Outlook: Skriv inn den klassiske gjenoppta-buzz-frasen:
Hvilke Microsoft Office-programmer bør du bruke når du søker etter en jobb?
Derfor er bruk av Microsoft Word-, Exchange-, Excel-, SharePoint- og Teams-programmer avgjørende for folk som søker etter en ny jobb. Faktisk, hvis du åpner en stillingsannonse fra en hvilken som helst bransje, vil du legge merke til at Microsoft Office-effektivitet er oppført under nødvendige ferdigheter og kvalifikasjoner for nesten alle stillinger.
Bør du sette excel på CV-en din?
Men hvis du er dyktig i Microsoft Office, er det ikke nok å sette «MS Excel» øverst på CV-listen. Ansette ledere vil ha bevis. Det er derfor du trenger å vite hvordan du skal liste opp og beskrive ferdighetene dine som en MOS-mester.
Hvorfor liste Microsoft Office-ferdigheter på en CV?
Hvorfor liste Microsoft Office-ferdigheter på en CV? Bedrifter bruker ofte Microsoft Word, Excel, PowerPoint og Outlook, produkter som er inkludert i Microsoft Office 365 Business. De kan også bruke Microsoft OneDrive og SharePoint for å gjøre teamarbeid enklere.
Hvordan skriver du Microsoft-kompetanse på en CV?
Bestem ditt kompetansenivå Vurder nivået ditt for hver av de relevante ferdighetene. Hvis du i det minste ikke er dyktig i å bruke spesiell programvare, la det være ute av CV-en. Vær ærlig om ferdighetsnivået du har med hvert av Microsoft-produktene du inkluderer på CV-en din.
Hvordan viser jeg Microsoft Access Skills på en CV?
«Relevante ferdigheter: Avansert erfaring med bruk av Excel-formler, funksjoner og pivottabeller, avansert erfaring med Word-utskriftsflettingsfunksjonalitet, middels erfaring med MS Access». Du kan også inkludere ferdighetene dine gjennom jobbbeskrivelsene på CV-en din. Her er et eksempel på hvordan det kan se ut:
Hvordan åpne MS Word på datamaskinen?
Følg disse enkle trinnene for å åpne MS Word på din personlige datamaskin: Start → Alle programmer → MS Office → MS Word. Hva er bruken av MS Word? MS Word gjør det mulig for brukere å skrive opp, lage dokumenter, CV, kontrakter osv. Dette er et av de mest brukte programmene under Office-pakken. Hvordan lage et MS Word-dokument?