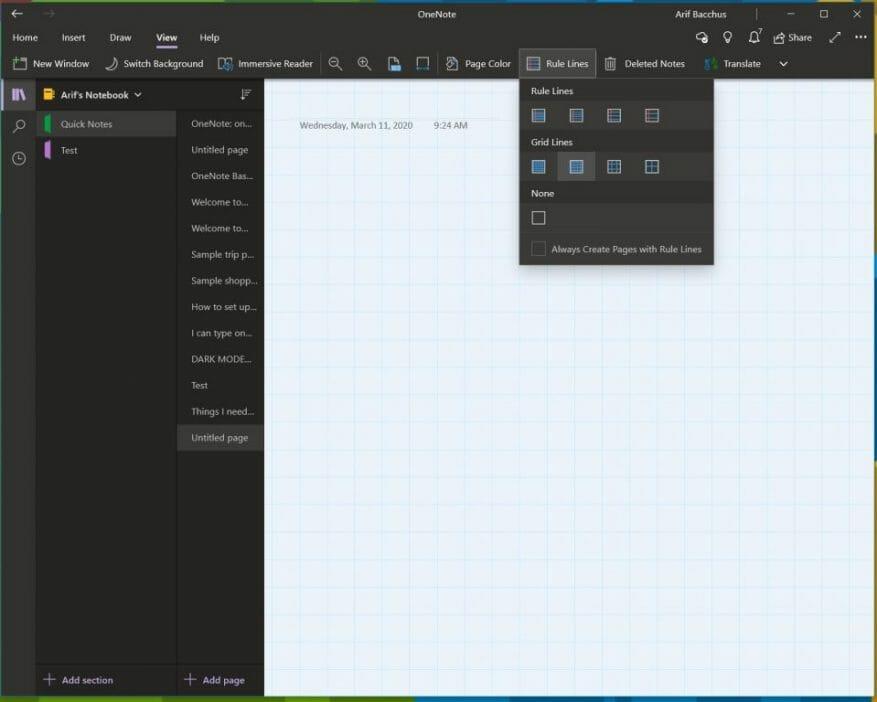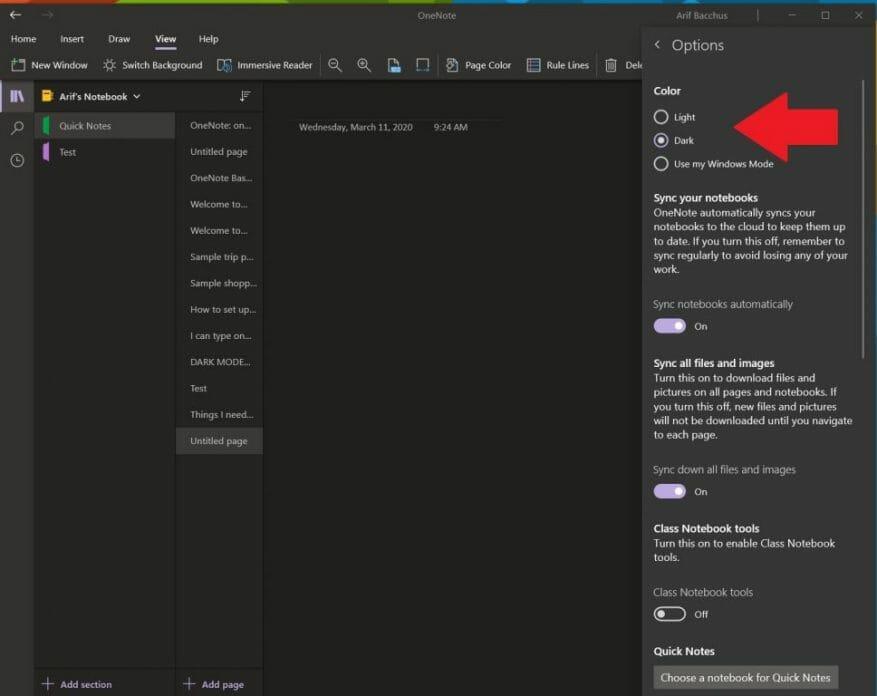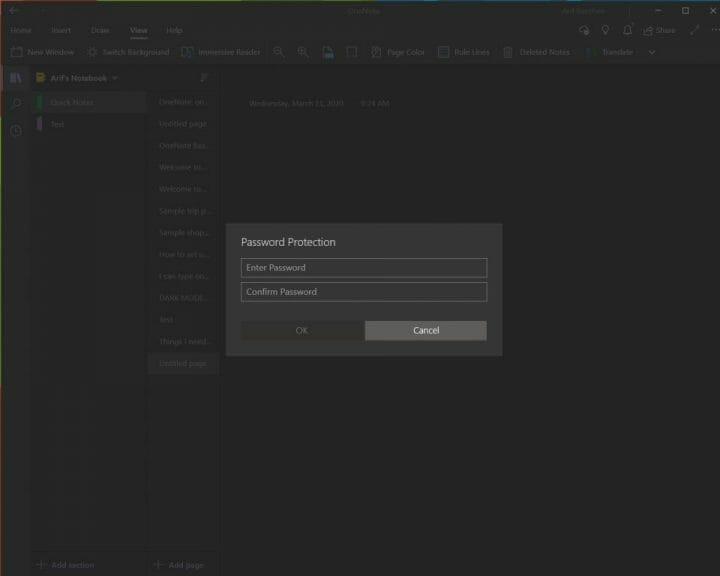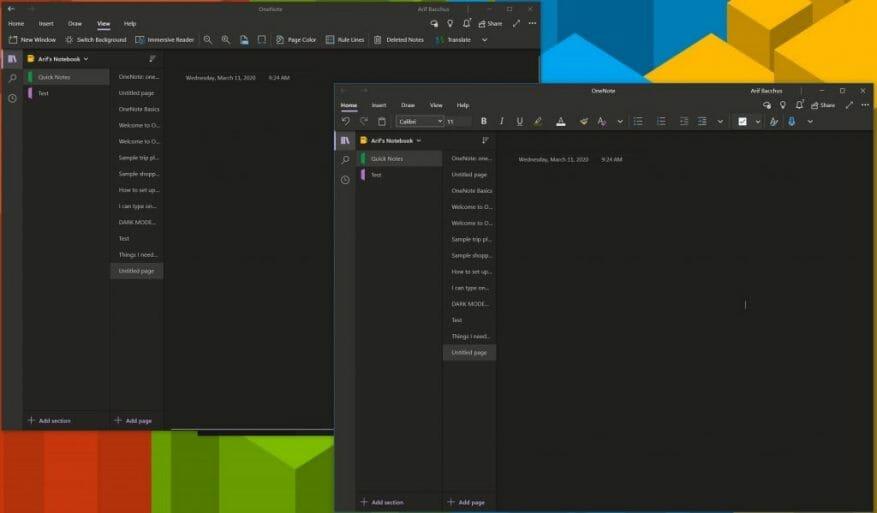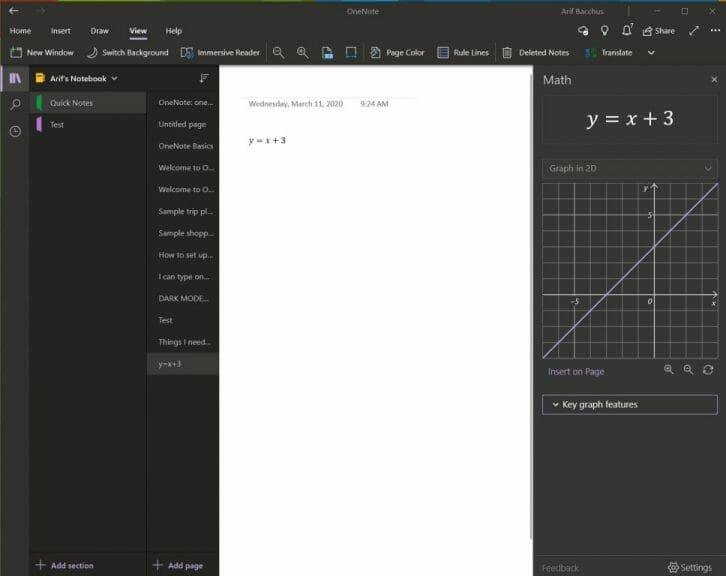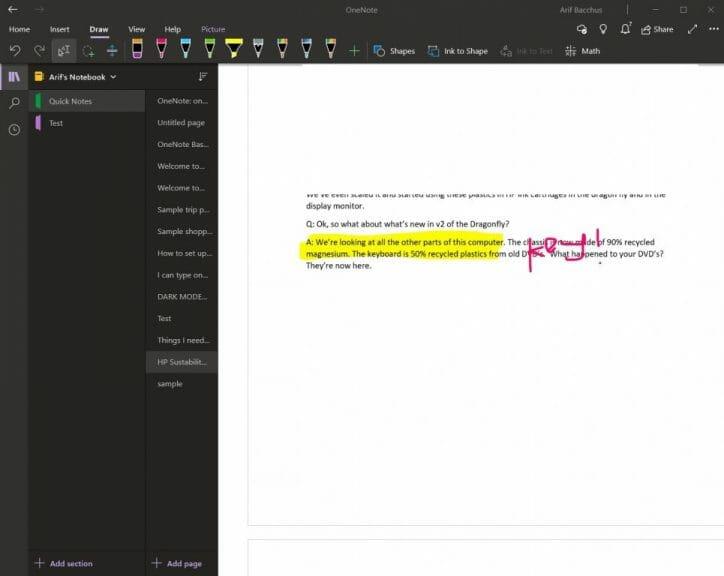Microsoft OneNote to potężny notatnik cyfrowy. Możesz go używać do robienia notatek, organizowania myśli w dziennik, a następnie przeglądania ich na różnych urządzeniach. Microsoft stale aktualizował aplikację o wiele nowych funkcji i dla wielu stała się faktyczną aplikacją do robienia notatek.
W tym przewodniku przyjrzymy się niektórym z naszych ulubionych wskazówek i porad, które pomogą Ci zmienić się w OneNote Pro. Pamiętaj jednak, że będziemy mówić o aplikacji OneNote pobranej za pośrednictwem Microsoft Store, a nie OneNote 2016.
Wskazówka 1: Użyj skrótów klawiaturowych
Podobnie jak inne aplikacje Office 365, OneNote w dużym stopniu zależy od używania wstążki do nawigacji. Możesz jednak zaoszczędzić czas w pracowitym dniu i wypróbować kilka skrótów klawiaturowych, aby uniknąć konieczności ciągłego klikania wstążki w celu wykonywania typowych zadań. Niektóre z naszych ulubionych skrótów klawiaturowych można zobaczyć poniżej.
| Zadanie | Skrót klawiszowy |
|---|---|
| Dodaj nową stronę na końcu wybranej sekcji | Ctrl+N |
| Otwórz notatnik | Ctrl+O |
| Utwórz nową stronę pod bieżącą kartą strony na tym samym poziomie | Ctrl+Alt+N |
| Przenieś lub skopiuj bieżącą stronę | Ctrl+Alt+M |
| Otwórz kartę Strona główna | Alt+H |
| Otwórz kartę Wstaw | Alt+N |
| Otwórz kartę Rysuj | Alt+D |
| Otwórz wstążkę | Alt |
| Rozpocznij równanie matematyczne lub przekonwertuj zaznaczony tekst na równanie matematyczne | Alt+= |
Istnieje wiele innych skrótów, których możesz używać w OneNote, o których nie wspomnieliśmy powyżej. Obejmują one formatowanie, dodawanie elementów do strony, wybieranie notatek i obiektów, oznaczanie notatek i nie tylko. Możesz zobaczyć pełną listę skrótów tutaj w firmie Microsoft.
Wskazówka 2: Zmień styl i kolor papieru
Domyślnie OneNote udostępnia puste białe płótno do pracy. Jeśli jednak przejdziesz do menu widoku, możesz wybierać spośród różnych rodzajów papieru. Będzie to bardziej przydatne w różnych sytuacjach, czy to kreślenie wykresu, czy po prostu robienie tradycyjnych notatek w notesie w linie. Idąc do pogląd a następnie wybierając Kolor strony możesz przełączać się między różnymi kolorami stron. Możesz również dodać do strony linie lub siatkę dla różnych typów notatników, na przykład do tworzenia wykresów lub robienia rzeczywistych notatek. Wystarczy wybrać Linie reguł opcję z paska Widok, aby to zrobić.
Wskazówka 3: Użyj trybu ciemnego
Wpatrywanie się w biały ekran podczas robienia notatek i korzystania z programu OneNote może być uciążliwe dla oczu. Podobnie jak inne aplikacje w systemie Windows 10, OneNote obsługuje tryb ciemny. Dzięki temu wiele elementów interfejsu użytkownika OneNote będzie łatwiejszy do odczytania i nawigacji. Twoje strony staną się ciemne, podobnie jak pasek nawigacyjny. Możesz go włączyć w systemie Windows 10, klikając . . . Ustawienia i więcej menu w prawym górnym rogu ekranu i wybierając Ustawienia opcja, po której następuje Opcje. Będzie opcja dla Ciemny tryb i będziesz chciał go wybrać.
Wskazówka 4: Chroń swoje sekcje hasłem
Nie ma nic bardziej przerażającego niż ktoś, kto zagląda do twoich osobistych notatek lub supertajnych dokumentów. Podobnie jak w przypadku dokumentów Word i PowerPoint, możesz chronić sekcje OneNote, aby trzymać z dala szpiegów. Możesz to zrobić, klikając prawym przyciskiem myszy nazwę sekcji na pasku bocznym, wybierając Ochrona hasła a następnie wybierając Dodaj hasło. Następnie będziesz musiał dwukrotnie wprowadzić swoje hasło, aby je potwierdzić. Więcej o ochronie hasłem mówimy w naszym innym przewodniku OneNote tutaj, więc koniecznie go przeczytaj.
Wskazówka 5: Podziel dwie sesje OneNote na dwa okna
Wielozadaniowość to świetny sposób na zaoszczędzenie czasu podczas pracowitego dnia. Możesz już to zrobić za pomocą innych aplikacji Office 365, takich jak PowerPoint i Word, otwierając dwie sesje tego samego programu obok siebie. Ale możesz to również zrobić w OneNote. Wystarczy udać się do Pogląd i kliknij Nowe okno w lewym górnym rogu tego ekranu. Spowoduje to otwarcie nowej instancji programu OneNote i umożliwi ułożenie dwóch wersji aplikacji obok siebie i wykonanie większej ilości pracy.jest to szczególnie przydatne, jeśli kopiujesz notatki lub patrzysz na wykres i chcesz nadal robić notatki w programie OneNote.
Wskazówka 6: Użyj programu OneNote do rozwiązywania trudnych problemów matematycznych
Jednym z obszarów, w którym OneNote jest lepszy niż konkurencyjne usługi, takie jak Evernote, jest obsługa problemów matematycznych. Dzięki OneNote możesz napisać pytanie matematyczne, a nawet poprosić aplikację o rozwiązanie go i narysowanie za Ciebie. Oczywiście OneNote nie zastąpi nauczyciela matematyki, ale może naprawdę pomóc, podając instrukcje krok po kroku. Aby rozpocząć, wszystko, co musisz zrobić, to napisać równanie atramentem za pomocą długopisu lub przepisać je na klawiaturze.
Kiedy skończysz, będziesz chciał kliknąć Rysować i wybierz narzędzie Lasso i narysuj okrąg wokół równania. Następnie możesz ponownie kliknąć na Rysować zakładka i wybierz Matematyka. Po zakończeniu możesz wybrać akcję do rozwiązania lub na wykresie. Rozwiązywanie da ci rozwiązanie krok po kroku, a wykresy dadzą ci możliwość wstawienia go na stronę w celu sprawdzenia lub odrysowania.
Wskazówka 7: Użyj programu OneNote, aby wstawić wydruki dokumentów programu Word, pliki PDF
Jeśli chcesz oznaczyć plik PDF na własny użytek, na przykład podręcznik, program OneNote może Ci pomóc. Dzięki funkcji drukowania wstawiania program OneNote wstawi plik jako obraz. Nie możesz fizycznie edytować wydruku, ale możesz rysować na nim i zachować oryginalne formatowanie. Możesz także przenieść go w dowolne miejsce na stronie.
W tym celu kliknij miejsce, w którym chcesz wstawić wydruk pliku. Następnie przejdź do Wstawić śledzony przez Wydruk pliku. Następnie możesz kliknąć plik, który chcesz wstawić, a następnie kliknąć wstaw. Po zakończeniu możesz nanieść na obraz tuszem, jak chcesz. Jeśli chcesz, możesz również skopiować tekst z wydruku, klikając obraz prawym przyciskiem myszy, a następnie wybierając Skopiuj tekst z tej strony wydruku.
Jak korzystasz z OneNote?
To tylko nasze 7 najlepszych sztuczek dla OneNote. Istnieje wiele innych sposobów korzystania z aplikacji w celu zwiększenia produktywności, zwłaszcza jeśli korzystasz z programu OneNote 2016.Sprawdź nasze centrum wiadomości OneNote, aby uzyskać więcej informacji i daj nam znać w komentarzach poniżej, jak korzystasz z programu OneNote!
FAQ
Jak korzystać z Microsoft Word?
Jak korzystać z programu Microsoft Word. 1. Otwórz nowy pusty dokument w programie Word. Jeśli masz istniejący dokument, możesz go otworzyć. 2. Wprowadź tekst. Zrób to, klikając pustą sekcję dokumentu i pisząc. 3. Zaznacz fragment tekstu. Aby to zrobić, kliknij i przeciągnij kursor po …
Co oznaczają umiejętności Microsoft Office w CV?
Mimo to, gdy ogłoszenie o pracy zawiera stwierdzenie „Umiejętności Microsoft Office”, prawdopodobnie oznacza to ten kwartet: MS Word, Excel, PowerPoint i Outlook: Wpisz klasyczne zdanie o życiorysie: Biegły w Microsoft Office zazwyczaj oznacza, że możesz używać MS Word do edytuj dokumenty tekstowe, twórz szablony i automatyzuj tworzenie spisów treści.
Jak korzystać z Microsoft Office na PC?
Jak korzystać z pakietu Microsoft Office na komputerze PC 1 Kliknij menu. 2 Kliknij Wszystkie aplikacje. 3 Przewiń w dół i kliknij Microsoft Office. 4 Kliknij aplikację. 5 Otwórz dokument. 6 Zapisz plik. Zobacz więcej….
Czy mogę używać programu Microsoft Word na moim telefonie lub tablecie?
Możesz bezpłatnie pobrać i używać programu Microsoft Word ze sklepu Apple App Store lub Google Play Store. Korzystanie z Microsoft Word na smartfonie lub tablecie może nie być Twoim pierwszym wyborem, ale jest to możliwe i jest również bezpłatne.
Czy mogę bezpłatnie pobrać program Microsoft Word na swój komputer?
Najprostszym sposobem bezpłatnego pobrania programu Microsoft Word i korzystania z niego jest bezpośrednio w przeglądarce internetowej. Niezależnie od tego, czy korzystasz z systemu Windows 10, Mac, Chrome OS czy Linux, korzystając z Google Chrome, Microsoft Edge, Safari lub dowolnej innej popularnej przeglądarki, możesz uzyskać dostęp do bezpłatnej wersji programu Microsoft Word. Wszystko czego potrzebujesz to konto Microsoft i połączenie danych.
Jakie są aplikacje Microsoft Office?
Aplikacje Microsoft Office. Początkowa wersja MS Office składała się tylko z kilku aplikacji, które zawierały MS Word, MS Excel i PowerPoint.Jednak wraz z upływem czasu do pakietu dodawane były również inne nowe aplikacje, takie jak MS Access i Outlook.
Jakie znaczenie ma Microsoft Office w naszym życiu?
Oznacza to, że możesz używać programów Microsoft Word, Excel, PowerPoint, MS-Access, Publisher itp. do tworzenia profesjonalnie wyglądających dokumentów, wykresów, obliczeń, raportów i prezentacji z dużą szybkością i dokładnością. Dziś aplikacje Microsoft Office wykorzystywane są według mnie w prawie 90% oficjalnych prac na całym świecie w urzędach prywatnych i rządowych.
Jakie umiejętności dotyczące Microsoft Office powinieneś umieścić w swoim CV?
Firmy bardzo często korzystają z Microsoft Office 365 Business z Microsoft Teams i innymi aplikacjami, takimi jak Microsoft OneDrive i Microsoft SharePoint, które ułatwiają pracę zespołową. Mimo to, gdy ogłoszenie o pracy zawiera napis „Umiejętności Microsoft Office”, prawdopodobnie ma na myśli ten kwartet: MS Word, Excel, PowerPoint i Outlook: Wpisz klasyczną frazę dotyczącą życiorysu:
Jakich programów pakietu Microsoft Office powinieneś używać podczas poszukiwania pracy?
Dlatego korzystanie z programów Microsoft Word, Exchange, Excel, SharePoint i Teams jest niezbędne dla osób poszukujących nowej pracy. W rzeczywistości, jeśli otworzysz ogłoszenie o pracę z dowolnej branży, zauważysz, że wydajność pakietu Microsoft Office jest wymieniona pod wymaganymi umiejętnościami i kwalifikacjami dla prawie każdego stanowiska.
Czy powinieneś umieścić Excela w swoim CV?
Ale jeśli jesteś biegły w Microsoft Office, umieszczenie „MS Excel” na szczycie listy umiejętności życiorysu nie wystarczy. Zatrudnieni menedżerowie chcą dowodów. Dlatego musisz wiedzieć, jak wymienić i opisać swoje umiejętności jak Mistrz MOS.
Po co wymieniać umiejętności związane z Microsoft Office w CV?
Po co wymieniać umiejętności związane z Microsoft Office w CV? Firmy często korzystają z Microsoft Word, Excel, PowerPoint i Outlook, produktów wchodzących w skład pakietu Microsoft Office 365 Business. Mogą również korzystać z Microsoft OneDrive i SharePoint, aby ułatwić pracę zespołową.
Jak piszesz kompetencje Microsoft w CV?
Określ swój poziom kompetencji Oceń swój poziom dla każdej z odpowiednich umiejętności. Jeśli nie jesteś biegły w korzystaniu z określonego oprogramowania, pomiń je w swoim CV. Szczerze podawaj poziom swoich umiejętności w odniesieniu do każdego z produktów firmy Microsoft, które zamieszczasz w swoim CV.
Jak umieścić listę umiejętności Microsoft Access w CV?
„Odpowiednie umiejętności: Zaawansowane doświadczenie w korzystaniu z formuł, funkcji i tabel przestawnych w programie Excel, zaawansowane doświadczenie z funkcją korespondencji seryjnej programu Word, średnio zaawansowane doświadczenie z MS Access”. Możesz również zawrzeć swoje umiejętności w opisach stanowisk w swoim CV. Oto przykład tego, jak mogłoby to wyglądać:
Jak otworzyć MS Word na swoim komputerze?
Wykonaj te proste kroki, aby otworzyć MS Word na swoim komputerze osobistym: Start → Wszystkie programy → MS Office → MS Word. Jakie są zastosowania MS Word? MS Word umożliwia użytkownikom pisanie, tworzenie dokumentów, życiorysów, umów itp. Jest to jeden z najczęściej używanych programów w pakiecie Office. Jak stworzyć dokument MS Word?