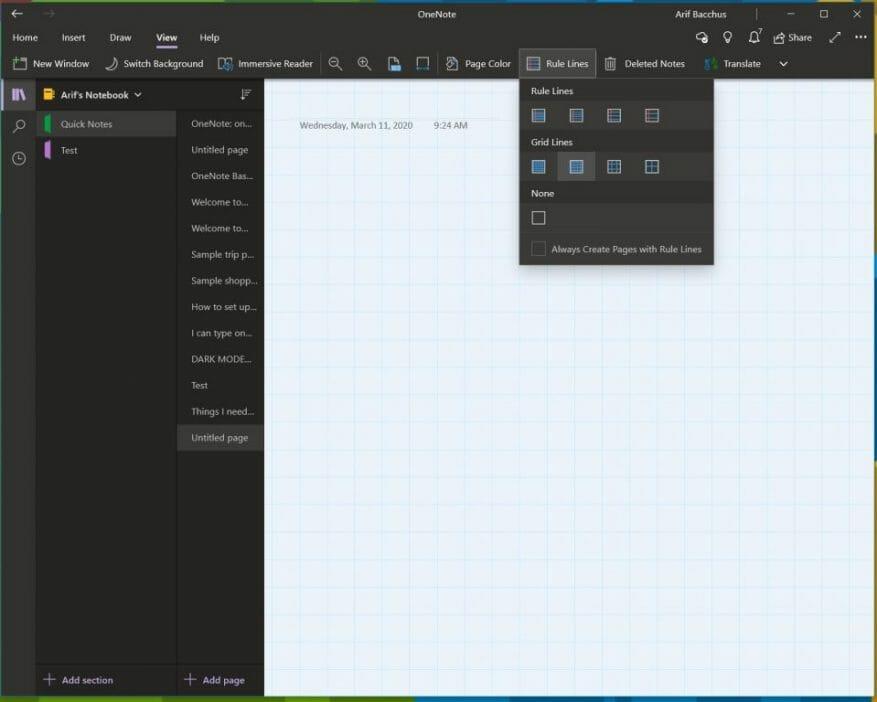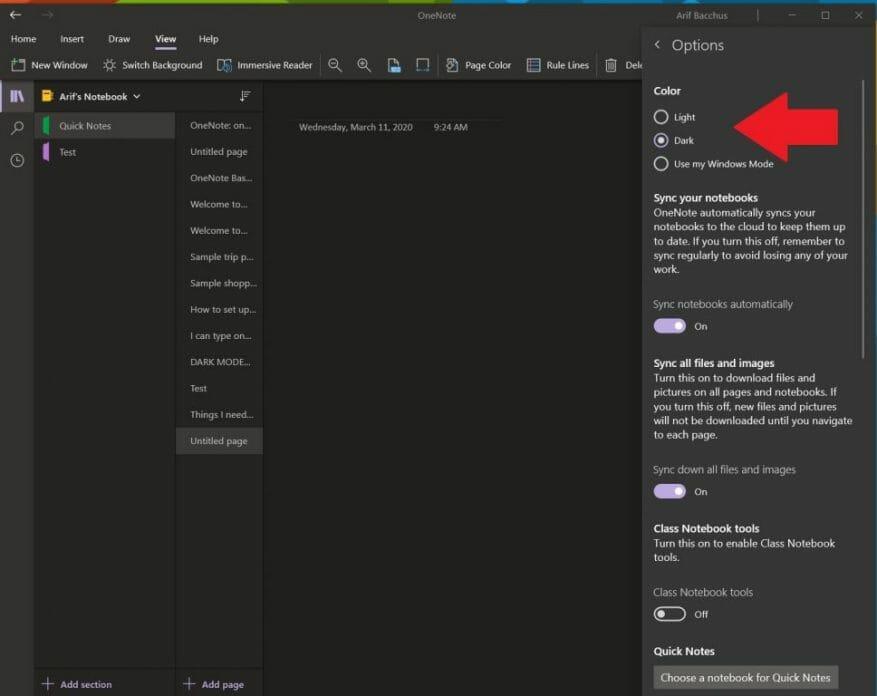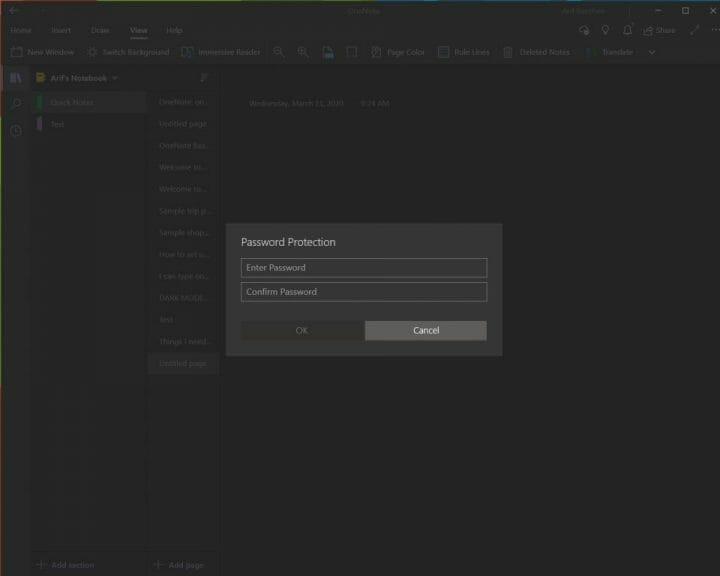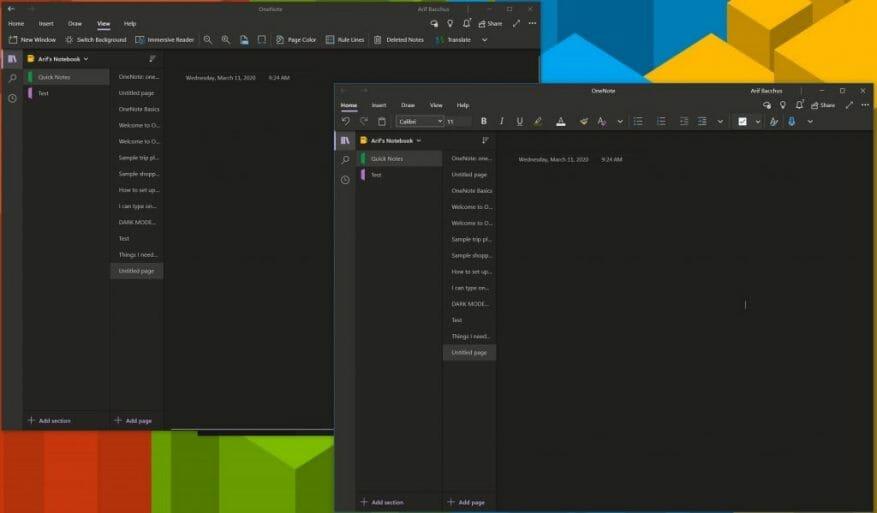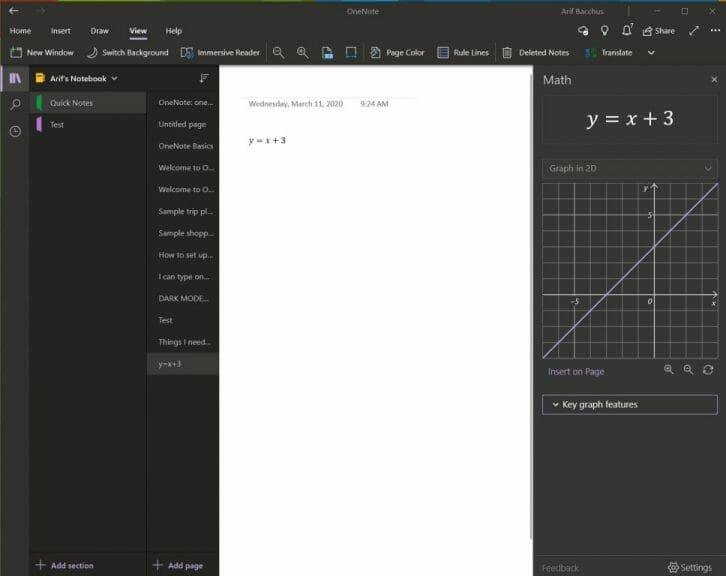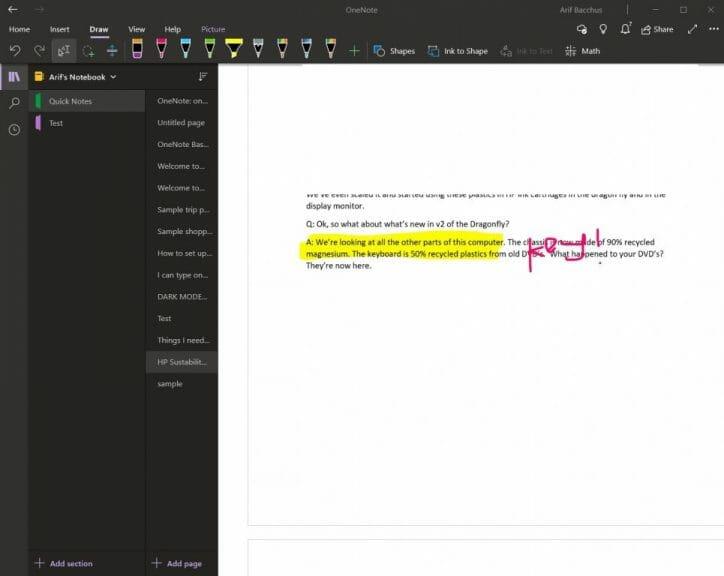Microsoft OneNote je výkonný digitální notebook. Můžete si s ním dělat poznámky, organizovat své myšlenky do deníku a poté je prohlížet na všech svých různých zařízeních. Microsoft aplikaci průběžně aktualizoval spoustou nových funkcí a pro mnohé se stala defacto aplikací na psaní poznámek.
V této příručce se podíváme na některé z našich oblíbených tipů a triků, které z vás mohou udělat OneNote Pro. Mějte však na paměti, že se budeme bavit o aplikaci OneNote stažené přes Microsoft Store, nikoli o OneNotu 2016.
Tip 1: Použijte některé klávesové zkratky
Stejně jako ostatní aplikace Office 365 i OneNote silně závisí na používání pásu karet pro navigaci. Ve svém rušném dni však můžete ušetřit čas a vyzkoušet některé klávesové zkratky, abyste nemuseli neustále klikat na pás karet pro běžné úkoly. Některé z našich oblíbených klávesových zkratek si můžete prohlédnout níže.
| Úkol | Klávesová zkratka |
|---|---|
| Přidejte novou stránku na konec vybrané sekce | Ctrl+N |
| Otevřete sešit | Ctrl+O |
| Vytvořte novou stránku pod aktuální kartou stránky na stejné úrovni | Ctrl+Alt+N |
| Přesunout nebo zkopírovat aktuální stránku | Ctrl+Alt+M |
| Otevřete kartu Domů | Alt+H |
| Otevřete kartu Vložit | Alt+N |
| Otevřete kartu Draw | Alt+D |
| Otevřete pás karet | Alt |
| Spusťte matematickou rovnici nebo převeďte vybraný text na matematickou rovnici | Alt+= |
Ve OneNotu můžete použít mnoho dalších zkratek, které jsme nezmínili výše. Ty zahrnují formátování, přidávání položek na stránku, výběr poznámek a objektů, označování poznámek a další. Kompletní seznam zkratek si můžete prohlédnout zde na Microsoftu.
Tip 2: Změňte styl a barvu papíru
Ve výchozím nastavení vám OneNote poskytuje prázdné bílé plátno, na kterém můžete pracovat. Pokud však přejdete do nabídky zobrazení, můžete si vybrat z různých typů papíru. To bude užitečnější v různých situacích, ať už se jedná o vytváření grafu nebo jen klasické poznámky do linkovaného poznámkového bloku. Tím, že půjdete do Pohled a pak si vybrat Barva stránky můžete přepínat mezi různými barvami stránky. Na stránku můžete také přidat čáry nebo mřížku pro různé typy poznámkových bloků, například pro vytváření grafů nebo psaní skutečných poznámek. Stačí si vybrat Pravidlové čáry Chcete-li to provést, na panelu Zobrazit.
Tip 3: Použijte tmavý režim
Zírání na bílou obrazovku při psaní poznámek a používání OneNotu může být těžké pro oči. Stejně jako ostatní aplikace ve Windows 10 podporuje OneNote tmavý režim. Díky tomu bude mnoho prvků uživatelského rozhraní OneNotu snazší číst a procházet. Vaše stránky ztmavnou a stejně tak i navigační panel. Ve Windows 10 jej můžete zapnout kliknutím na . . . Nastavení a další v pravém horním rohu obrazovky a výběrem možnosti Nastavení možnost následovaná Možnosti. Bude existovat možnost pro Temný režimu a budete chtít vybrat ten.
Tip 4: Chraňte své sekce heslem
Není nic hroznějšího, než když někdo nahlíží do vašich osobních poznámek nebo do vašich supertajných dokumentů. Podobně jako u dokumentů Word a PowerPoint můžete chránit své sekce OneNotu, abyste zabránili špionům. Můžete to udělat kliknutím pravým tlačítkem na název sekce v postranním panelu a výběrem Ochrana heslem a poté výběrem Přidat heslo. Poté budete muset zadat své heslo dvakrát, abyste jej potvrdili. Více o ochraně heslem hovoříme v našem dalším průvodci OneNote zde, takže si ho určitě přečtěte.
Tip 5: Rozdělte dvě relace OneNotu do dvou oken
Multi-tasking je skvělý způsob, jak ušetřit čas během vašeho náročného dne. Už to můžete udělat s ostatními aplikacemi Office 365, jako je PowerPoint a Word, otevřením dvou relací stejného programu vedle sebe. Ale můžete to udělat také ve OneNotu. Stačí zamířit do Pohled kartu a klepněte na Nové okno tlačítko v levém horním rohu této obrazovky. Tím se otevře nová instance OneNotu a umožní vám poskládat dvě verze aplikace vedle sebe a udělat více práce.je to zvláště užitečné, pokud kopírujete poznámky nebo se díváte na graf a chcete si stále dělat poznámky ve OneNotu.
Tip 6: Použijte OneNote k řešení záludných matematických problémů
Jednou z oblastí, kde je OneNote lepší než konkurenční služby jako Evernote, je jeho podpora pro matematické problémy. S OneNote si můžete napsat matematickou otázku a dokonce nechat aplikaci, aby ji vyřešila a vytvořila graf za vás. OneNote samozřejmě nenahrazuje učitele matematiky, ale může vám opravdu pomoci tím, že vám poskytne pokyny krok za krokem. Chcete-li s tím začít, vše, co musíte udělat, je začít napsáním rovnice, buď inkoustem perem, nebo jejím přepsáním.
Až budete hotovi, budete chtít kliknout na Kreslit a vyberte nástroj Laso a nakreslete kolem rovnice kružnici. Poté můžete znovu kliknout na Kreslit kartu a vyberte Matematika. Až budete hotovi, můžete vybrat akci k řešení nebo graf. Řešení vám poskytne řešení krok za krokem a grafické znázornění vám dá možnost vložit jej na stránku pro kontrolu nebo obarvení.
Tip 7: Pomocí OneNotu vkládejte výtisky dokumentů Wordu, PDF
Pokud chcete označit soubor PDF pro své osobní použití, řekněme třeba učebnici, OneNote vám může pomoci. Pomocí funkce vložení tisku vloží OneNote soubor jako obrázek. Výtisk nemůžete fyzicky upravovat, ale můžete na něj kreslit a zachovat původní formátování. Můžete jej také přesunout kamkoli na stránku.
Chcete-li to provést, klepněte na místo, kam chcete vložit výtisk souboru. Pak přejděte na Vložit následován Soubor Výtisk. Poté můžete kliknout na soubor, který chcete vložit, a kliknout na vložit. Po dokončení můžete obrázek libovolně tisknout inkoustem. Pokud chcete, můžete také zkopírovat text z výtisku kliknutím pravým tlačítkem na obrázek a výběrem Zkopírujte text z této stránky výtisku.
Jak používáte OneNote?
Toto je jen našich 7 nejlepších triků pro OneNote. Existuje mnoho dalších způsobů, jak můžete aplikaci využít ke své produktivitě, zejména pokud používáte OneNote 2016.Podívejte se na naše centrum zpráv OneNote, kde najdete další informace, a dejte nám vědět v komentářích níže, jak OneNote používáte!
FAQ
Jak používat Microsoft Word?
Jak používat Microsoft Word. 1. Otevřete nový prázdný dokument v aplikaci Word. Pokud máte existující dokument, můžete jej otevřít. 2. Zadejte text. Udělejte to kliknutím na prázdnou část dokumentu a psaním pryč. 3. Zvýrazněte část textu. Chcete-li to provést, klikněte a přetáhněte kurzor přes…
Co znamenají znalosti Microsoft Office v životopisu?
Přesto, když je v inzerátu uvedeno „Dovednosti Microsoft Office“, pravděpodobně tím myslí tuto čtveřici: MS Word, Excel, PowerPoint a Outlook: Zadejte klasickou frázi životopisu: Znalost Microsoft Office obvykle znamená, že umíte používat MS Word upravovat textové dokumenty, vytvářet šablony a automatizovat vytváření obsahů.
Jak používat Microsoft Office na PC?
Jak používat Microsoft Office na PC 1 Klepněte na nabídku. 2 Klepněte na Všechny aplikace. 3 Přejděte dolů a klepněte na položku Microsoft Office. 4 Klepněte na aplikaci. 5 Otevřete dokument. 6 Uložte soubor. Vidět víc….
Mohu používat Microsoft Word na svém telefonu nebo tabletu?
Microsoft Word si můžete zdarma stáhnout a používat z Apple App Store nebo Google Play Store. Používání aplikace Microsoft Word na smartphonu nebo tabletu nemusí být vaší první volbou, ale je to možné a je to také zdarma.
Mohu si zdarma stáhnout Microsoft Word do svého počítače?
Nejjednodušší způsob, jak si zdarma stáhnout a používat Microsoft Word, je přímo ve vašem webovém prohlížeči. Bez ohledu na to, zda používáte Windows 10, Mac, Chrome OS nebo Linux, používáte Google Chrome, Microsoft Edge, Safari nebo jakýkoli jiný hlavní prohlížeč, máte přístup k bezplatné verzi aplikace Microsoft Word. Vše, co potřebujete, je účet Microsoft a datové připojení.
Jaké jsou aplikace Microsoft Office?
Aplikace Microsoft Office. Počáteční verze MS office obsahovala pouze několik aplikací, které zahrnovaly MS Word, MS Excel a PowerPoint.Postupem času však do sady přibyly i další nové aplikace, jako je MS Access a Outlook.
Jaký význam má Microsoft Office v našem životě?
To znamená, že můžete používat Microsoft Word, Excel, PowerPoint, MS-Access, Publisher atd. k vytváření profesionálně vypadajících dokumentů, grafů, výpočtů, zpráv a prezentací s vysokou rychlostí a přesností. Dnes se aplikace Microsoft Office podle mého názoru používají v téměř 90 % oficiálních prací po celém světě v soukromých a státních úřadech.
Jaké dovednosti Microsoft Office byste měli uvést ve svém životopisu?
Společnosti velmi často používají Microsoft Office 365 Business s Microsoft Teams a dalšími aplikacemi, jako je Microsoft OneDrive a Microsoft SharePoint, které usnadňují týmovou práci. Přesto, když je v inzerátu uvedeno „Dovednosti Microsoft Office“, pravděpodobně tím myslí tuto čtveřici: MS Word, Excel, PowerPoint a Outlook: Zadejte klasickou frázi životopisu:
Které programy Microsoft Office byste měli použít při hledání práce?
Proto je používání programů Microsoft Word, Exchange, Excel, SharePoint a Teams pro lidi, kteří hledají novou práci, zásadní. Ve skutečnosti, pokud otevřete nabídku práce z jakéhokoli odvětví, všimnete si, že efektivita Microsoft Office je uvedena v požadovaných dovednostech a kvalifikacích pro téměř každou pozici.
Měli byste dát excel do svého životopisu?
Ale pokud jste zběhlí v Microsoft Office, umístění „MS Excel“ na začátek seznamu dovedností v životopisu nestačí. Náboroví manažeři chtějí důkazy. Proto potřebujete vědět, jak sepsat a popsat své dovednosti jako mistr MOS.
Proč uvádět dovednosti Microsoft Office v životopisu?
Proč uvádět dovednosti Microsoft Office v životopisu? Společnosti často používají Microsoft Word, Excel, PowerPoint a Outlook, produkty, které jsou součástí Microsoft Office 365 Business. Mohou také používat Microsoft OneDrive a SharePoint k usnadnění týmové práce.
Jak zapsat kompetenci Microsoft do životopisu?
Určete svou úroveň kompetencí Vyhodnoťte svou úroveň pro každou z příslušných dovedností. Pokud nejste alespoň zběhlí v používání konkrétního softwaru, vynechejte to ve svém životopisu. Buďte upřímní ohledně úrovně dovedností, které máte s každým z produktů společnosti Microsoft, které uvádíte ve svém životopisu.
Jak uvedu seznam Microsoft Access Skills v životopisu?
„Relevantní dovednosti: pokročilé zkušenosti s používáním vzorců, funkcí a kontingenčních tabulek Excelu, pokročilé zkušenosti s funkcí hromadné korespondence aplikace Word, středně pokročilé zkušenosti s MS Access“. Můžete také zahrnout své dovednosti do popisu práce ve svém životopisu. Zde je příklad, jak by to mohlo vypadat:
Jak otevřít MS Word na vašem počítači?
Chcete-li otevřít MS Word na svém osobním počítači, postupujte podle těchto jednoduchých kroků: Start → Všechny programy → MS Office → MS Word. Jaká jsou použití MS Word? MS Word umožňuje uživatelům zapisovat, vytvářet dokumenty, životopisy, smlouvy atd. Jedná se o jeden z nejčastěji používaných programů v rámci sady Office. Jak vytvořit dokument MS Word?