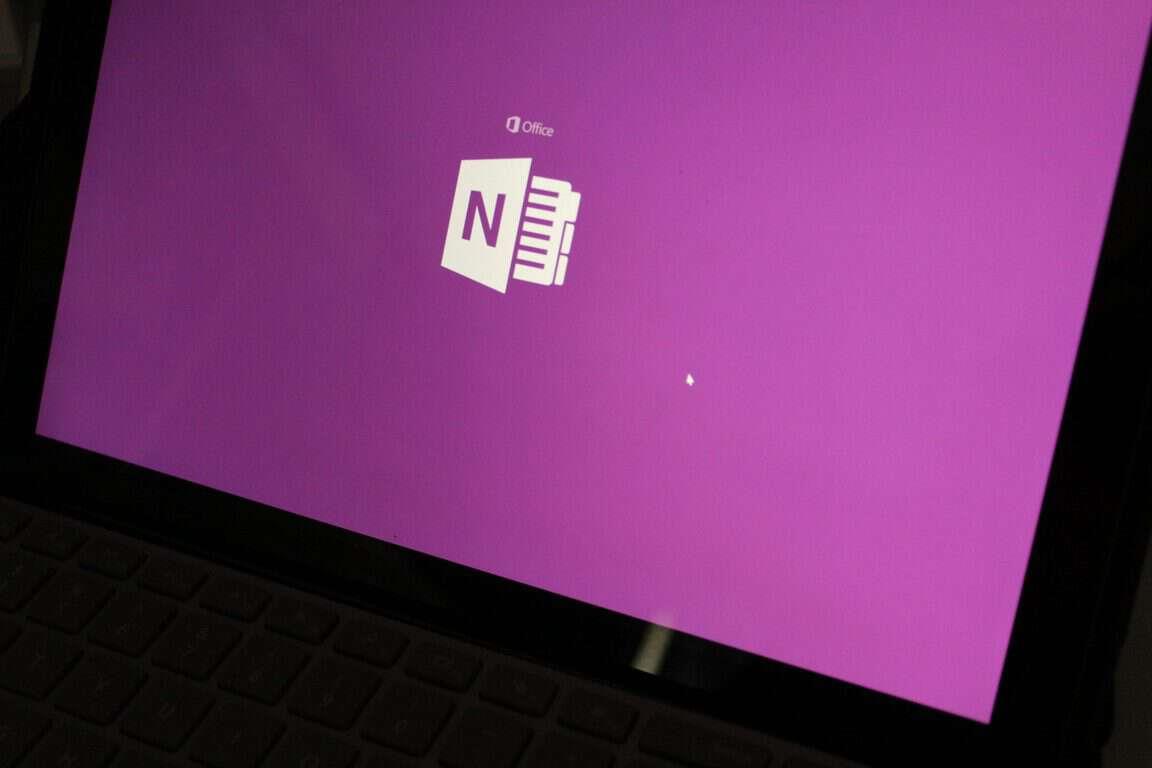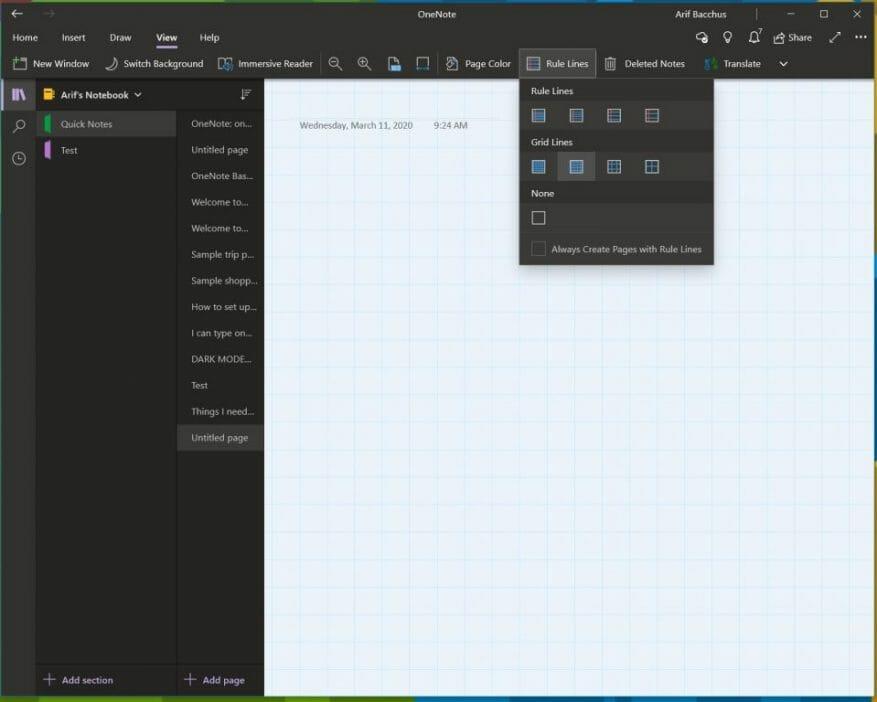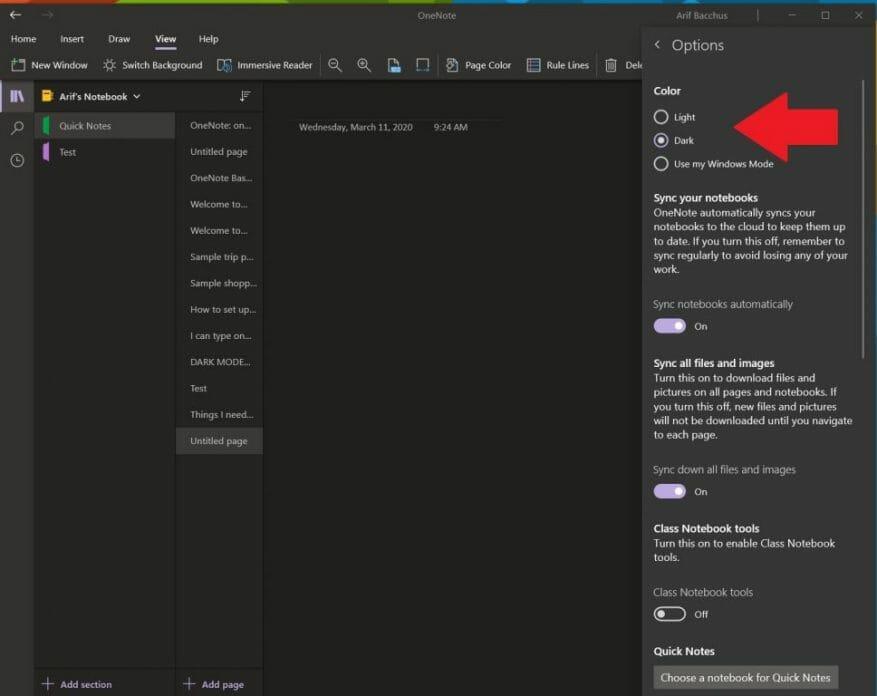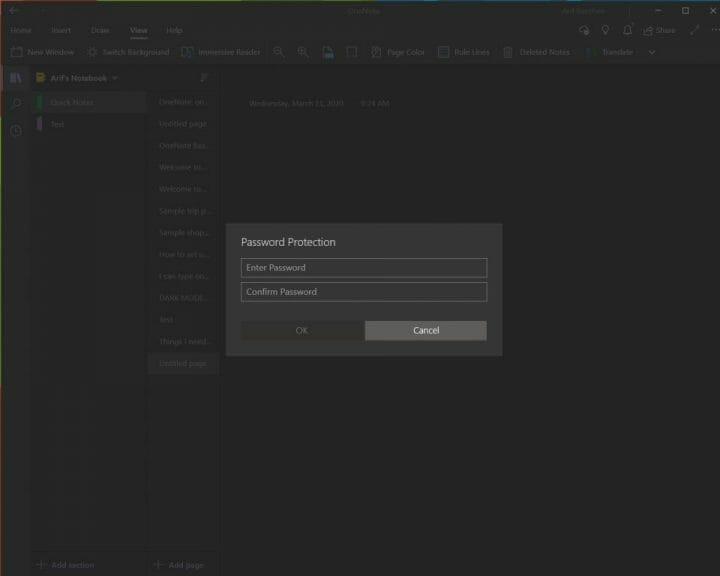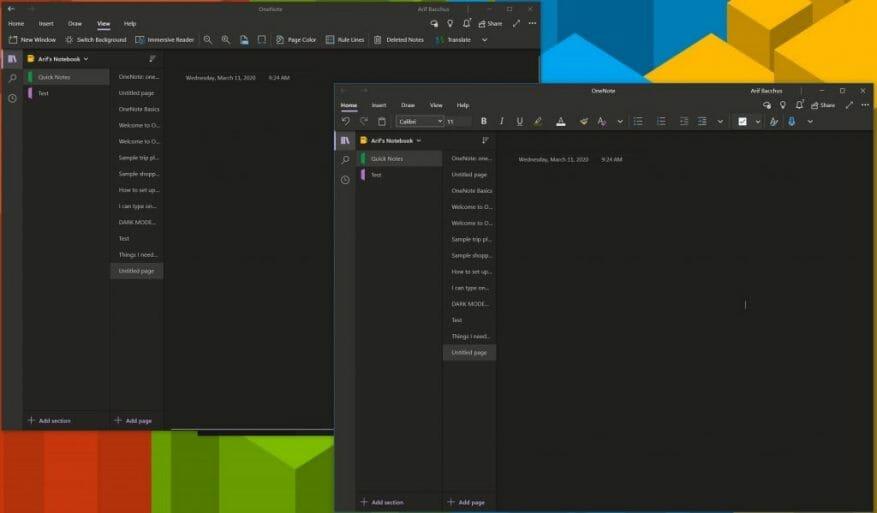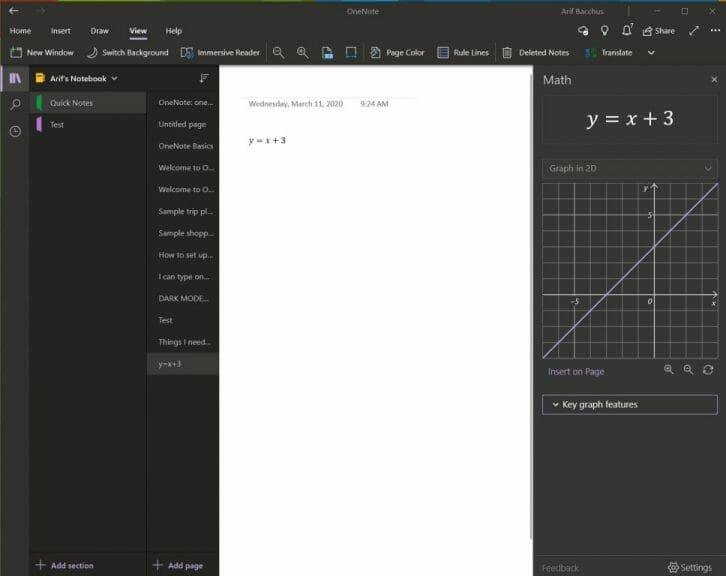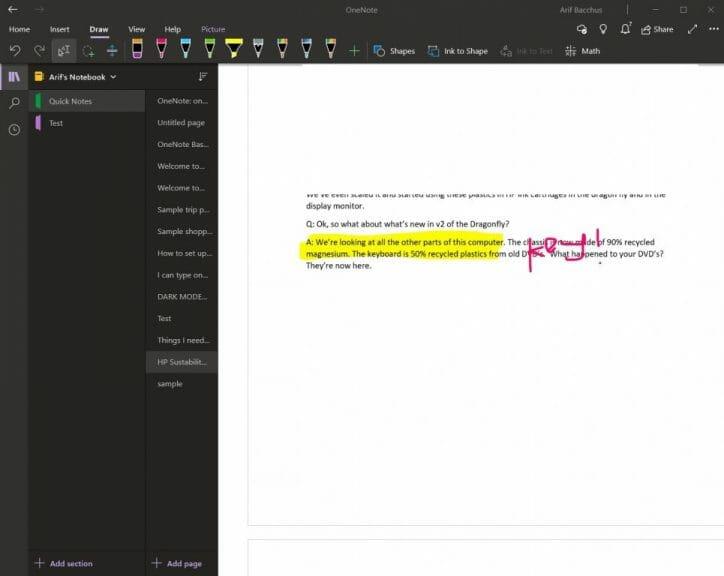Microsoft OneNote est un bloc-notes numérique puissant. Vous pouvez l’utiliser pour prendre des notes, organiser vos pensées dans un journal, puis les afficher sur tous vos différents appareils. Microsoft a continuellement mis à jour l’application avec de nombreuses nouvelles fonctionnalités, et elle est devenue l’application de prise de notes de facto pour beaucoup.
Dans ce guide, nous examinerons certains de nos trucs et astuces préférés qui peuvent vous aider à devenir un OneNote Pro. Gardez à l’esprit, cependant, que nous parlerons de l’application OneNote téléchargée via le Microsoft Store, et non de OneNote 2016.
Astuce 1 : Utilisez des raccourcis clavier
Comme les autres applications Office 365, OneNote dépend fortement de l’utilisation d’un ruban pour la navigation. Vous pouvez cependant gagner du temps dans votre journée bien remplie et essayer quelques raccourcis clavier pour éviter d’avoir à cliquer constamment sur le ruban pour les tâches courantes. Certains de nos raccourcis clavier préférés peuvent être vus ci-dessous.
| Tâche | Raccourci clavier |
|---|---|
| Ajouter une nouvelle page à la fin de la section sélectionnée | Ctrl+N |
| Ouvrir un cahier | Ctrl+O |
| Créer une nouvelle page sous l’onglet de la page actuelle au même niveau | Ctrl+Alt+N |
| Déplacer ou copier la page actuelle | Ctrl+Alt+M |
| Ouvrir l’onglet Accueil | Alt+H |
| Ouvrir l’onglet Insertion | Alt+N |
| Ouvrir l’onglet Dessiner | Alt+D |
| Ouvrir le ruban | Autre |
| Démarrer une équation mathématique ou convertir le texte sélectionné en équation mathématique | Alt+= |
Il existe de nombreux autres raccourcis que vous pouvez utiliser dans OneNote que nous n’avons pas mentionnés ci-dessus. Celles-ci vont du formatage à l’ajout d’éléments à une page, en passant par la sélection de notes et d’objets, le balisage des notes, etc. Vous pouvez voir la liste complète des raccourcis ici chez Microsoft.
Astuce 2 : Changez le style et la couleur de votre papier
Par défaut, OneNote vous donne une toile blanche vierge sur laquelle travailler. Cependant, si vous allez dans le menu Affichage, vous pouvez choisir parmi différents types de papier. Cela sera plus utile dans différentes situations, qu’il s’agisse d’écrire un graphique ou simplement de prendre des notes traditionnelles dans un cahier ligné. En allant à voir puis en choisissant Couleur des pages vous pouvez basculer entre différentes couleurs de page. Vous pouvez également ajouter des lignes ou une grille à votre page pour différents types de cahiers, par exemple pour tracer des graphiques ou prendre des notes réelles. Choisissez simplement le Lignes de règle l’option de la barre d’affichage pour ce faire.
Astuce 3 : Utilisez le mode sombre
Regarder un écran blanc lors de la prise de notes et de l’utilisation de OneNote peut être pénible pour les yeux. Comme les autres applications de Windows 10, OneNote prend en charge un mode sombre. Cela facilitera la lecture et la navigation de nombreux éléments de l’interface utilisateur OneNote. Vos pages deviendront sombres, tout comme la barre de navigation. Vous pouvez l’activer dans Windows 10 en cliquant sur le . . . Paramètres et plus menu dans le coin supérieur droit de l’écran, et en choisissant le Réglages choix suivi de Choix. Il y aura une option pour Sombre mode, et vous voudrez le choisir.
Astuce 4 : Protégez vos sections par mot de passe
Rien n’est plus horrible que quelqu’un qui regarde vos notes personnelles ou vos documents super secrets. Tout comme avec les documents Word et PowerPoint, vous pouvez protéger vos sections OneNote pour éloigner les espions. Vous pouvez le faire en cliquant avec le bouton droit sur le nom d’une section dans la barre latérale, en choisissant Mot de passe de protection puis en sélectionnant Ajouter un mot de passe. Vous devrez alors entrer votre mot de passe deux fois, pour le confirmer. Nous parlons plus de la protection par mot de passe dans notre autre guide OneNote ici, alors assurez-vous de le lire.
Astuce 5 : divisez deux sessions de OneNote en deux fenêtres
Le multitâche est un excellent moyen de gagner du temps pendant votre journée bien remplie. Vous pouvez déjà le faire avec les autres applications Office 365 comme PowerPoint et Word en ouvrant deux sessions du même programme côte à côte. Mais vous pouvez également le faire dans OneNote. Il suffit de se diriger vers Voir onglet et cliquez sur le Nouvelle fenetre bouton dans le coin supérieur gauche de cet écran. Cela ouvrira une nouvelle instance de OneNote et vous permettra d’empiler deux versions de l’application côte à côte et d’accomplir plus de travail.c’est particulièrement utile si vous copiez des notes ou regardez un graphique et que vous souhaitez toujours prendre des notes dans OneNote.
Astuce 6 : Utilisez OneNote pour résoudre des problèmes mathématiques délicats
Un domaine dans lequel OneNote est meilleur que les services concurrents comme Evernote est sa prise en charge des problèmes mathématiques. Avec OneNote, vous pouvez rédiger une question mathématique et même demander à l’application de la résoudre et de la représenter graphiquement pour vous. Bien sûr, OneNote ne remplace pas un professeur de mathématiques, mais il peut vraiment vous aider en vous donnant des instructions étape par étape. Pour commencer, tout ce que vous avez à faire est de commencer par écrire une équation, soit à l’encre avec un stylo, soit en la tapant.
Lorsque vous avez terminé, vous voudrez cliquer sur le Dessiner et sélectionnez l’outil Lasso et dessinez un cercle autour de l’équation. Vous pouvez ensuite cliquer à nouveau sur le Dessiner onglet et choisissez Math. Lorsque vous avez terminé, vous pouvez sélectionner une action à résoudre ou à représenter graphiquement. La résolution vous donnera une solution étape par étape, et le graphique vous donnera la possibilité de l’insérer sur la page pour examen ou encrage.
Astuce 7 : Utilisez OneNote pour insérer des impressions de documents Word, PDF
Si vous cherchez à annoter un fichier PDF pour votre usage personnel, disons, peut-être un manuel, OneNote peut vous aider. Avec la fonction d’insertion d’impression, OneNote insère un fichier sous forme d’image. Vous ne pouvez pas modifier physiquement l’impression, mais vous pouvez dessiner dessus et conserver la mise en forme d’origine. Vous pouvez également le déplacer n’importe où sur la page.
Pour ce faire, cliquez à l’endroit où vous souhaitez insérer l’impression du fichier. Ensuite aller à Insérer suivie par Impression de fichier. Vous pouvez ensuite cliquer sur le fichier que vous souhaitez insérer, puis cliquer sur insérer. Une fois terminé, vous pouvez encrer l’image à votre guise. Vous pouvez également copier le texte de l’impression si vous le souhaitez, en cliquant avec le bouton droit sur l’image, puis en choisissant Copiez le texte de cette page de l’impression.
Comment utilisez-vous OneNote ?
Ce ne sont que nos 7 meilleures astuces pour OneNote. Il existe de nombreuses autres façons d’utiliser l’application pour améliorer votre productivité, en particulier si vous utilisez OneNote 2016.Consultez notre hub d’actualités OneNote pour en savoir plus et faites-nous savoir dans les commentaires ci-dessous comment vous utilisez OneNote !
FAQ
Comment utiliser Microsoft Word ?
Comment utiliser Microsoft Word. 1. Ouvrez un nouveau document vierge dans Word. Si vous avez un document existant, vous pouvez l’ouvrir à la place. 2. Saisissez du texte. Pour ce faire, cliquez sur la section vierge du document et tapez. 3. Mettez en surbrillance une section de texte. Pour ce faire, cliquez et faites glisser votre curseur sur votre …
Que signifient les compétences Microsoft Office sur un CV ?
Pourtant, lorsqu’une offre d’emploi indique « Compétences Microsoft Office », cela signifie probablement ce quatuor : MS Word, Excel, PowerPoint et Outlook : entrez la phrase à la mode classique du CV : maîtrise de Microsoft Office signifie généralement que vous êtes capable d’utiliser MS Word pour modifiez des documents texte, créez des modèles et automatisez la création de tables des matières.
Comment utiliser Microsoft Office sur PC ?
Comment utiliser Microsoft Office sur PC 1 Cliquez sur le menu. 2 Cliquez sur Toutes les applications. 3 Faites défiler vers le bas et cliquez sur Microsoft Office. 4 Cliquez sur une application. 5 Ouvrez un document. 6 Enregistrez votre fichier. Voir plus….
Puis-je utiliser Microsoft Word sur mon téléphone ou ma tablette ?
Vous pouvez télécharger et utiliser Microsoft Word gratuitement depuis l’Apple App Store ou Google Play Store. Utiliser Microsoft Word sur un smartphone ou une tablette n’est peut-être pas votre premier choix, mais c’est possible et c’est aussi gratuit.
Puis-je télécharger Microsoft Word gratuitement sur mon ordinateur ?
Le moyen le plus simple de télécharger et d’utiliser Microsoft Word gratuitement est directement dans votre navigateur Web. Que vous utilisiez Windows 10, Mac, Chrome OS ou Linux, que vous utilisiez Google Chrome, Microsoft Edge, Safari ou tout autre navigateur majeur, vous pouvez accéder à une version gratuite de Microsoft Word. Tout ce dont vous avez besoin est un compte Microsoft et une connexion de données.
Quelles sont les applications de Microsoft Office ?
Applications Microsoft Office. La version initiale de MS Office ne comprenait que quelques applications comprenant MS Word, MS Excel et PowerPoint.Cependant, d’autres nouvelles applications ont également été ajoutées à la suite au fil du temps, telles que MS Access et Outlook.
Quelle est l’importance de Microsoft Office dans notre vie ?
Cela signifie que vous pouvez utiliser Microsoft Word, Excel, PowerPoint, MS-Access, Publisher, etc. pour créer des documents, des graphiques, des calculs, des rapports et des présentations d’aspect professionnel avec une vitesse et une précision élevées. Aujourd’hui, les applications Microsoft Office sont utilisées selon moi dans près de 90% des travaux officiels dans le monde dans les bureaux privés et gouvernementaux.
Quelles compétences Microsoft Office devriez-vous mettre sur votre CV ?
Les entreprises utilisent très souvent Microsoft Office 365 Business avec Microsoft Teams et d’autres applications telles que Microsoft OneDrive et Microsoft SharePoint qui facilitent le travail d’équipe. Pourtant, lorsqu’une offre d’emploi indique « Compétences Microsoft Office », cela signifie probablement ce quatuor : MS Word, Excel, PowerPoint et Outlook : entrez la phrase à la mode classique du CV :
Quels programmes Microsoft Office devriez-vous utiliser lors de la recherche d’un emploi ?
Par conséquent, l’utilisation des programmes Microsoft Word, Exchange, Excel, SharePoint et Teams est essentielle pour les personnes à la recherche d’un nouvel emploi. En fait, si vous ouvrez une offre d’emploi dans n’importe quel secteur, vous remarquerez que l’efficacité de Microsoft Office est répertoriée sous les compétences et qualifications requises pour presque tous les postes.
Faut-il mettre excel sur son CV ?
Mais si vous maîtrisez Microsoft Office, mettre « MS Excel » en haut de la liste des compétences de votre CV ne suffit pas. Les recruteurs veulent des preuves. C’est pourquoi vous devez savoir comment répertorier et décrire vos compétences comme un maître MOS.
Pourquoi lister les compétences Microsoft Office sur un CV ?
Pourquoi lister les compétences Microsoft Office sur un CV ? Les entreprises utilisent souvent Microsoft Word, Excel, PowerPoint et Outlook, des produits inclus dans Microsoft Office 365 Business. Ils peuvent également utiliser Microsoft OneDrive et SharePoint pour faciliter le travail d’équipe.
Comment écrivez-vous la compétence Microsoft sur un CV ?
Déterminez votre niveau de compétence Évaluez votre niveau pour chacune des compétences pertinentes. Si vous n’êtes pas au moins compétent dans l’utilisation d’un logiciel particulier, ne le mentionnez pas dans votre CV. Soyez honnête quant au niveau de compétence que vous avez avec chacun des produits Microsoft que vous incluez dans votre CV.
Comment répertorier les compétences Microsoft Access sur un CV ?
« Compétences pertinentes : expérience avancée dans l’utilisation des formules, des fonctions et des tableaux croisés dynamiques d’Excel, expérience avancée dans la fonctionnalité de fusion et publipostage de Word, expérience intermédiaire dans MS Access ». Vous pouvez également inclure vos compétences dans vos descriptions de poste sur votre CV. Voici un exemple de ce à quoi cela pourrait ressembler :
Comment ouvrir MS Word sur votre ordinateur ?
Suivez ces étapes simples pour ouvrir MS Word sur votre ordinateur personnel : Démarrer → Tous les programmes → MS Office → MS Word. Quelles sont les utilisations de MS Word ? MS Word permet aux utilisateurs de faire des rédactions, de créer des documents, des CV, des contrats, etc. C’est l’un des programmes les plus couramment utilisés dans la suite Office. Comment créer un document MS Word ?