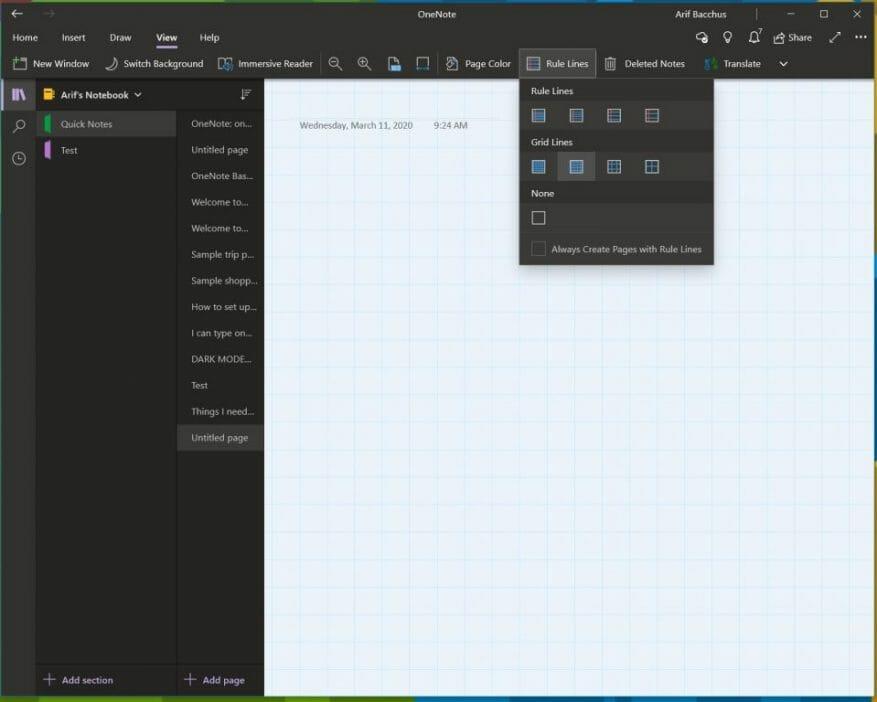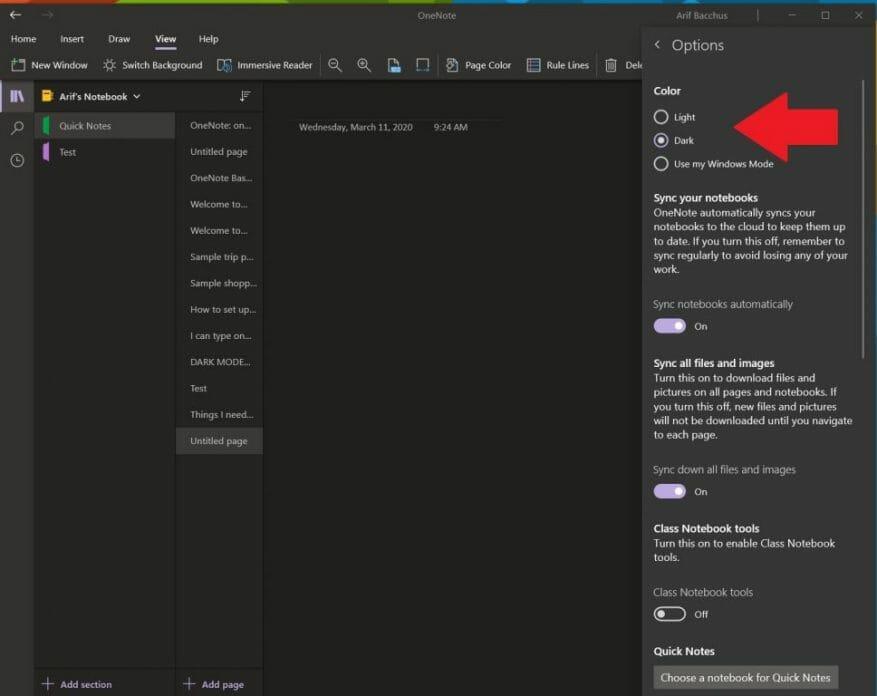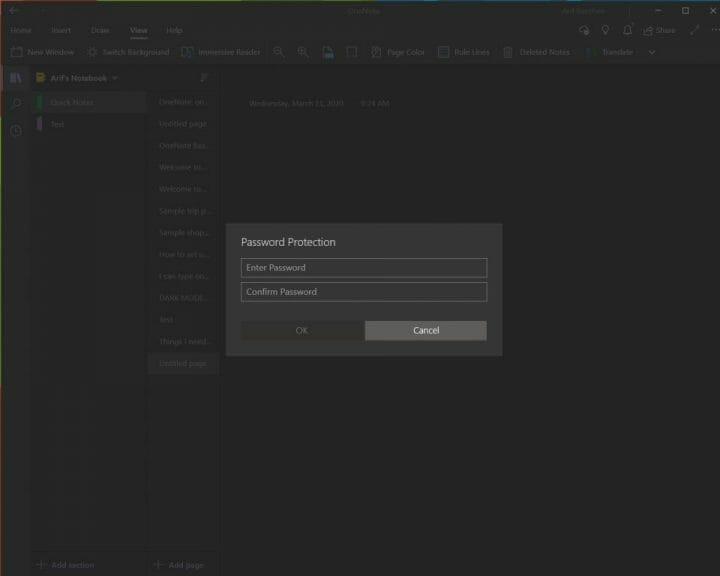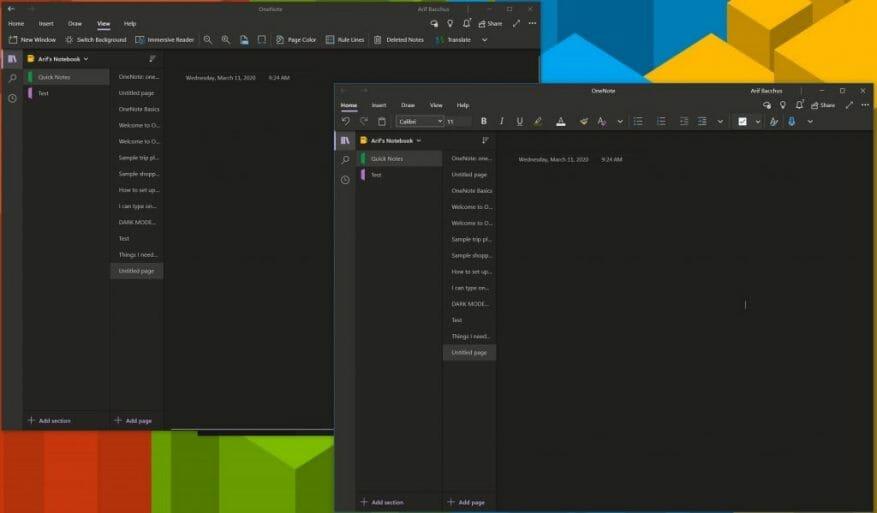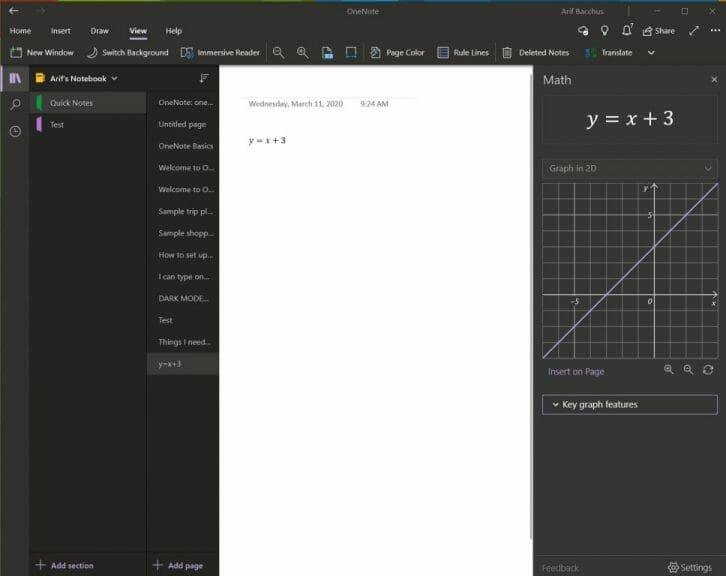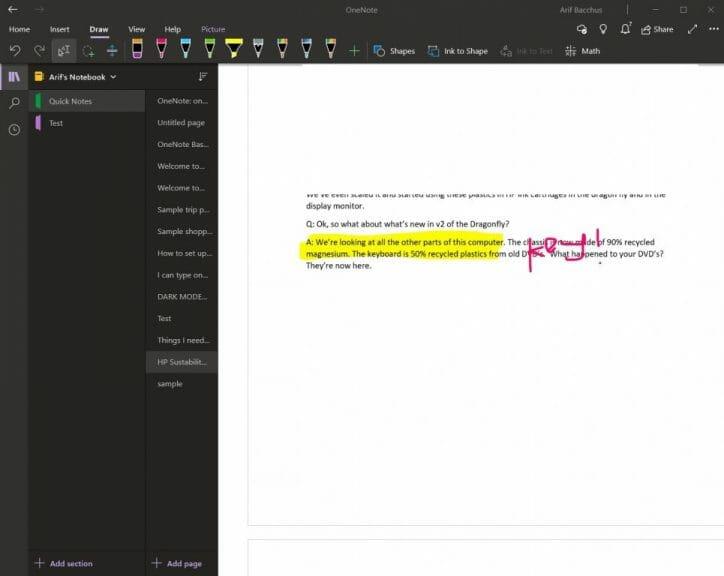Microsoft OneNote ist ein leistungsstarkes digitales Notizbuch. Sie können damit Notizen machen, Ihre Gedanken in einem Tagebuch organisieren und sie dann auf all Ihren verschiedenen Geräten anzeigen. Microsoft hat die App kontinuierlich mit zahlreichen neuen Funktionen aktualisiert und ist für viele zur Defacto-Notizen-App geworden.
In diesem Leitfaden werfen wir einen Blick auf einige unserer beliebtesten Tipps und Tricks, mit denen Sie zu einem OneNote Pro werden können. Denken Sie jedoch daran, dass wir über die OneNote-App sprechen, die über den Microsoft Store heruntergeladen wurde, und nicht über OneNote 2016.
Tipp 1: Verwenden Sie einige Tastaturkürzel
Wie die anderen Office 365-Apps hängt OneNote stark von der Verwendung eines Menübands für die Navigation ab. Sie können jedoch an Ihrem arbeitsreichen Tag Zeit sparen und einige Tastaturkürzel ausprobieren, um zu vermeiden, dass Sie für häufige Aufgaben ständig auf das Menüband klicken müssen. Einige unserer beliebtesten Tastaturkürzel sind unten zu sehen.
| Aufgabe | Tastaturkürzel |
|---|---|
| Fügen Sie am Ende des ausgewählten Abschnitts eine neue Seite hinzu | Strg+N |
| Öffnen Sie ein Notizbuch | Strg+O |
| Erstellen Sie eine neue Seite unterhalb des aktuellen Seitenregisters auf derselben Ebene | Strg+Alt+N |
| Verschieben oder kopieren Sie die aktuelle Seite | Strg+Alt+M |
| Öffnen Sie die Registerkarte Startseite | Alt+H |
| Öffnen Sie die Registerkarte Einfügen | Alt+N |
| Öffnen Sie die Registerkarte Zeichnen | Alt+D |
| Öffnen Sie das Band | Alt |
| Starten Sie eine mathematische Gleichung oder konvertieren Sie ausgewählten Text in eine mathematische Gleichung | Alt+= |
Es gibt viele andere Verknüpfungen, die Sie in OneNote verwenden können, die wir oben nicht erwähnt haben. Diese reichen vom Formatieren, Hinzufügen von Elementen zu einer Seite, Auswählen von Notizen und Objekten, Markieren von Notizen und mehr. Die vollständige Liste der Verknüpfungen finden Sie hier bei Microsoft.
Tipp 2: Ändern Sie Ihre Papierart und -farbe
Standardmäßig gibt Ihnen OneNote eine leere weiße Leinwand zum Arbeiten. Wenn Sie jedoch in das Ansichtsmenü gehen, können Sie aus verschiedenen Papiersorten wählen. Dies ist in verschiedenen Situationen nützlicher, sei es beim Aufzeichnen eines Diagramms oder beim einfachen Aufzeichnen traditioneller Notizen in einem linierten Notizbuch. Indem man geht Aussicht und dann auswählen Seitenfarbe Sie können zwischen verschiedenen Seitenfarben wechseln. Sie können Ihrer Seite auch Linien oder ein Raster für verschiedene Arten von Notizbüchern hinzufügen, z. B. zum Erstellen von Grafiken oder zum Erstellen tatsächlicher Notizen. Wählen Sie einfach die Regellinien Option in der Ansichtsleiste, um dies zu tun.
Tipp 3: Verwenden Sie den Dunkelmodus
Auf einen weißen Bildschirm zu starren, wenn Sie Notizen machen und OneNote verwenden, kann für die Augen anstrengend sein. Wie die anderen Apps in Windows 10 unterstützt OneNote einen dunklen Modus. Dadurch werden viele Elemente der OneNote-Benutzeroberfläche leichter lesbar und navigierbar. Ihre Seiten werden dunkel, ebenso wie die Navigationsleiste. Sie können es in Windows 10 aktivieren, indem Sie auf klicken . . . Einstellungen und mehr Menü in der oberen rechten Ecke des Bildschirms und wählen Sie die Einstellungen Option gefolgt von Optionen. Es wird eine Option für geben Dunkel Modus, und Sie möchten das auswählen.
Tipp 4: Schützen Sie Ihre Abschnitte mit einem Passwort
Nichts ist schrecklicher als jemand, der in Ihre persönlichen Notizen oder Ihre streng geheimen Dokumente hineinschaut. Ähnlich wie bei Word- und PowerPoint-Dokumenten können Sie Ihre OneNote-Abschnitte schützen, um die Spione fernzuhalten. Sie können dies tun, indem Sie mit der rechten Maustaste auf den Namen eines Abschnitts in der Seitenleiste klicken und auswählen Passwortschutz und dann auswählen Passwort hinzufügen. Anschließend müssen Sie Ihr Passwort zweimal eingeben, um es zu bestätigen. Wir sprechen hier in unserem anderen OneNote-Leitfaden mehr über den Passwortschutz, also lesen Sie ihn unbedingt durch.
Tipp 5: Teilen Sie zwei OneNote-Sitzungen in zwei Fenster auf
Multitasking ist eine großartige Möglichkeit, während Ihres arbeitsreichen Tages Zeit zu sparen. Sie können dies bereits mit den anderen Office 365-Apps wie PowerPoint und Word tun, indem Sie zwei Sitzungen desselben Programms nebeneinander öffnen. Aber Sie können dies auch in OneNote tun. Alles, was Sie brauchen, ist zu gehen Aussicht Registerkarte und klicken Sie auf die Neues Fenster Schaltfläche in der oberen linken Ecke dieses Bildschirms. Dadurch wird eine neue Instanz von OneNote geöffnet und Sie können zwei Versionen der App nebeneinander stapeln und mehr Arbeit erledigen.Es ist besonders nützlich, wenn Sie Notizen kopieren oder ein Diagramm betrachten und trotzdem Notizen in OneNote machen möchten.
Tipp 6: Verwenden Sie OneNote, um knifflige mathematische Probleme zu lösen
Ein Bereich, in dem OneNote besser ist als konkurrierende Dienste wie Evernote, ist die Unterstützung für mathematische Probleme. Mit OneNote können Sie eine mathematische Frage aufschreiben und sogar von der App lösen und grafisch darstellen lassen. Natürlich ist OneNote kein Ersatz für einen Mathelehrer, aber es kann wirklich helfen, indem es Ihnen Schritt-für-Schritt-Anleitungen gibt. Um damit zu beginnen, müssen Sie lediglich eine Gleichung aufschreiben, entweder mit Tinte mit einem Stift oder durch Abtippen.
Wenn Sie fertig sind, möchten Sie auf klicken Zeichnen Registerkarte und wählen Sie das Lasso-Werkzeug und zeichnen Sie einen Kreis um die Gleichung. Sie können dann erneut auf klicken Zeichnen Tab und wählen Sie Mathematik. Wenn Sie fertig sind, können Sie eine Aktion auswählen, die Sie lösen oder grafisch darstellen möchten. Beim Lösen erhalten Sie eine Schritt-für-Schritt-Lösung, und bei der grafischen Darstellung haben Sie die Möglichkeit, sie zur Prüfung oder zum Einfärben auf die Seite einzufügen.
Tipp 7: Verwenden Sie OneNote, um Ausdrucke von Word-Dokumenten, PDFs einzufügen
Wenn Sie eine PDF-Datei für Ihren persönlichen Gebrauch markieren möchten, z. B. ein Lehrbuch, kann OneNote hilfreich sein. Mit der Funktion „Ausdruck einfügen“ fügt OneNote eine Datei als Bild ein. Sie können den Ausdruck nicht physisch bearbeiten, aber Sie können darauf zeichnen und die ursprüngliche Formatierung beibehalten. Sie können es auch an eine beliebige Stelle auf der Seite verschieben.
Klicken Sie dazu an die Stelle, an der Sie den Dateiausdruck einfügen möchten. Dann geh zu Einfügung gefolgt von Dateiausdruck. Sie können dann auf die Datei klicken, die Sie einfügen möchten, und auf Einfügen klicken. Wenn Sie fertig sind, können Sie das Bild nach Belieben einfärben. Sie können auch Text aus dem Ausdruck kopieren, wenn Sie möchten, indem Sie mit der rechten Maustaste auf das Bild klicken und dann auswählen Text von dieser Seite des Ausdrucks kopieren.
Wie verwenden Sie OneNote?
Dies sind nur unsere 7 besten Tricks für OneNote. Es gibt viele andere Möglichkeiten, wie Sie die App zu Ihrem Produktivitätsvorteil nutzen können, insbesondere wenn Sie OneNote 2016 verwenden.Weitere Informationen finden Sie in unserem OneNote-News-Hub, und teilen Sie uns in den Kommentaren unten mit, wie Sie OneNote verwenden!
FAQ
Wie verwende ich Microsoft Word?
So verwenden Sie Microsoft Word. 1. Öffnen Sie ein neues leeres Dokument in Word. Wenn Sie ein vorhandenes Dokument haben, können Sie stattdessen dieses öffnen. 2. Text eingeben. Klicken Sie dazu auf den leeren Abschnitt des Dokuments und tippen Sie los. 3. Markieren Sie einen Textabschnitt. Klicken Sie dazu und ziehen Sie den Mauszeiger über Ihre …
Was bedeuten Microsoft Office-Kenntnisse in einem Lebenslauf?
Wenn in einer Stellenanzeige jedoch „Microsoft Office-Kenntnisse“ angegeben sind, meinen sie wahrscheinlich dieses Quartett: MS Word, Excel, PowerPoint und Outlook: Geben Sie den klassischen Lebenslauf-Schlagwort ein: Beherrschen von Microsoft Office bedeutet normalerweise, dass Sie in der Lage sind, MS Word zu verwenden Bearbeiten Sie Textdokumente, erstellen Sie Vorlagen und automatisieren Sie die Erstellung von Inhaltsverzeichnissen.
Wie verwende ich Microsoft Office auf dem PC?
So verwenden Sie Microsoft Office auf dem PC 1 Klicken Sie auf das Menü. 2 Klicken Sie auf Alle Apps. 3 Scrollen Sie nach unten und klicken Sie auf Microsoft Office. 4 Klicken Sie auf eine Anwendung. 5 Öffnen Sie ein Dokument. 6 Speichern Sie Ihre Datei. Mehr sehen….
Kann ich Microsoft Word auf meinem Telefon oder Tablet verwenden?
Sie können Microsoft Word kostenlos aus dem Apple App Store oder dem Google Play Store herunterladen und verwenden. Die Verwendung von Microsoft Word auf einem Smartphone oder Tablet ist vielleicht nicht Ihre erste Wahl, aber es ist möglich und auch kostenlos.
Kann ich Microsoft Word kostenlos auf meinen Computer herunterladen?
Der einfachste Weg, Microsoft Word kostenlos herunterzuladen und zu verwenden, ist direkt in Ihrem Webbrowser. Ob Sie Windows 10, Mac, Chrome OS oder Linux verwenden, Google Chrome, Microsoft Edge, Safari oder einen anderen gängigen Browser verwenden, Sie können auf eine kostenlose Version von Microsoft Word zugreifen. Sie benötigen lediglich ein Microsoft-Konto und eine Datenverbindung.
Was sind die Anwendungen von Microsoft Office?
Microsoft Office-Anwendungen. Die ursprüngliche Version von MS Office umfasste nur wenige Anwendungen, darunter MS Word, MS Excel und PowerPoint.Im Laufe der Zeit wurden der Suite jedoch auch andere neue Anwendungen wie MS Access und Outlook hinzugefügt.
Welche Bedeutung hat Microsoft Office in unserem Leben?
Das bedeutet, dass Sie Microsoft Word, Excel, PowerPoint, MS-Access, Publisher usw. verwenden können, um professionell aussehende Dokumente, Diagramme, Berechnungen, Berichte und Präsentationen mit hoher Geschwindigkeit und Genauigkeit zu erstellen. Heute werden Microsoft Office-Anwendungen meiner Meinung nach in fast 90 % der offiziellen Arbeiten auf der ganzen Welt in privaten und staatlichen Büros verwendet.
Welche Microsoft Office-Kenntnisse sollten Sie in Ihren Lebenslauf aufnehmen?
Unternehmen nutzen Microsoft Office 365 Business sehr häufig mit Microsoft Teams und anderen Apps wie Microsoft OneDrive und Microsoft SharePoint, die die Teamarbeit erleichtern. Wenn in einer Stellenanzeige jedoch „Microsoft Office-Kenntnisse“ angegeben sind, meinen sie wahrscheinlich dieses Quartett: MS Word, Excel, PowerPoint und Outlook: Geben Sie den klassischen Lebenslauf-Schlagwort ein:
Welche Microsoft Office-Programme sollten Sie bei der Jobsuche verwenden?
Daher ist die Verwendung von Microsoft Word-, Exchange-, Excel-, SharePoint- und Teams-Programmen für Menschen, die nach einem neuen Job suchen, unerlässlich. Wenn Sie eine Stellenausschreibung aus einer beliebigen Branche öffnen, werden Sie feststellen, dass die Effizienz von Microsoft Office unter den erforderlichen Fähigkeiten und Qualifikationen für fast jede Position aufgeführt ist.
Sollten Sie Excel in Ihren Lebenslauf aufnehmen?
Aber wenn Sie mit Microsoft Office vertraut sind, reicht es nicht aus, „MS Excel“ ganz oben auf die Liste Ihrer Lebenslauffähigkeiten zu setzen. Personalchefs wollen Beweise. Aus diesem Grund müssen Sie wissen, wie Sie Ihre Fähigkeiten wie ein MOS-Master auflisten und beschreiben.
Warum Microsoft Office-Kenntnisse in einem Lebenslauf aufführen?
Warum Microsoft Office-Kenntnisse in einem Lebenslauf aufführen? Unternehmen verwenden häufig Microsoft Word, Excel, PowerPoint und Outlook, Produkte, die in Microsoft Office 365 Business enthalten sind. Sie können auch Microsoft OneDrive und SharePoint verwenden, um die Teamarbeit zu erleichtern.
Wie schreibt man Microsoft-Kompetenz in einen Lebenslauf?
Bestimmen Sie Ihr Kompetenzniveau Bewerten Sie Ihr Niveau für jede der relevanten Fähigkeiten. Wenn Sie mit der Verwendung einer bestimmten Software nicht zumindest vertraut sind, lassen Sie sie aus Ihrem Lebenslauf weg. Machen Sie ehrliche Angaben zu Ihrem Kenntnisstand im Umgang mit den einzelnen Microsoft-Produkten, die Sie in Ihren Lebenslauf aufnehmen.
Wie liste ich Microsoft Access Skills in einem Lebenslauf auf?
„Relevante Fähigkeiten: Fortgeschrittene Erfahrung mit der Verwendung von Excel-Formeln, -Funktionen und -Pivot-Tabellen, Fortgeschrittene Erfahrung mit Word-Serienbrieffunktionen, Fortgeschrittene Erfahrung mit MS Access“. Sie können Ihre Fähigkeiten auch in Ihre Stellenbeschreibungen in Ihrem Lebenslauf aufnehmen. Hier ein Beispiel, wie das aussehen könnte:
Wie öffne ich MS Word auf Ihrem Computer?
Befolgen Sie diese einfachen Schritte, um MS Word auf Ihrem PC zu öffnen: Start → Alle Programme → MS Office → MS Word. Wozu dient MS Word? Mit MS Word können Benutzer Texte schreiben, Dokumente, Lebensläufe, Verträge usw. erstellen. Dies ist eines der am häufigsten verwendeten Programme in der Office-Suite. Wie erstelle ich ein MS Word-Dokument?