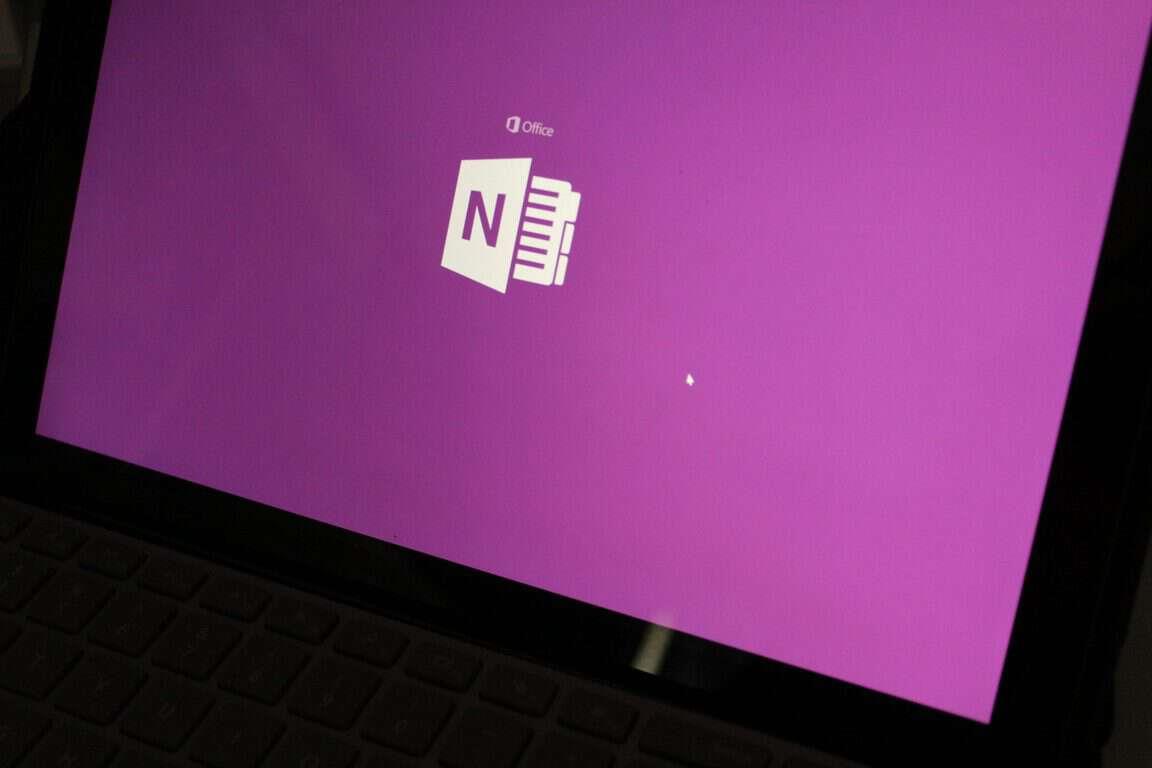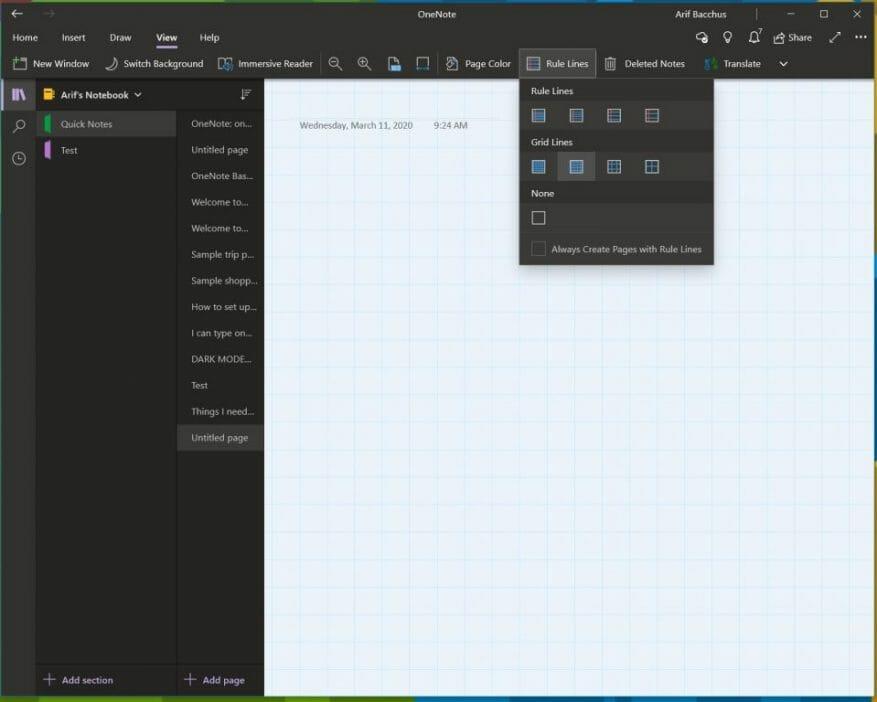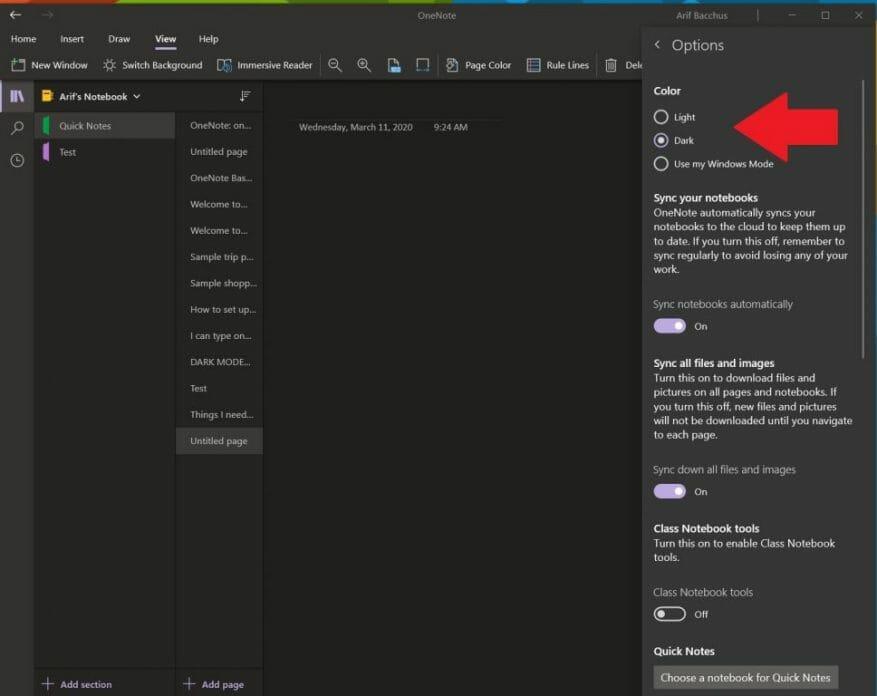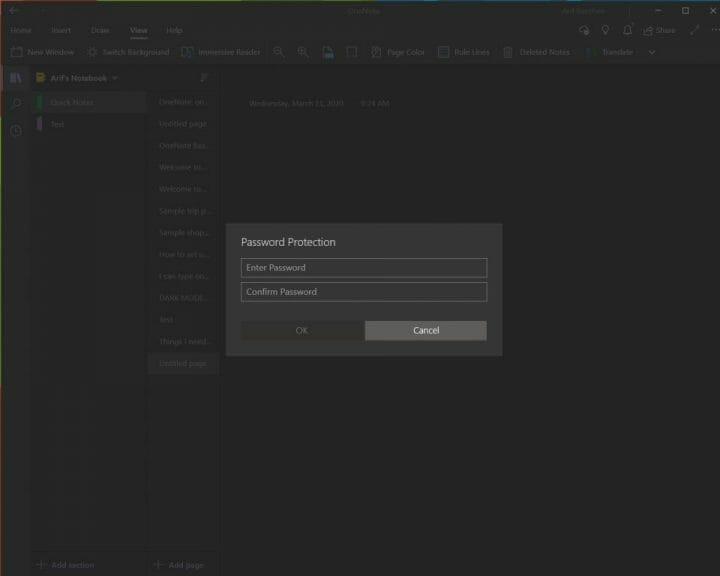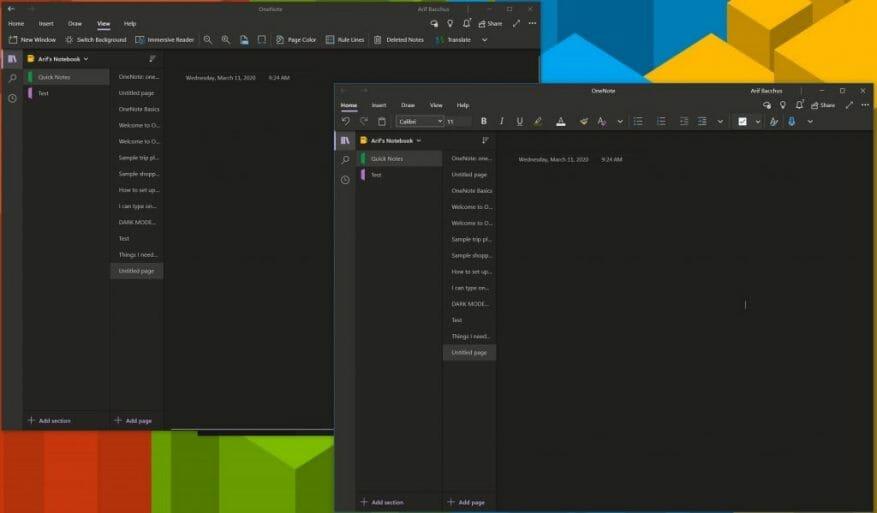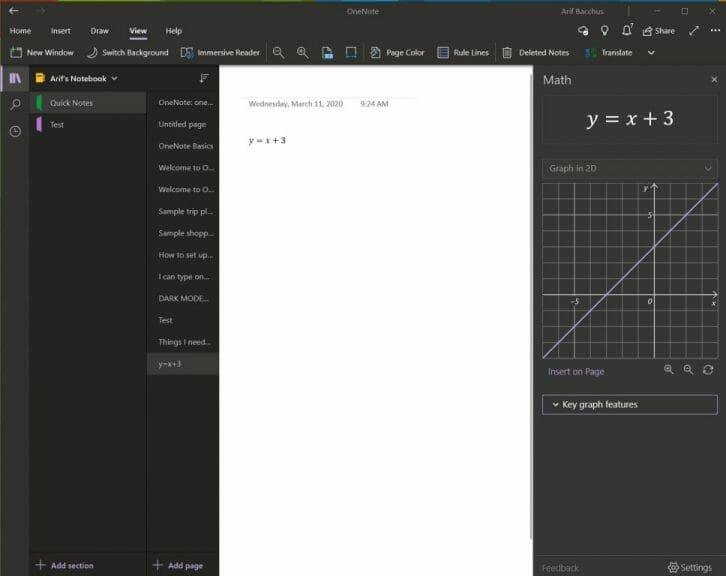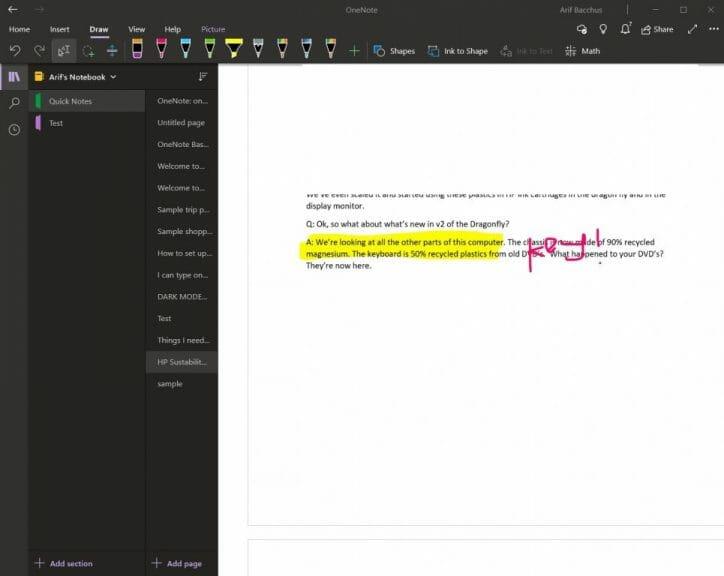Microsoft OneNote je výkonný digitálny notebook. Môžete ho použiť na robenie poznámok, usporiadanie myšlienok do denníka a ich následné zobrazenie na všetkých vašich zariadeniach. Spoločnosť Microsoft neustále aktualizovala aplikáciu množstvom nových funkcií a pre mnohých sa stala defacto aplikáciou na písanie poznámok.
V tejto príručke sa pozrieme na niektoré z našich obľúbených tipov a trikov, ktoré vám môžu pomôcť zmeniť vás na OneNote Pro. Nezabúdajte však, že budeme hovoriť o aplikácii OneNote stiahnutej cez Microsoft Store, a nie o OneNote 2016.
Tip 1: Použite niektoré klávesové skratky
Rovnako ako ostatné aplikácie Office 365, OneNote vo veľkej miere závisí od používania pásu kariet na navigáciu. Môžete však ušetriť čas vo svojom rušnom dni a vyskúšať niektoré klávesové skratky, aby ste nemuseli neustále klikať na pás s nástrojmi pri bežných úlohách. Niektoré z našich obľúbených klávesových skratiek nájdete nižšie.
| Úloha | Klávesová skratka |
|---|---|
| Pridajte novú stránku na koniec vybranej sekcie | Ctrl+N |
| Otvorte zápisník | Ctrl+O |
| Vytvorte novú stránku pod kartou aktuálnej stránky na rovnakej úrovni | Ctrl+Alt+N |
| Presuňte alebo skopírujte aktuálnu stránku | Ctrl+Alt+M |
| Otvorte kartu Domov | Alt+H |
| Otvorte kartu Vložiť | Alt+N |
| Otvorte kartu Kresliť | Alt+D |
| Otvorte pás s nástrojmi | Alt |
| Spustite matematickú rovnicu alebo skonvertujte vybratý text na matematickú rovnicu | Alt+= |
Existuje mnoho ďalších skratiek, ktoré môžete použiť vo OneNote, ktoré sme nespomenuli vyššie. Tie siahajú od formátovania, pridávania položiek na stranu, výberu poznámok a objektov, označovania poznámok a ďalších. Kompletný zoznam skratiek si môžete pozrieť tu v Microsofte.
Tip 2: Zmeňte štýl a farbu papiera
V predvolenom nastavení vám OneNote poskytuje prázdne biele plátno, na ktorom môžete pracovať. Ak však prejdete do ponuky zobrazenia, môžete si vybrať z rôznych typov papiera. Bude to užitočnejšie v rôznych situáciách, či už ide o písanie grafu alebo len písanie tradičných poznámok do linajkového poznámkového bloku. Tým, že pôjdete do vyhliadka a potom výber Farba stránky môžete prepínať medzi rôznymi farbami stránky. Na svoju stránku môžete tiež pridať čiary alebo mriežku pre rôzne typy poznámkových blokov, napríklad na vytváranie grafov alebo vytváranie skutočných poznámok. Stačí si vybrať Riadiace čiary možnosť na paneli Zobraziť.
Tip 3: Použite tmavý režim
Pozeranie na bielu obrazovku pri písaní poznámok a používaní OneNotu môže byť pre oči náročné. Rovnako ako ostatné aplikácie vo Windowse 10, OneNote podporuje tmavý režim. Vďaka tomu budú mnohé prvky používateľského rozhrania OneNotu jednoduchšie na čítanie a navigáciu. Vaše stránky stmavnú a rovnako aj navigačný panel. V systéme Windows 10 ho môžete zapnúť kliknutím na . . . Nastavenia a ďalšie v pravom hornom rohu obrazovky a výberom možnosti nastavenie možnosť, za ktorou nasleduje možnosti. Bude existovať možnosť pre Tmavý režim a budete si ho chcieť vybrať.
Tip 4: Chráňte svoje sekcie heslom
Nič nie je hroznejšie, ako keď niekto nazerá do vašich osobných poznámok alebo do vašich supertajných dokumentov. Podobne ako pri dokumentoch Wordu a PowerPointu môžete chrániť svoje sekcie OneNotu, aby ste zabránili špiónom. Môžete to urobiť kliknutím pravým tlačidlom myši na názov sekcie na bočnom paneli a výberom Ochrana heslom a potom výber Pridať heslo. Potom budete musieť zadať svoje heslo dvakrát, aby ste ho potvrdili. Viac o ochrane heslom hovoríme v našom ďalšom sprievodcovi OneNote tu, takže si ho určite prečítajte.
Tip 5: Rozdeľte dve relácie OneNotu do dvoch okien
Multi-tasking je skvelý spôsob, ako ušetriť čas počas vášho náročného dňa. Už to môžete urobiť s inými aplikáciami Office 365, ako sú PowerPoint a Word, otvorením dvoch relácií toho istého programu vedľa seba. Môžete to však urobiť aj vo OneNote. Všetko, čo potrebujete, je zamieriť do vyhliadka a kliknite na Nové okno tlačidlo v ľavom hornom rohu tejto obrazovky. Tým sa otvorí nová inštancia OneNotu a umožní vám poskladať dve verzie aplikácie vedľa seba a urobiť viac práce.je to užitočné najmä vtedy, ak kopírujete poznámky alebo si prezeráte graf a chcete si stále robiť poznámky vo OneNote.
Tip 6: Použite OneNote na riešenie zložitých matematických problémov
Jednou z oblastí, kde je OneNote lepší ako konkurenčné služby ako Evernote, je jeho podpora pre matematické problémy. S OneNote si môžete napísať matematickú otázku a dokonca nechať aplikáciu vyriešiť ju a vytvoriť graf za vás. OneNote samozrejme nenahrádza učiteľa matematiky, ale môže vám skutočne pomôcť tým, že vám poskytne pokyny krok za krokom. Ak chcete začať, všetko, čo musíte urobiť, je začať napísaním rovnice, buď perom, alebo napísaním.
Keď budete hotoví, budete chcieť kliknúť na Kresliť a vyberte nástroj Laso a nakreslite kruh okolo rovnice. Potom môžete znova kliknúť na Kresliť kartu a vyberte si Matematika. Po dokončení môžete vybrať akciu na vyriešenie alebo graf. Riešenie vám poskytne riešenie krok za krokom a grafické znázornenie vám poskytne možnosť vložiť ho na stránku na preskúmanie alebo napísanie rukou.
Tip 7: Použite OneNote na vkladanie výtlačkov dokumentov Word, PDF
Ak chcete označiť súbor PDF pre svoje osobné použitie, napríklad učebnicu, OneNote vám môže pomôcť. Pomocou funkcie vloženia výtlačku OneNote vloží súbor ako obrázok. Výtlačok nemôžete fyzicky upravovať, ale môžete naň kresliť a zachovať pôvodné formátovanie. Môžete ho tiež presunúť kdekoľvek na stránke.
Ak to chcete urobiť, kliknite na miesto, kam chcete vložiť výtlačok súboru. Potom prejdite na Vložiť nasledovaný Výtlačok súboru. Potom môžete kliknúť na súbor, ktorý chcete vložiť, a kliknúť na vložiť. Po dokončení môžete obrázok nakresliť atramentom, ako chcete. Ak chcete, môžete tiež skopírovať text z výtlačku kliknutím pravým tlačidlom myši na obrázok a výberom Skopírujte text z tejto strany výtlačku.
Ako používate OneNote?
Toto je len našich 7 najlepších trikov pre OneNote. Existuje mnoho ďalších spôsobov, ako môžete aplikáciu využiť na zvýšenie produktivity, najmä ak používate OneNote 2016.Ďalšie informácie nájdete v našom centre správ OneNote a v komentároch nižšie nám dajte vedieť, ako používate OneNote!
FAQ
Ako používať Microsoft Word?
Ako používať Microsoft Word. 1. Otvorte nový prázdny dokument v programe Word. Ak máte existujúci dokument, môžete ho otvoriť. 2. Zadajte text. Urobte to kliknutím na prázdnu časť dokumentu a písaním. 3. Zvýraznite časť textu. Ak to chcete urobiť, kliknite a potiahnite kurzorom cez…
Čo znamenajú zručnosti Microsoft Office v životopise?
Napriek tomu, keď je v inzeráte práce uvedené „zručnosti Microsoft Office“, pravdepodobne majú na mysli toto kvarteto: MS Word, Excel, PowerPoint a Outlook: Zadajte klasickú frázu o životopise: Znalosť Microsoft Office zvyčajne znamená, že dokážete používať MS Word na upravovať textové dokumenty, vytvárať šablóny a automatizovať vytváranie tabuliek s obsahom.
Ako používať Microsoft Office na PC?
Ako používať Microsoft Office na PC 1 Kliknite na ponuku. 2 Kliknite na položku Všetky aplikácie. 3 Posuňte zobrazenie nadol a kliknite na položku Microsoft Office. 4 Kliknite na aplikáciu. 5 Otvorte dokument. 6 Uložte súbor. Pozrieť viac….
Môžem používať Microsoft Word na svojom telefóne alebo tablete?
Microsoft Word si môžete stiahnuť a používať zadarmo buď z Apple App Store alebo Google Play Store. Používanie programu Microsoft Word na smartfóne alebo tablete nemusí byť vašou prvou voľbou, ale je to možné a tiež bezplatné.
Môžem si zadarmo stiahnuť Microsoft Word do svojho počítača?
Najjednoduchší spôsob bezplatného stiahnutia a používania programu Microsoft Word je priamo vo webovom prehliadači. Či už používate Windows 10, Mac, Chrome OS alebo Linux, používate Google Chrome, Microsoft Edge, Safari alebo akýkoľvek iný hlavný prehliadač, môžete pristupovať k bezplatnej verzii Microsoft Word. Všetko, čo potrebujete, je konto Microsoft a dátové pripojenie.
Aké sú aplikácie balíka Microsoft Office?
Aplikácie balíka Microsoft Office. Počiatočná verzia MS office obsahovala iba niekoľko aplikácií, ktoré obsahovali MS Word, MS Excel a PowerPoint.Postupom času však do balíka pribudli aj ďalšie nové aplikácie, ako napríklad MS Access a Outlook.
Aký význam má Microsoft Office v našom živote?
Znamená to, že môžete použiť Microsoft Word, Excel, PowerPoint, MS-Access, Publisher atď. na vytváranie profesionálne vyzerajúcich dokumentov, grafov, výpočtov, správ a prezentácií s vysokou rýchlosťou a presnosťou. Aplikácie Microsoft Office sa dnes podľa mňa používajú v takmer 90 % oficiálnych diel po celom svete v súkromných a vládnych kanceláriách.
Aké zručnosti Microsoft Office by ste mali uviesť vo svojom životopise?
Spoločnosti veľmi často používajú Microsoft Office 365 Business s Microsoft Teams a ďalšími aplikáciami, ako sú Microsoft OneDrive a Microsoft SharePoint, ktoré uľahčujú tímovú prácu. Napriek tomu, keď je v inzeráte práce uvedené „zručnosti Microsoft Office“, pravdepodobne majú na mysli toto kvarteto: MS Word, Excel, PowerPoint a Outlook: Zadajte klasickú frázu o životopise:
Ktoré programy balíka Microsoft Office by ste mali použiť pri hľadaní práce?
Preto je používanie programov Microsoft Word, Exchange, Excel, SharePoint a Teams nevyhnutné pre ľudí, ktorí hľadajú novú prácu. V skutočnosti, ak otvoríte ponuku práce z akéhokoľvek odvetvia, všimnete si, že efektivita balíka Microsoft Office je uvedená pod požadovanými zručnosťami a kvalifikáciami pre takmer každú pozíciu.
Mali by ste dať excel do svojho životopisu?
Ak však ovládate Microsoft Office, nestačí uviesť „MS Excel“ na začiatok zoznamu zručností v životopise. Náboroví manažéri chcú dôkazy. Preto musíte vedieť, ako uviesť a opísať svoje zručnosti ako majster MOS.
Prečo uvádzať zručnosti Microsoft Office v životopise?
Prečo uvádzať zručnosti Microsoft Office v životopise? Spoločnosti často používajú Microsoft Word, Excel, PowerPoint a Outlook, produkty, ktoré sú súčasťou Microsoft Office 365 Business. Na uľahčenie tímovej práce môžu používať aj Microsoft OneDrive a SharePoint.
Ako napíšete kompetenciu Microsoft v životopise?
Určte svoju úroveň kompetencií Vyhodnoťte svoju úroveň pre každú z relevantných zručností. Ak nie ste aspoň zbehlí v používaní konkrétneho softvéru, vynechajte to vo svojom životopise. Buďte úprimní, pokiaľ ide o úroveň zručností, ktoré máte s každým z produktov spoločnosti Microsoft, ktoré uvediete vo svojom životopise.
Ako uvediem zoznam zručností Microsoft Access Skills v životopise?
„Relevantné zručnosti: pokročilé skúsenosti s používaním vzorcov, funkcií a kontingenčných tabuliek v Exceli, pokročilé skúsenosti s funkciou hromadnej korešpondencie vo Worde, stredne pokročilá skúsenosť s MS Access“. Môžete tiež zahrnúť svoje zručnosti do popisu práce vo svojom životopise. Tu je príklad, ako by to mohlo vyzerať:
Ako otvoriť MS Word na počítači?
Ak chcete otvoriť MS Word na svojom osobnom počítači, postupujte podľa týchto jednoduchých krokov: Štart → Všetky programy → MS Office → MS Word. Aké sú využitie MS Word? MS Word umožňuje používateľom zapisovať, vytvárať dokumenty, životopisy, zmluvy atď. Ide o jeden z najčastejšie používaných programov v rámci balíka Office. Ako vytvoriť dokument MS Word?