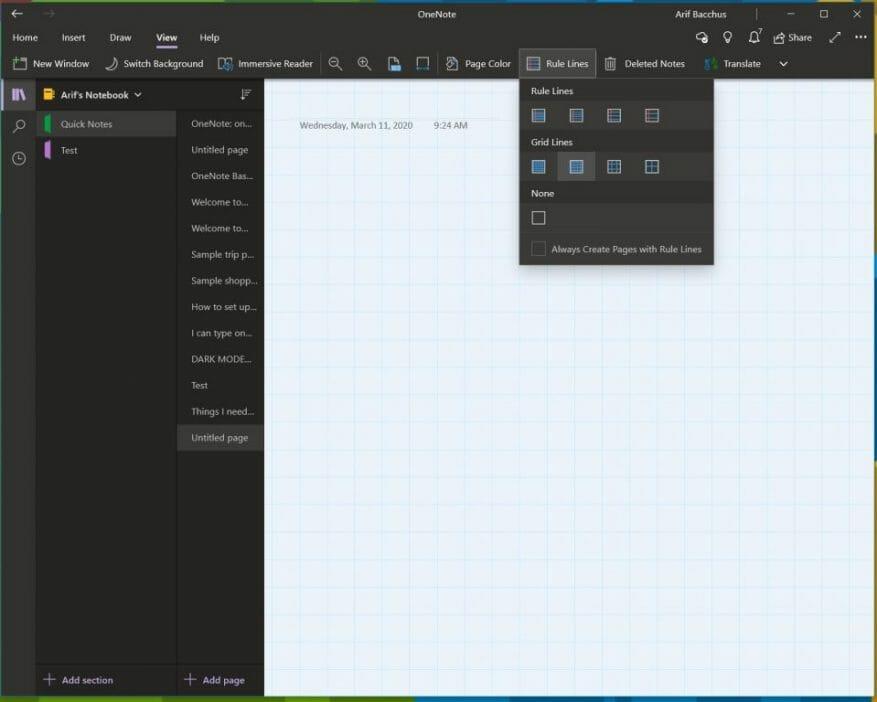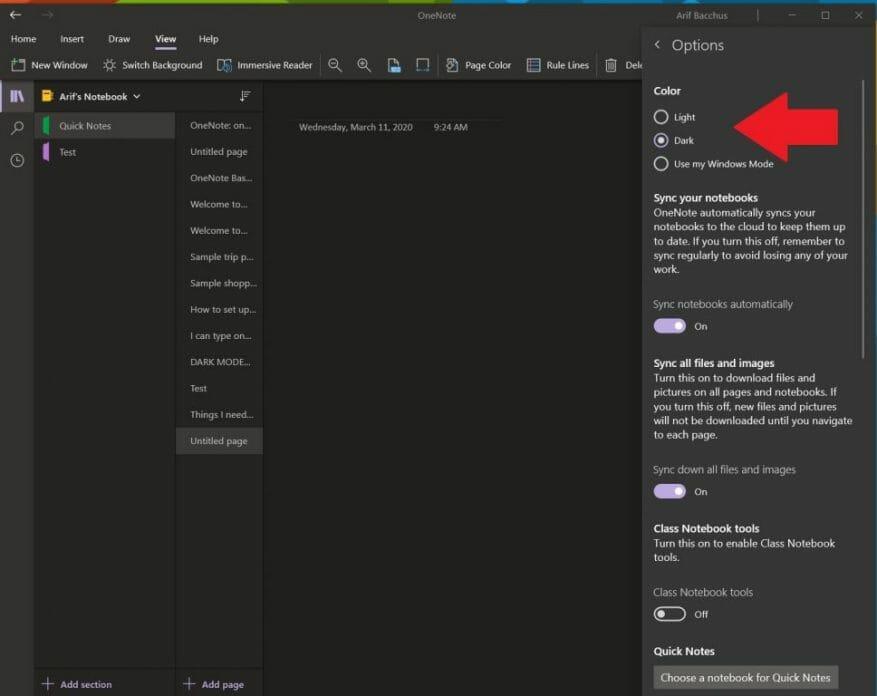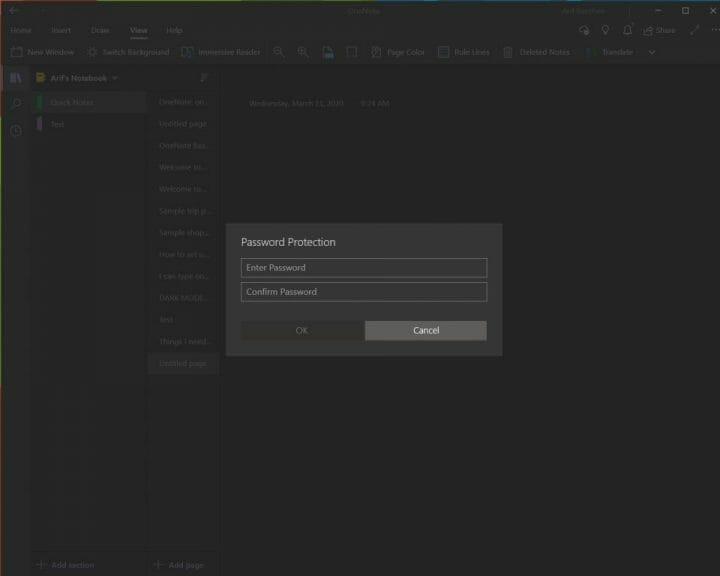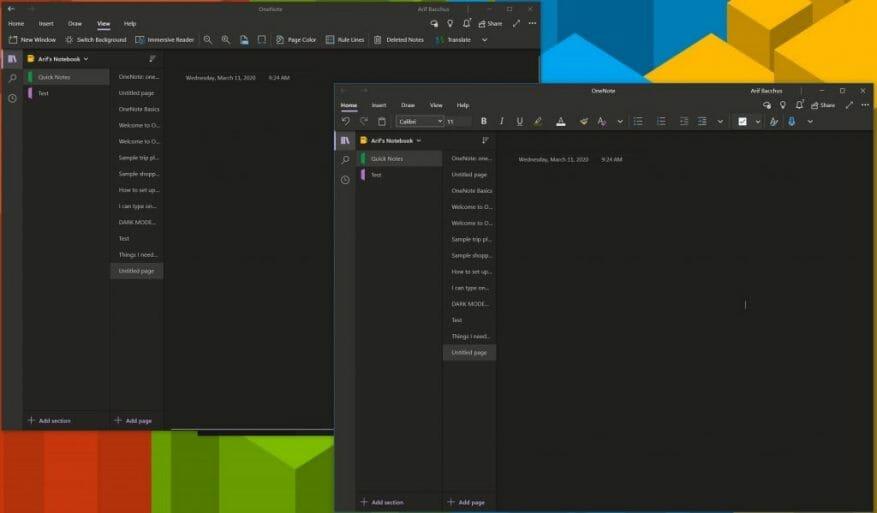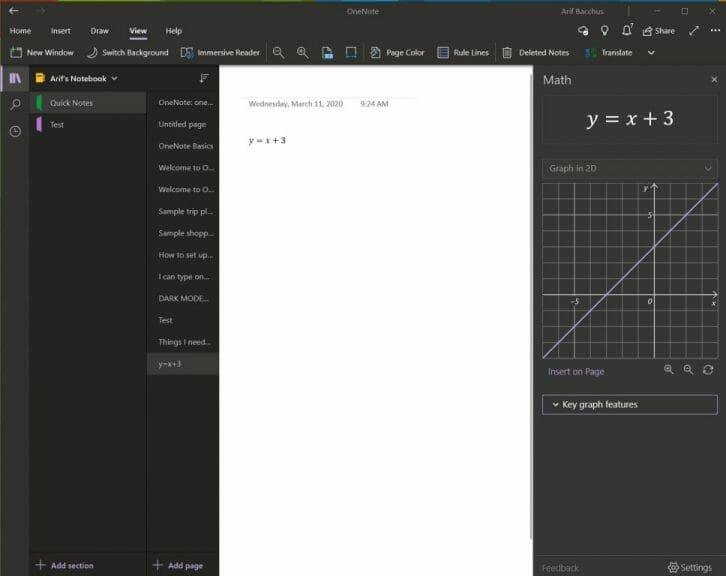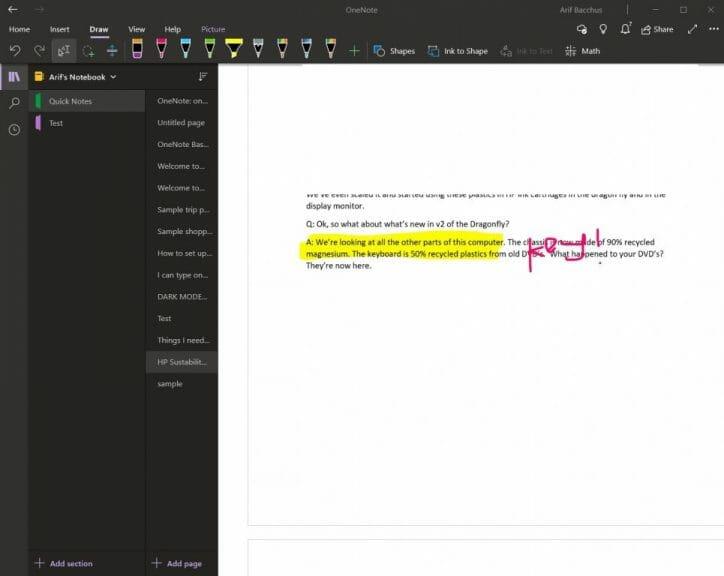Microsoft OneNote es un potente portátil digital. Puede usarlo para tomar notas, organizar sus pensamientos en un diario y luego verlos en todos sus diferentes dispositivos. Microsoft ha actualizado continuamente la aplicación con muchas características nuevas y se ha convertido en la aplicación de facto para tomar notas para muchos.
En esta guía, veremos algunos de nuestros consejos y trucos favoritos que pueden ayudarlo a convertirse en un OneNote Pro. Sin embargo, tenga en cuenta que hablaremos de la aplicación OneNote descargada a través de Microsoft Store, y no de OneNote 2016.
Consejo 1: Usa algunos atajos de teclado
Al igual que las otras aplicaciones de Office 365, OneNote depende en gran medida del uso de una cinta para la navegación. Sin embargo, puede ahorrar tiempo en su ajetreado día y probar algunos atajos de teclado para evitar tener que hacer clic constantemente en la cinta para tareas comunes. Algunos de nuestros atajos de teclado favoritos se pueden ver a continuación.
| Tarea | Atajo de teclado |
|---|---|
| Agregar una nueva página al final de la sección seleccionada | Control+N |
| abrir un cuaderno | Control+O |
| Crear una nueva página debajo de la pestaña de la página actual en el mismo nivel | Ctrl+Alt+N |
| Mover o copiar la página actual | Ctrl+Alt+M |
| Abre la pestaña Inicio | Alt+H |
| Abre la pestaña Insertar | Alt+N |
| Abre la pestaña Dibujar | Alt+D |
| abre la cinta | alternativa |
| Inicie una ecuación matemática o convierta el texto seleccionado en una ecuación matemática | Alt+= |
Hay muchos otros accesos directos que puede usar en OneNote que no mencionamos anteriormente. Estos van desde formatear, agregar elementos a una página, seleccionar notas y objetos, etiquetar notas y más. Puede ver la lista completa de accesos directos aquí en Microsoft.
Consejo 2: cambie el estilo y el color de su papel
De forma predeterminada, OneNote le ofrece un lienzo en blanco en blanco para trabajar. Sin embargo, si va al menú Ver, puede elegir entre diferentes tipos de papel. Esto será más útil para diferentes situaciones, ya sea entintando un gráfico o simplemente tomando notas tradicionales en un cuaderno rayado. al ir a vista y luego eligiendo Color de página puede intercambiar entre diferentes colores de página. También puede agregar líneas o una cuadrícula a su página para varios tipos de cuadernos, por ejemplo, para graficar o tomar notas reales. Solo elige el Líneas de regla opción de la barra Ver para hacer esto.
Consejo 3: usa el modo oscuro
Mirar una pantalla blanca al tomar notas y usar OneNote puede ser duro para la vista. Al igual que las otras aplicaciones de Windows 10, OneNote admite un modo oscuro. Esto hará que muchos elementos de la interfaz de usuario de OneNote sean más fáciles de leer y navegar. Tus páginas se oscurecerán, al igual que la barra de navegación. Puede activarlo en Windows 10 haciendo clic en el . . . Configuraciones y más menú en la esquina superior derecha de la pantalla, y eligiendo el Ajustes opción seguida de Opciones. Habrá una opción para Oscuro modo, y querrás elegir eso.
Consejo 4: Proteja con contraseña sus secciones
Nada es más horrible que alguien mirando tus notas personales o tus documentos súper secretos. Al igual que con los documentos de Word y PowerPoint, puede proteger sus secciones de OneNote para mantener alejados a los espías. Puede hacer esto haciendo clic derecho en el nombre de una sección en la barra lateral, eligiendo Protección de contraseña y luego seleccionando Agregar contraseña. A continuación, deberá introducir su contraseña dos veces para confirmarla. Hablamos más sobre la protección con contraseña en nuestra otra guía de OneNote aquí, así que asegúrese de leerla.
Consejo 5: divida dos sesiones de OneNote en dos ventanas
La multitarea es una excelente manera de ahorrar tiempo durante su ajetreado día. Ya puede hacerlo con las otras aplicaciones de Office 365, como PowerPoint y Word, abriendo dos sesiones del mismo programa una al lado de la otra. Pero también puede hacer esto en OneNote. Todo lo que se necesita es dirigirse a la Vista pestaña y haga clic en el Nueva ventana en la esquina superior izquierda de esta pantalla. Esto abrirá una nueva instancia de OneNote y le permitirá apilar dos versiones de la aplicación una al lado de la otra y hacer más trabajo.es particularmente útil si está copiando notas o mirando un gráfico y aún desea tomar notas en OneNote.
Consejo 6: use OneNote para resolver problemas matemáticos complicados
Un área en la que OneNote es mejor que los servicios de la competencia como Evernote es su soporte para problemas matemáticos. Con OneNote, puede escribir una pregunta de matemáticas e incluso hacer que la aplicación la resuelva y la grafique por usted. Por supuesto, OneNote no sustituye a un profesor de matemáticas, pero puede ser de gran ayuda al brindarle instrucciones paso a paso. Para comenzar con esto, todo lo que tiene que hacer es comenzar escribiendo una ecuación, ya sea con tinta con un bolígrafo o escribiéndola.
Cuando haya terminado, querrá hacer clic en el botón Dibujar y seleccione la herramienta Lazo y dibuje un círculo alrededor de la ecuación. A continuación, puede hacer clic de nuevo en el Dibujar tabula y elige Matemáticas. Cuando haya terminado, puede seleccionar una acción para resolver o graficar. Resolver le dará una solución paso a paso, y graficar le dará la opción de insertarlo en la página para examinarlo o entintarlo.
Sugerencia 7: use OneNote para insertar impresiones de documentos de Word, PDF
Si está buscando marcar un archivo PDF para su uso personal, digamos, tal vez un libro de texto, OneNote puede ayudarlo. Con la función de inserción de impresión, OneNote insertará un archivo como una imagen. No puede editar físicamente la impresión, pero puede dibujar encima y mantener el formato original. También puede moverlo a cualquier parte de la página.
Para hacer esto, haga clic donde desee insertar la impresión del archivo. Luego ve a Insertar seguido por Impresión de archivos. A continuación, puede hacer clic en el archivo que desea insertar y hacer clic en insertar. Cuando haya terminado, puede entintar la imagen como desee. También puede copiar texto de la impresión si lo desea, haciendo clic con el botón derecho en la imagen y luego eligiendo Copie el texto de esta página de la impresión.
¿Cómo se usa OneNote?
Estos son solo nuestros 7 mejores trucos para OneNote. Hay muchas otras formas en que puede usar la aplicación para su ventaja de productividad, especialmente si está usando OneNote 2016.Consulte nuestro centro de noticias de OneNote para obtener más información y háganos saber en los comentarios a continuación cómo usa OneNote.
Preguntas más frecuentes
¿Cómo usar Microsoft Word?
Cómo usar Microsoft Word. 1. Abra un nuevo documento en blanco en Word. Si tiene un documento existente, puede abrirlo en su lugar. 2. Introduzca texto. Haga esto haciendo clic en la sección en blanco del documento y escribiendo. 3. Resalte una sección de texto. Para hacer esto, haga clic y arrastre el cursor por su …
¿Qué significan las habilidades de Microsoft Office en un currículum?
Aún así, cuando un anuncio de trabajo dice «Habilidades de Microsoft Office», probablemente se refiera a este cuarteto: MS Word, Excel, PowerPoint y Outlook: Ingrese la clásica frase de moda del currículum: Competente en Microsoft Office generalmente significa que puede usar MS Word para edite documentos de texto, cree plantillas y automatice la creación de tablas de contenido.
¿Cómo usar Microsoft Office en PC?
Cómo usar Microsoft Office en la PC 1 Haga clic en el menú. 2 Haga clic en Todas las aplicaciones. 3 Desplácese hacia abajo y haga clic en Microsoft Office. 4 Haga clic en una aplicación. 5 Abra un documento. 6 Guarde su archivo. Ver más….
¿Puedo usar Microsoft Word en mi teléfono o tableta?
Puede descargar y usar Microsoft Word de forma gratuita desde Apple App Store o Google Play Store. Usar Microsoft Word en un teléfono inteligente o una tableta puede no ser su primera opción, pero es posible y también es gratis.
¿Puedo descargar Microsoft Word gratis en mi computadora?
La forma más fácil de descargar y usar Microsoft Word de forma gratuita es directamente en su navegador web. Ya sea que esté en Windows 10, Mac, Chrome OS o Linux, usando Google Chrome, Microsoft Edge, Safari o cualquier otro navegador importante, puede acceder a una versión gratuita de Microsoft Word. Todo lo que necesita es una cuenta de Microsoft y una conexión de datos.
¿Cuáles son las aplicaciones de Microsoft Office?
Aplicaciones de Microsoft Office. La versión inicial de MS Office solo comprendía unas pocas aplicaciones que incluían MS Word, MS Excel y PowerPoint.Sin embargo, con el paso del tiempo también se incorporaron a la suite otras aplicaciones nuevas, como MS Access y Outlook.
¿Cuál es la importancia de Microsoft Office en nuestra vida?
Significa que puede usar Microsoft Word, Excel, PowerPoint, MS-Access, Publisher, etc. para crear documentos, gráficos, cálculos, informes y presentaciones de aspecto profesional con alta velocidad y precisión. Hoy en día, las aplicaciones de Microsoft Office se utilizan en casi el 90% de los trabajos oficiales en todo el mundo en oficinas privadas y gubernamentales.
¿Qué habilidades de Microsoft Office debería incluir en su currículum?
Las empresas suelen utilizar Microsoft Office 365 Business con Microsoft Teams y otras aplicaciones como Microsoft OneDrive y Microsoft SharePoint que facilitan el trabajo en equipo. Aún así, cuando un anuncio de trabajo dice «Habilidades de Microsoft Office», probablemente se refiera a este cuarteto: MS Word, Excel, PowerPoint y Outlook: ingrese la clásica frase de moda del currículum:
¿Qué programas de Microsoft Office debería usar al buscar trabajo?
Por lo tanto, el uso de los programas Microsoft Word, Exchange, Excel, SharePoint y Teams es esencial para las personas que buscan un nuevo trabajo. De hecho, si abre una publicación de trabajo de cualquier industria, notará que la eficiencia de Microsoft Office se incluye en las habilidades y calificaciones requeridas para casi todos los puestos.
¿Deberías poner excel en tu currículum?
Pero si domina Microsoft Office, poner «MS Excel» en la parte superior de la lista de habilidades de su currículum no es suficiente. Los gerentes de contratación quieren pruebas. Es por eso que necesita saber cómo enumerar y describir sus habilidades como un maestro MOS.
¿Por qué enumerar las habilidades de Microsoft Office en un currículum?
¿Por qué enumerar las habilidades de Microsoft Office en un currículum? Las empresas suelen utilizar Microsoft Word, Excel, PowerPoint y Outlook, productos que se incluyen en Microsoft Office 365 Business. También pueden usar Microsoft OneDrive y SharePoint para facilitar el trabajo en equipo.
¿Cómo se escribe la competencia de Microsoft en un currículum?
Determine su nivel de competencia Evalúe su nivel para cada una de las habilidades relevantes. Si no eres al menos competente en el uso de un software en particular, déjalo fuera de tu currículum. Sea honesto sobre el nivel de habilidad que tiene con cada uno de los productos de Microsoft que incluye en su currículum.
¿Cómo incluyo las habilidades de Microsoft Access en un currículum?
«Habilidades relevantes: experiencia avanzada con el uso de fórmulas, funciones y tablas dinámicas de Excel, experiencia avanzada con la funcionalidad de combinación de correspondencia de Word, experiencia intermedia con MS Access». También puede incluir sus habilidades a lo largo de las descripciones de su trabajo en su currículum. Aquí hay un ejemplo de cómo podría verse:
¿Cómo abrir MS Word en su computadora?
Siga estos sencillos pasos para abrir MS Word en su computadora personal: Inicio → Todos los programas → MS Office → MS Word. ¿Cuáles son los usos de MS Word? MS Word permite a los usuarios hacer redacciones, crear documentos, currículos, contratos, etc. Este es uno de los programas más utilizados en la suite de Office. ¿Cómo crear un documento de MS Word?